PCで写真を高画質化するには?AI写真高画質化ソフト・サイト6選オススメ!
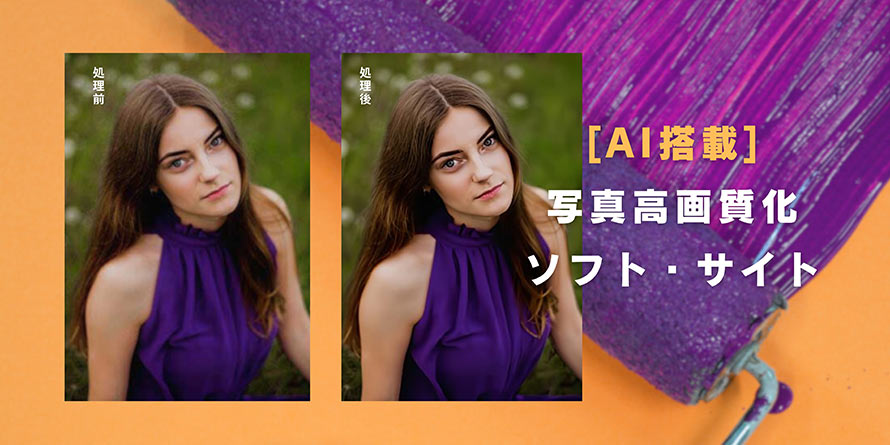
「ぼやけた写真や古い写真、荒い画質の写真を高画質に綺麗に加工したい! 」なんて思ったことはありませんか?
今や、写真の加工はAIに頼る時代になります。PCに写真(画像)を高画質化するには、AI技術を活用したツールを使うとお手軽です。
本記事は、無料のAI写真高画質化ソフト・サイト6選を紹介します。それぞれのメリットやデメリット、写真を高画質化する詳細な方法も解説したので、写真を綺麗にするサイトやソフトをお探しの方必見です。
PCで写真を高画質化するには?
過去、画像編集ソフトを利用して、人の手作業である程度写真の画質を上げることができます。
でも、それに関する知識や技術がない人でなければ、上手く写真の画質を改善できないです。さらに、写真の高画質化加工は膨大な時間がかかります。
近年はAI技術が発展するにつれて、AIを搭載した写真高画質化ツールが多くリリースします。
AIを搭載した写真高画質化ツールを利用する場合、AIで写真を自動的に解析してから、簡単なバラメータ設定だけで修復・補正等を実現することができます。専門的な知識や経験を持っていない人もまったく問題ありません。
というわけで、PCで写真を高画質化するなら、AIを搭載した写真高画質化ツールがオススメです。
なお、AIを搭載した写真高画質化ツールには、PC向けのソフトウェアと、ブラウザで直接に利用できるサイトの2種類があります。自分のニーズに応じて選んでください。
- 基本的に、オンラインサイトに比べて、PC向けの写真高画質化ソフトは安定性や機能性、動作の軽さ、高画質化効果の面で優れています。また、写真高画質化ソフトをパソコンに導入したら、ネットに繋げなくても使えます。
- ブラウザで直接に使えるオンラインの写真高画質化サイトは確かに便利ですが、インターネット環境は不可欠です。しかも、快適に動作するためには安定した通信環境を要求します。
- 個人的な意見ですが、ある程度のスペックを持ったPCで写真を効果的に高画質化したいという方なら、AIを搭載した写真高画質化ソフトを検討してください。
AI写真高画質化ソフトオススメ
ここから、無料で利用できるAI写真高画質化ソフトを3つ紹介していきます。
❶. AI写真高画質化ソフト「Winxvideo AI」
- 【開発元】:Digiarty Software, Inc.
- 【動作環境】:Windows 11/10/8.1/8/7 ( 32 & 64 bit )
- 【価格】:無料・有料あり
Winxvideo AIは先進なAI技術を活用した写真・動画高画質化ソフトです。
簡単な操作だけで、古い写真やぼやけた写真、荒い画質の写真、二次元画像を高画質化・鮮明化したり、高品質なまま拡大したりすることができます。
写真だけではなく、動画を加工することも可能です。
さらに、無料で体験できるので、興味があれば、今すぐダウンロードして試しましょう。
Winxvideo AIメリットとデメリット
- メリット
- ● AI技術を活用するので、画像の認識・解析・加工を自動で行える;
- ● 低解像度の画像を4倍まで拡大しつつ、より鮮明に綺麗にすることができる;
- ● 元のサイズを維持したまま、画像の画質をよくすることができる;
- ● 現実写真だけではなく、アニメ写真を高画質化できる;
- ● 数クリックだけで写真の高画質化を実現できるので、操作は超簡単;
- ● グラフィックボードなしの低スペックPCでも動作は可能;
- ● 無料でも利用可能;
- ● 写真高画質化の他、AIで動画を高画質化できる;
- デメリット
- ● 無料版は処理できる写真の枚数に制限されている(1日つき5枚);
- ● グラボなしのPCで動作が遅くて、処理時間がかかる;
- ● Windows PCのみ利用可能;
Winxvideo AIで写真を高画質化する方法
- Step1. Winxvideo AIを立ち上げ、メイン画面にある「画像AI」をクリックします。
- Step2. 拡大したい画像ファイルをソフトにドラッグ&ドロップして追加します。
- Step3. プレビュー画面で画像が表示されたら、右側の「AI動画高画質化」から、写真の「タイプ」と「モデル設定」を設定します。
- 「タイプ」:現実とアニメの2種類があります。
- 「モデル設定」:動画を拡大したい場合、「スケール」にチェックを入れて、拡大倍率2X(200%)/3X(300%)/4X(400%)を選択すればよいです。元のサイズを維持したままで画質を良くする場合、「動画/画像強化(1X)」にチェックを入れてください
- Step4. プレビュー画面で元画像(左側)と、高画質化した画像(右側)が表示されるので、高画質化された写真の効果を確認できます。
- Step5. 問題がなければ、画像フォーマット、保存先、画像品質を指定して、「RUN」をクリックします。すると、写真の高画質化処理が始まります。
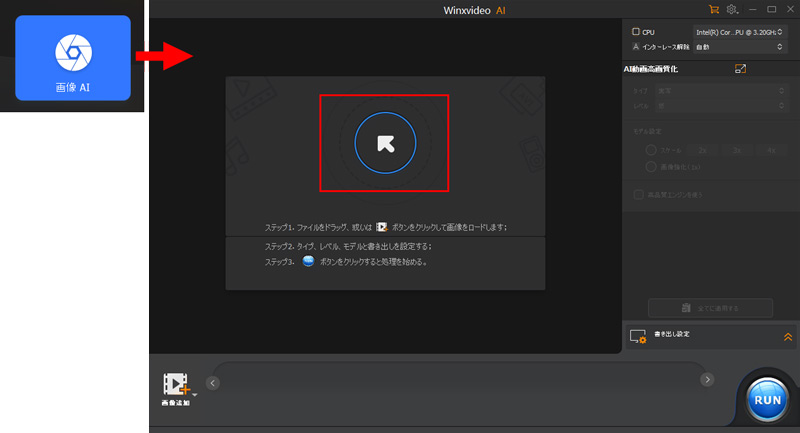
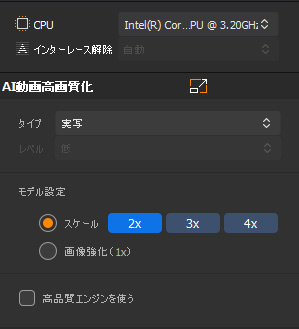
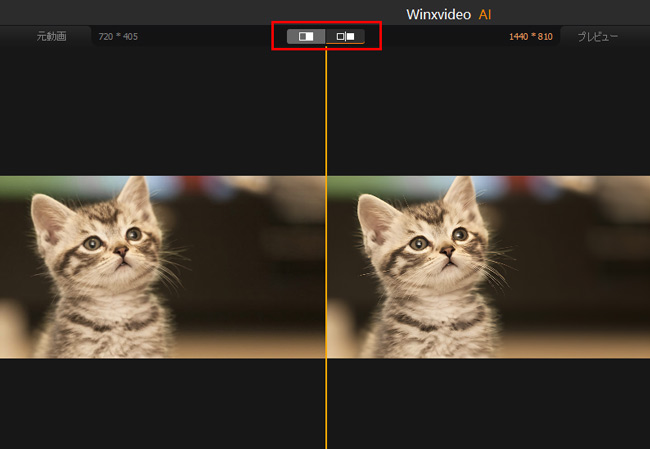
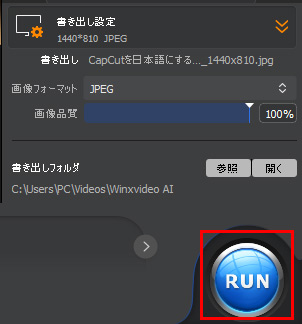
❷.AI写真高画質化ソフト「HitPaw Photo Enhancer」
- 【開発元】:HitPaw Technology Co., Ltd.
- 【動作環境】:Windows/Mac
- 【価格】:有料
HitPaw Photo Enhancerは 中国のHitPaw社が提供するプロレベルのAI画像高画質化ソフトです。
豊富なAIモデルを用意するのは特徴です。ユーザーは自分のニーズに応じて、AIモデルを選択することで人物写真、二次元画像から古い・荒い・低解像度写真まで自動的に加工することができます。
複雑な手作業は不要で、高画質化な写真を得られます。一度に複数の画像を高画質化することも可能です。
残念なのは、無料で利用できないことです。
HitPaw Photo Enhancerメリットとデメリット
- メリット
- ● 豊富なAIモデルで写真のぼやけ修正、ノイズ除去、カラー化、高画質化等を実現できる;
- ● 品質を損なうことなく写真を2K/4K/8Kまで拡大できる;
- ● ワンクリックで写真を自動的に高画質化できる;
- ● 複数画像のバッチ処理は可能;
- ● WindowsとMacの両方で使える;
- デメリット
- ● 無料体験版はAIモデル応用までお試しはできるけど書き出しができない;
- ● 低スッペくPCで動作が遅い;
「HitPaw Photo Enhancer」で写真を高画質化する方法
- Step1. HitPaw Photo Enhancerを起動したら、中央の「ファイル選択」ボタンで高画質化したい写真を追加するか、写真をドラッグ&ドロップしてアップロードします。
- Step2. 画像の種類に応じて右側のAIモデルから適当なAIモデルを選択します。プレビューで処理効果を確認できます。
- Step3. 「解像度」や「アクセル」「保存先」を設定します。
- Step4. 「エクスポート」ボタンをクリックすることで、高画質化された写真を書き出します。
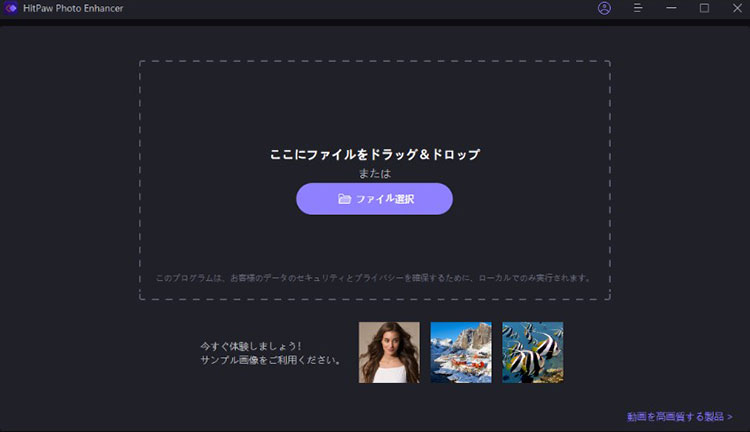
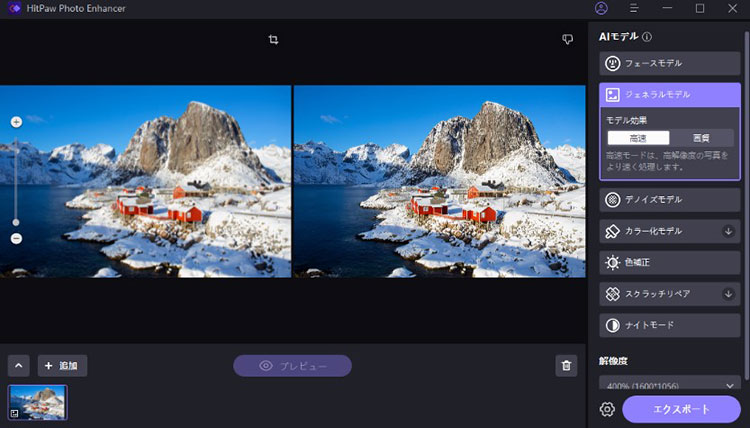
❸.AI写真高画質化ソフト「AVCLabs Photo Enhancer AI」
- 【開発元】:AVCLabs社
- 【動作環境】:Windows/Mac
- 【価格】:無料・有料あり
AVCLabs Photo Enhancer AIはAI技術で写真を簡単に高画質化できるソフトウェアです。
写真の画質を上げるための機能が豊富に搭載されています。対応可能な画像フォーマットや種類も多いです。
また、AI モデルを選択するだけで素晴らしい写真を得られるので、初心者も簡単に利用できます。
無料ですべての機能が利用できますが、出力した写真にロゴが入ります。さらに、このソフトを利用する場合、パソコンの性能や容量を要求するので、ご注意ください。
AVCLabs Photo Enhancer AIメリットとデメリット
- メリット
- ● AIで写真を簡単かつ効果的に高画質化できる;
- ● 写真の高画質化だけではなく、ノイズ除去、色の修正、背景除去、カラー化にも対応;
- ● AI技術で写真を自動的に加工できるので、お手軽に使える;
- ● 二次元のイラストなどを効果的に高画質化できる;
- ● 入出力できる画像フォーマットは豊富;
- ● 無料体験版で制限なしですべての機能を使用できる;
- デメリット
- ● ソフトをインストールするには、システムディスクに3.2Gを超える空き容量が必要;
- ● 無料版は加工された写真に透かしが入れる;
- ● CPUだけで高画質化加工を行う場合、時間がかなりかかる;
「AVCLabs Photo Enhancer AI」で写真を高画質化する方法
- Step1. AVCLabs Photo Enhancer AIを起動したら、処理したい画像ファイルをドロップして追加します。
- Step2. 写真の追加が終わったら、右側のパネルにある「機能リスト」から「AI アップスケーラー」を選択します。
- Step3. 「出力設定」のところで「画像サイズ」「画像形式」「保存先」を設定します。
- Step4. 「すべて保存」ボタンをクリックすると、高画質化処理が始まります。
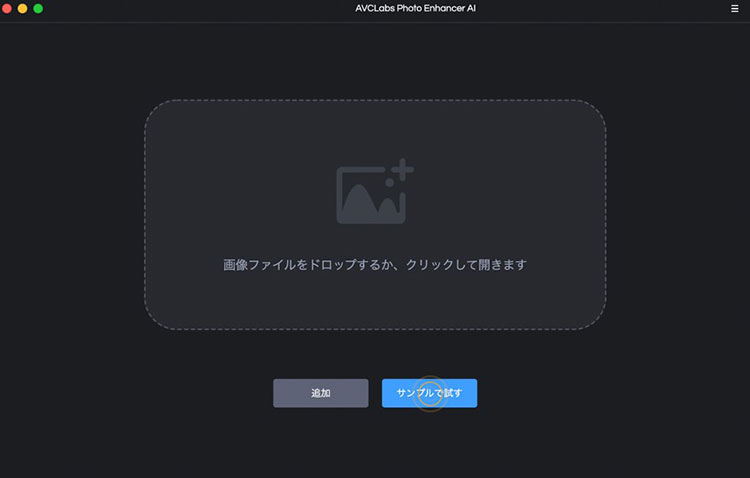
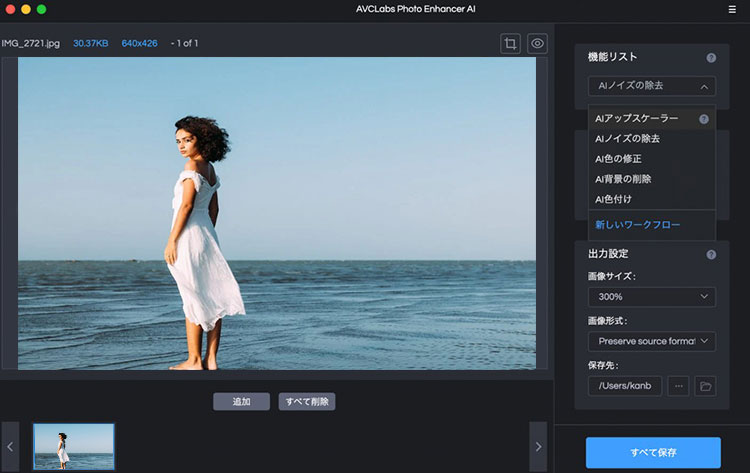
AI写真高画質化サイトオススメ
ソフトウェアを別途インストールせず、オンラインで写真を高画質化したい方もいるでしょう。
それでは、AIの力で写真を綺麗にするサイトを3つご紹介します。
❶. AI写真高画質化サイト「PicWish」
- 【開発元】:PicWish
- 【動作環境】:Web ブラウザ
- 【価格】:無料・有料あり
PicWishはAI技術で写真を加工するオンラインのツールです。
AIの力で写真高画質化や拡大、背景切り抜き、背景生成、消しゴム、カラー化を実現できます。使い方は非常に簡単です。写真をアップロードするだけで完了です。
また、このサービスを無料で利用できるのはメリットです。
ただ、機能・出力サイズ・枚数に制限があります。会員登録も必要です。
PicWishメリットとデメリット
- メリット
- ● 写真を2倍または4倍まで拡大して高画質化できる;
- ● 一般なぼやけた製品写真、風景写真から人物写真、アニメ画像まで高画質化できる;
- ● AI技術を活用したツールなので、使い方は簡単;
- ● オンラインで無料で使える;
- ● 写真高画質化の他、AIによる画像背景透過、背景生成、画像消しゴム、カラー化等の機能は満載;
- デメリット
- ● 会員登録は必要となる;
- ● 無料版は利用できる機能や出力サイズ、枚数において制限がある;
- ● インターネットに接続する必要がある;
- ● 複数の画像を一括処理できない;
「PicWish」で写真を高画質化する方法
- Step1. ブラウザから「PicWish写真高画質化」というページにアクセスします。
- Step2. ページの右上にある「登録」ボタンをクリックすることで、アカウント登録を行います。
- Step3. 「画像を選択」ボタンをクリックして、画質を上げたい写真をアップロードします。
- Step4. 写真が自動で処理されたら、「画像を保存」ボタンをクリックして、「無料画像」を選択します。すると、処理された写真がPCに保存されます。
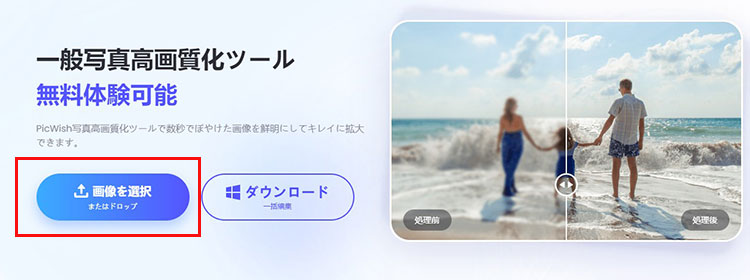
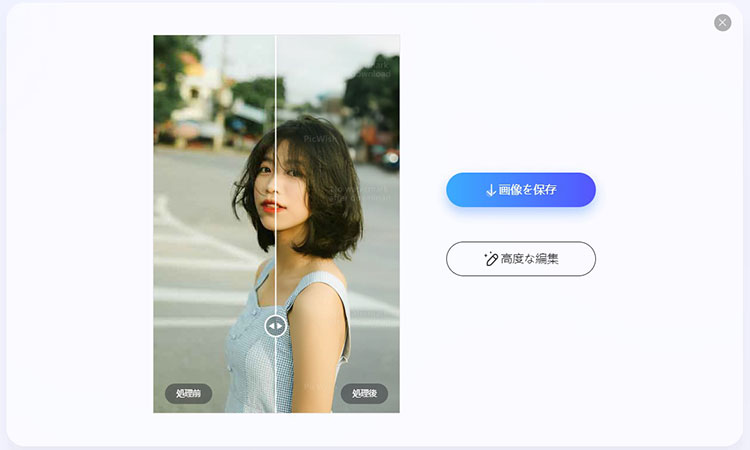
❷. AI写真高画質化サイト「MyEdit」
- 【開発元】:サイバーリンク社
- 【動作環境】:Webブラウザ
- 【価格】:無料・有料あり
MyEditは多彩なAIツールを搭載する画像・写真加工サイトです。
AIを活用するので、写真を自動で高画質化することができます。複雑な手作業は不要です。
ブラウザを開くだけで利用できるので、非常に便利です。
ただし、高画質化処理後の写真を無料でダウンロードするには、会員登録が必要となります。
さらに、無料でアップロードできる画像サイズと出力できる写真枚数に制限もあります。無制限で利用したいというときに有料版にアップグレードする必要があります。
MyEditメリットとデメリット
- メリット
- ● AIを搭載する;;
- ● 画像高画質化・拡大を含む豊富なAIツールを揃う;
- ● 写真高画質化をワンクリックで実現できる;
- ● ソフトをインストールする必要はない;
- ● 無料で写真の高画質化加工ができる;
- デメリット
- ● 会員登録は必要となる;
- ● 無料版はアップロード、出力に制限がある;
- ● インターネットに接続する必要がある;
- ● 複数の画像を一括処理できない;
「MyEdit」で写真を高画質化する方法
- Step1. ブラウザを開き、「MyEdit」というサイトにアクセスします。
- Step2. 右上にある「サインイン」ボタンをクリックすることで、アカウントでサインインします。
- Step3. 左側のメニューから「画像高画質化」を選択します。
- Step4. 「ファイルを選択」ボタンをクリックして、画質を良くしたい写真をアップロードします。
- Step5. アップロードされた写真を自動で高画質化します。処理後は、「ダウンロード」ボタンをクリックして完了します。
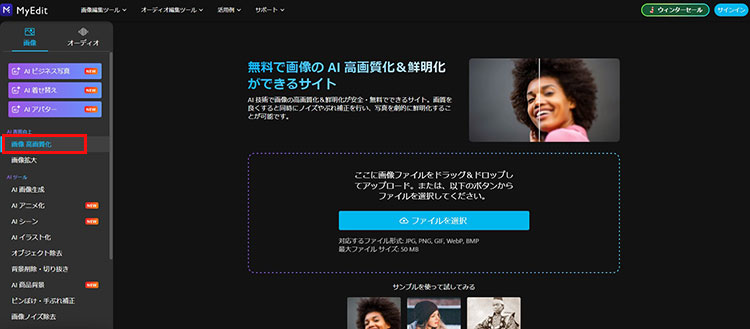
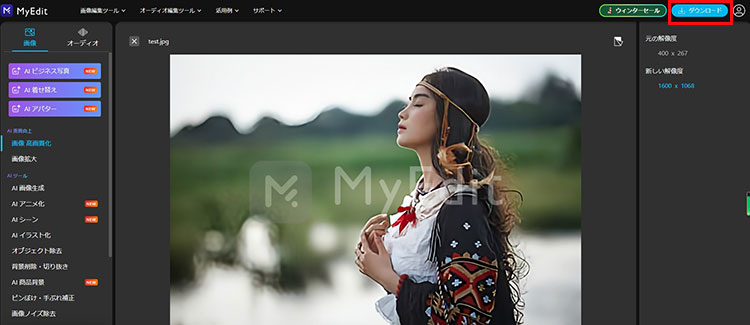
❸. AI写真高画質化サイト「Cutout.Pro」
- 【開発元】:チームLibAI
- 【動作環境】:Webブラウザ
- 【価格】:無料・有料あり
「Cutout.Pro」はAI除去やAI生成、AI復元、AI編集等多くの写真加工ツールが揃うサイトです。
Cutout.Proの「AIフォトエンハンサー」というツールを利用すれば、品質を落とさずに最大 2 倍まで強化し、アップスケールすることができます。ぼやけ、ピクセル化された写真を簡単に修正することも可能です。
画像のプレビュー版を無料・無制限でダウンロードできるのがはありがたいです。
でも、フル画像をダウンロードするには、会員登録とクレジットの購入が必要となります。
Cutout.Proメリットとデメリット
- メリット
- ● AIで低解像度写真やぼやけた写真を最大2倍まで強化し、アップスケールできる;
- ● 写真をアップロードするだけで操作完了;
- ● 処理後は画像のプレビュー版を無料・無制限でダウンロードできる;
- ● AIを活用した画像加工機能は豊富;
- デメリット
- ● 写真を2倍以上に拡大できない;
- ● フル画像をダウンロードするには、会員登録が必要;
- ● 無料で提供されたクレジット(5つのみ)は少ないので、追加料金は発生する可能性がある;
- ● 複数の画像を一括処理できない;
「Cutout.Pro」で写真を高画質化する方法
- Step1. ブラウザを開き、「Cutout.Pro」というサイトにアクセスし、「フォトエンハンサー」ページを移動します。
- Step2. 「画像をアップロード」ボタンをクリックして、画質を良くしたい写真をアップロードします。
- Step3. アップロードされた写真を自動で高画質化します。処理が完了したら、「ダウンロード」ボタンをクリックして完了します。
- 注意:高画質で写真をダウンロードするには、ログインが必要です。
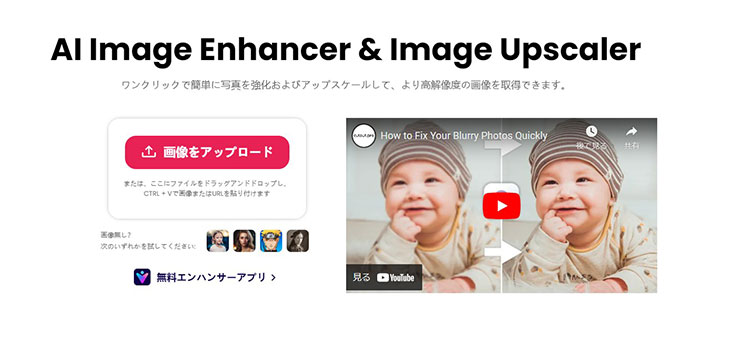
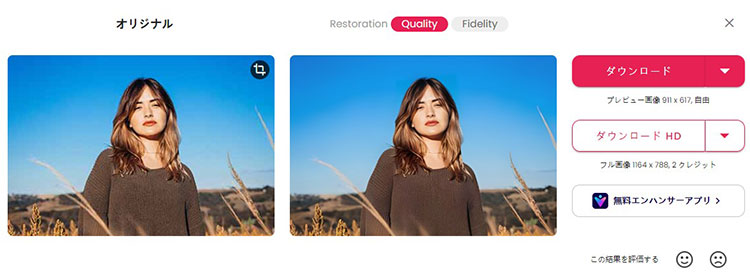
まとめ
この記事では、AIで写真を簡単に高画質化できる3つのソフトと3つのサイトを6つご紹介してきました
AI技術を活用したツールなので、初心者の方や写真加工に不慣れな方でも簡単に扱えます。
また、基本無料で体験利用できますので、気に入ったAI写真高画質化ソフトやサイトがあれば、今すぐ試しみましょう



















 キャンペーン
キャンペーン


