�y�����z��������掿������\�t�g��������TOP 9�FAI�œ�����ȒP�ɍ��掿�����N����

�̂̕ۑ����Ă��铮��́A��𑜓x���̂��郁�f�B�A�`���ɂ��A�掿�����Ă��邱�Ƃ��悭����A�ӏܑ̌��͑啝�ɑ��Ȃ���\��������܂��B���ɑ��ʂ̃f�B�X�v���C�⍂�𑜓x�̃f�o�C�X�Ŏ�������ꍇ�A�掿�̗���茰���ɂȂ�܂��B
�����čŋ߂̓���ҏW�\�t�g�̐i���ɂ��AAI�Z�p���g���ē���̍��掿�����\�ɂȂ�܂����B����́A�掿���グ�������̂��߂ɁA���捂�掿���\�t�g���܂Ƃ߂ďЉ�Ă����܂��B������ȒP�ɍ��掿�����Ď����̌������コ���A�ו��܂ŃN���A�ɉf���o�����Ƃ��ł��܂��B
-
 Winxvideo AI - AI�œ�������掿�ɂ���\�t�g
Winxvideo AI - AI�œ�������掿�ɂ���\�t�gAI�e�N�m���W�[���̗p���āA�C���e���W�F���g�I�ɓ���̎�u���A�m�C�Y����͂��A�ȒP�ɉ掿�������A��ł��܂��B
�ڎ� [��\���\��]
����̍��掿���ɂ���
Part1.�yAI���ځz���捂�掿���\�t�g��������
- • �@�AWinxvideo AI
- • �A�AAVCLabs Video Enhancer AI
- • �B�ATopaz Video AI
- • �C�ADVDFab Video Enhancer AI
- • �D�AAiseesoft ���拭��
- • �E�A4DDiG ����C��
Part2.�yAI���ڂ��Ȃ��z���捂�掿���\�t�g��������
�܂Ƃ�
����̍��掿���ɂ���
����̍��掿���Ƃ́A��𑜓x��掿�̈�����������A�N���ŏڍׂȉf���ɂ��邱�Ƃł��B�̂̓�����Ԃꂵ�������AI�ō��掿�����邱�ƂŁA���₷���f�������o�����Ƃ��ł��܂��B
PC�œ�������掿���ɂ���ɂ́A�ȑO�͓���ҏW�\�t�g�Ŏ蓮�ʼn𑜓x�̕ύX��m�C�Y�̒ጸ�A����Ƀt�B���^�̓K�p���s���K�v������܂����A�ŋ߂ł͑����̓���ҏW�\�t�g��AI�Z�p�̓��ڂɂ��A�قڎ�����PC�œ��捂�掿�����s�����Ƃ��ł���悤�ɂȂ�܂����B
����������ō��掿���ł���AI���捂�掿���\�t�g
AI���捂�掿���\�t�g�́A�l�H�m�\�iAI�j�Z�p�𗘗p���ē���̉掿�����コ���邽�߂̃\�t�g�ł��B�����̃\�t�g�́A�@�B�w�K��f�B�[�v���[�j���O�Ȃǂ̐�i�I�ȃA���S���Y�����̗p���A����̃t���[�����Ƃ̓�����p�^�[�����w�K���āA��荂�𑜓x�ŃN���A�ȉf�������܂��B
- ��AI���捂�掿���\�t�g�̓�����
- 👍 AI�𗘗p���邱�ƂŁA���G�Ȑݒ�⒲�����s�v�ŁA�v���̉f���ҏW�Z�p���K�v�Ȃ��A���S�҂ł��ȒP�ɗ��p�ł��܂��G
- 👍 ����̓����������I�ɕ��͂��A�蓮�ł̑����̒������s�v�ŁA�����I�ɓ���̖��邳��R���g���X�g�A�ʓx�A�F�������œK�ɒ����ł��܂��G
- 👍 �@�B�w�K��f�B�[�v���[�j���O�Ȃǂ̍��x�ȃA���S���Y�����g�p���Ă���A������̃p�^�[����������w�K���A�掿����̂��߂̍œK�ȕϊ����s���܂��G
- 👍 ��𑜓x�̓�������𑜓x�ɃA�b�v�X�P�[�����O���邱�Ƃ����ӂŁA�ʏ�̓���ҏW�\�t�g�����D�ꂽ���x�ŁA�n�C�N�I���e�B�ȉf�������邱�Ƃ��ł��܂��G
- 👍 AI�͐v���������I�ɉ掿������s���A�����I�ȏ������\�ł���A��Ԃ��������ɒZ���Ԃœ���̉掿���グ�܂��G
- 👍 �������掿���@�\�̂ق��ɂ��A���[�U�[���掿����̂��߂ɂ��܂��܂Ȓ������s����I�v�V��������Ă��܂��B
������蓮�ō��掿���ł��铮��ҏW�\�t�g
��ʓI�ȓ���ҏW�\�t�g�ł́A���[�U�[���蓮�ʼn𑜓x�̕ύX�A�G�t�F�N�g�̓K�p�A�J���[�R���N�V�����Ȃǂ��s���܂��BAI�Z�p���g�p�����A���[�U�[���ׂ����ݒ���蓮�Œ������邱�Ƃ���ʓI�ł��B
- ��������蓮�ō��掿�����郁���b�g��
- 👍 �𑜓x�A�F��A�V���[�v�l�X�Ȃǂ̃p�����[�^�[���蓮�Œ������邱�ƂŁA����̗v����D�݂ɍ��킹���œK�ȉf�������グ�邱�Ƃ��ł��܂��G
- 👍 �f���ɓƎ��̃X�^�C����g�[����^������A����̕��͋C�����o���邽�߂ɁA�蓮�ōׂ��������������邱�Ƃ��\�ł��G
- 👍 �f���ҏW��掿����Ɋւ���m���ƃX�L�������コ����@��ƂȂ�܂��G
- 👍 ���A���^�C���ł̃v���r���[�Ȃǂ𗘗p���āA�ύX�����s���낵�Ȃ���s���邽�߁A�K�v�ɉ����Ē������e�Ղł��B
- 👍 �����ŗ��p�ł���\�t�g�������ł��B
Part1.�yAI���ځz���捂�掿���\�t�g��������
�ȉ��ł́AAI�����p���������I�ɓ���̍��掿�����\�Ȃ������߂̃\�t�g�����Љ�܂��B�����̃\�t�g�́A�g���₷���ƍ��i���Ȍ��ʂ���邱�Ƃő����̃��[�U�[�Ɏx������Ă��܂��B
AI���捂�掿���\�t�g�@�AWinxvideo AI
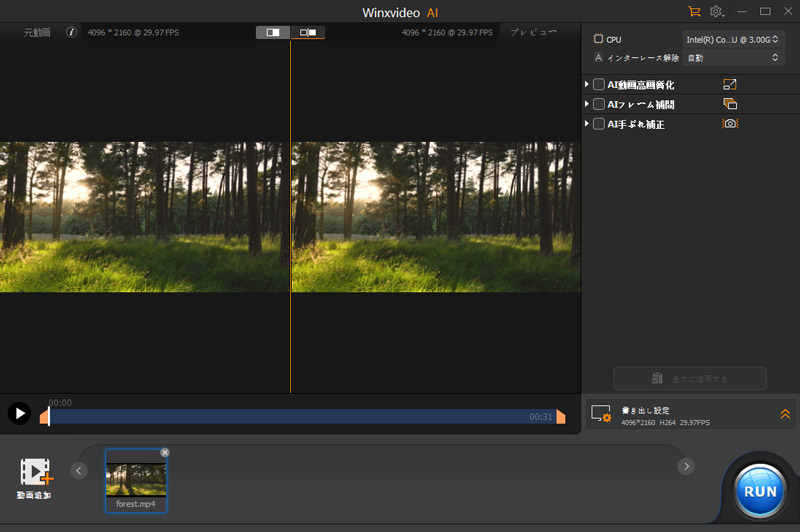
- �T�v�F
- �Ή�OS�FWindows
- ���i�F�����i�N�ԃv�����F4,980�~�G�@�i�v���C�Z���X�F7,680�~�j
- ���{��Ή��F�Ή��ς�
- �J�����F
�uWinxvideo AI�v�́A���S�҂���㋉�҂܂ŕ��L�����[�U�[�ɑΉ������l�C�̓���ҏW�\�t�g�ł��B
���̃\�t�g��AI�Z�p�����p���āA����m�C�Y�̏�����t���[����ԁAAI�J���[�A��u������s���A���i���ȉf�����������āA��u�œ�������掿�����Ă���܂��B���߂Ă̕��ł������₷���Ȃ̂ŁA�ȒP�ɒ�𑜓x�̓�������𑜓x�ɕϊ����A�N���A�őN���ȉf�������邱�Ƃ��\�ł��B
AI�œ���̍��掿���@�\�����łȂ��A��{�I�ȓ���ҏW�@�\��t�B���^�[�Ȃǂ̐l�C�@�\���[�����Ă����Ď蓮�œ���̉掿�����ĕҏW���邱�Ƃ��ł��܂��B
- �y�g�����z�F
- �X�e�b�v1�FWinxvideo AI���_�E�����[�h�G
- �X�e�b�v2�F���掿������������A�b�v���[�h�G
- �X�e�b�v3�F���掿���̌��ʂ��G
- �X�e�b�v4�F���掿����������������o���B
- �]���F
- �� AI���𑜋Z�p�ɂ���āA���̍��掿���\�t�g�����Y��Ɏd�オ��ƌ����܂��B
- �� �����̓������x�ɏ�������o�b�`�����@�\���T�|�[�g����Ă��܂��B����ɂ��A��ʂ̓���f�ނ��ꊇ���č��掿���ł��܂��B
- �� �����I�ȃ��[�U�[�C���^�[�t�F�[�X������Ă���A���S�҂���㋉�҂܂Ŏg���₷���ł��B
AI���捂�掿���\�t�g�A�AAVCLabs Video Enhancer AI
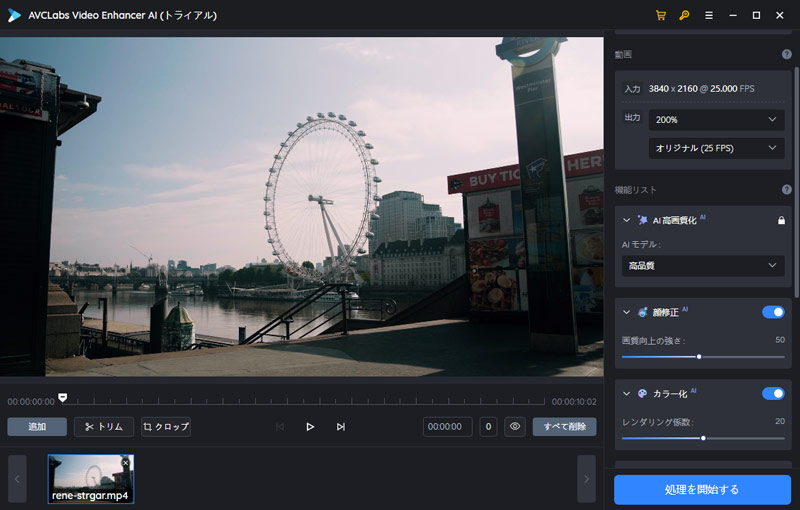
- �T�v�F
- �Ή�OS�FWindows�AMac
- ���i�F���z�F5,280�~�^������ŁF29,800�~�^�N�ԃv�����F12,980�~
- ���{��Ή��F�Ή��ς�
- �J�����FAVCLabs ��
�uAVCLabs Video Enhancer AI�v�́A����̉掿����ɓ������ꂽAI�\�t�g�ł��B
���̃\�t�g��AI�Z�p���g�p���Ē�𑜓x�̓����⊮���A����̉掿���ő�8K�܂ł̍��i���ɕϊ����邱�Ƃ��ł��܂��B���̂ق��A�J���[�O���[�f�B���O�@�\�A��ʕ�@�\�A��ʂ̃N���b�v��g���~���O�@�\�A����̒������ȒP�ɒ�������@�\�A�����čʓx�A���x�A�R���g���X�g�Ȃǂ̃J���[�����@�\��������Ă��܂��B
- �y�g�����z�F
- �X�e�b�v1�FAVCLabs Video Enhancer AI���_�E�����[�h���܂��G
- �X�e�b�v2�FAVCLabs Video Enhancer AI���N�����āA�ڕW�̓����lj����܂��G
- �X�e�b�v3�F���C����ʂ̉E�����ݒ藓������AAI���掿�����I���ɂ��܂��B�ق��̗��p��]�̋@�\�����R�ɐݒ�ł��܂��G
- �X�e�b�v4�F�u�������J�n����v�{�^���������āAAI�œ���̉掿���グ�܂��B
- �]���F
- �� ��p�̊�ʕ�@�\�Ŋ�̕\���ו��������I�ɔF�����ĕ�ł��܂��B
- �� �u���C�g�l�X�A�R���g���X�g�A�ʓx�Ȃǂ̃p�����[�^�[��������ł��܂��B
- �� �����I��UI����A���掿�����獂�x�Ȑݒ�܂ŏ_��ɑΉ��ł��܂��B
AI���捂�掿���\�t�g�B�ATopaz Video AI
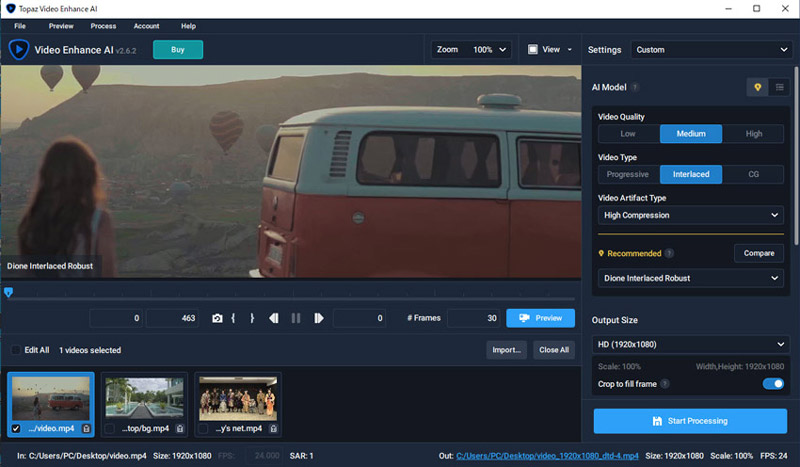
- �T�v�F
- �Ή�OS�FWindows�AMac
- ���i�F��45,000�~
- ���{��Ή��F�Ή��ς�
- �J�����FTopaz Labs ��
�uTopaz Video AI�v�́ATopaz Labs������r�f�I�ҏW�\�t�g�ł���A���x�Ȑl�H�m�\�iAI�j�Z�p���g�p���ăr�f�I�̕i���������ʂ̒lj����s�����Ƃ��ł��܂��B
Topaz Video AI���g���āA��𑜓x�̓���ł��A4K�E8K�ȂǍ��𑜓x�ōׂ��ȃf�B�e�[������������邱�Ƃ����҂���܂��B�m�C�Y����������ɑ��Ă��m�C�Y���_�N�V�����@�\������A�N���A�Ŋ��炩�ȉf���ɕϊ��ł��܂��B����̃t���[����Ԃ��s�����߁A����̃t���[�����[�g�����コ���A��莩�R�ȓ������������܂��B
- �y�g�����z�F
- �X�e�b�v1�FTopaz Video AI���_�E�����[�h���܂��G
- �X�e�b�v2�FTopaz Video AI���N�����āA����t�@�C�����h���b�O���h���b�v���ĊJ���܂��G
- �X�e�b�v3�F�uPresets�v�œ���ɓK�p����AI���f����I�сA���̐ݒ���蓮�Œ������܂��G
- �X�e�b�v4�FExport���N���b�N���ď����o���܂��B
- �]���F
- �� �v�����[�X�ʼnf�����掿���A�v���P�[�V�����̋ƊE�W���ƂȂ��Ă���܂��B
- �� Topaz Video AI�͖��T�̂悤�ɃA�b�v�f�[�g���d�˂��Ă���A���X�ŐV��AI�Z�p�����ڂ���Ă����Ă���Ƃ��낪�ő�̖��͂ɂȂ��Ă��܂��B
AI���捂�掿���\�t�g�C�ADVDFab Video Enhancer AI
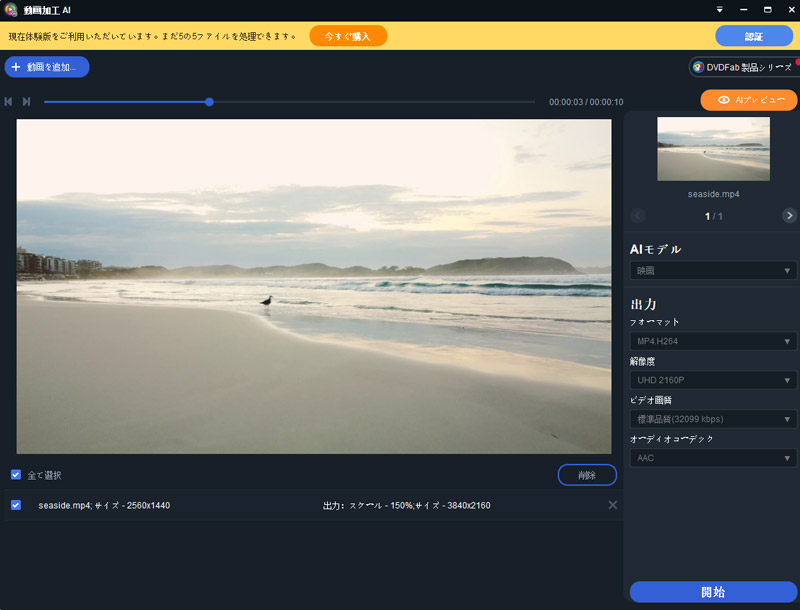
- �T�v�F
- �Ή�OS�FWindows
- ���i�F���z�F7,500�~�^������ŁF12,500�~�^�N�ԃv�����F10,000�~
- ���{��Ή��F�Ή��ς�
- �J�����FDVDFab Software
�uDVDFab Video Enhancer AI�v�́ADVDFab�����铮�揈���\�t�g�ŁA��ɓ���̃A�b�v�X�P�[�����O�⍂�掿����ړI�Ƃ��Ă��܂��B
���̖��̒ʂ�A���̃\�t�g���g���āAAI�Z�p�œ���i�������サ����A�𑜓x���g�債���肷�邱�Ƃł��܂��B�j���[�����l�b�g���[�N�ƒ��𑜋Z�p�ɂ���ăg���[�j���O���ꂽAI���f�����g�p���āA�掿�Ɖ𑜓x���Ⴂ�����f��������I�ɉ��H���܂��B���ʂōĐ�����ƁA�����̎����̌������サ��+���B
�����ȏ�������A�v���ɓ�����������ăA�b�v�X�P�[�����܂��B
- �y�g�����z�F
- �X�e�b�v1�FDVDFab Video Enhancer AI���_�E�����[�h���܂��G
- �X�e�b�v2�F�\�t�g���N�����āA�u�{�����lj��c�v�{�^�����N���b�N���ē���t�@�C����lj����܂��G
- �X�e�b�v3�F�o�͌`�����uMKV�v�������́uMP4�v����I�����āuAI�v���r���[�v���N���b�N�����ʂ��m�F���܂��G
- �X�e�b�v4�F�u�J�n�v�{�^�����N���b�N����ƁA�A�b�v�X�P�[�����O�����s����܂��B
- �]���F
- �� �r�f�I��480p����1080p�ɏグ�邾���łȂ��A1080P�t��HD��4K�ɃA�b�v�X�P�[���ł��܂��B
- �� AI�e�N�m���W�œ�����������邱�Ƃ��J�R�C�C�A�o�͂�������͖{���ɑf���炵���ł��B
- �� �V���[�v���m�C�Y�����̕����������߂ł��B
AI���捂�掿���\�t�g�D�AAiseesoft ���拭��
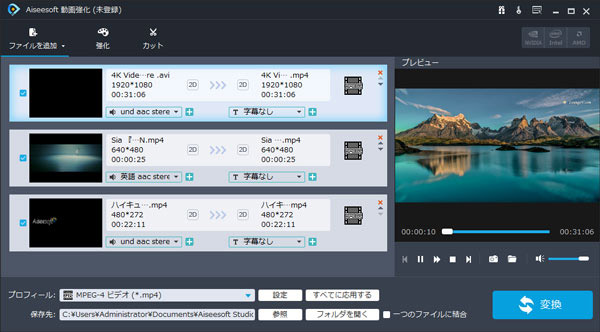
- �T�v�F
- �Ή�OS�FWindows�AMac
- ���i�F������ŁF5,280�~�^�N�ԃv�����F3,264�~
- ���{��Ή��F�Ή��ς�
- �J�����FTopaz Labs ��
�uAiseesoft ���拭���v�́A���ʑ��l�ȃr�f�I�����@�\�Ƌ���ȓ���ҏW�@�\�������Ă�����I�ȓ��拭���\�t�g�ł��B
�v���ȓ��拭���\�t�g�Ƃ��āAAiseesoft ���拭����AI���g�p���ē�����A�b�v�X�P�[�����O���A�m�C�Y�����_�N�V�������Ē�𑜓x�̓�������𑜓x�ɃA�b�v�X�P�[�����A���N���ŏڍׂȉf���邽�߂̋@�\������Ă��܂��B����ɁA��ʓI�ȃ��[�U�[�������I�ɑ���ł���悤�Ƀf�U�C������Ă���A�����ō��掿�ɂ��邽�߂̃I�v�V������v���Z�b�g������Ă��܂��B
�ڍׂȐݒ�⒲�����\�ŁA���[�U�[���蓮�Ŕ��������邱�Ƃ��ł��܂��B
- �y�g�����z�F
- �X�e�b�v1�FAiseesoft���拭�����_�E�����[�h���܂��G
- �X�e�b�v2�F�\�t�g���N�����āA�u�t�@�C����lj��v���獂�掿����������t�@�C����lj����܂��G
- �X�e�b�v3�F�u�����v�N���b�N����ƁA�𑜓x��ύX�A�P�x�A�R���g���X�g�����P�A�r�f�I�m�C�Y�������ł��܂��G
- �X�e�b�v4�F�u�ϊ��v���N���b�N���č��掿�����ꂽ����������o���܂��B
- �]���F
- �@�A���Ƀp���t���ȓ���̍��掿���\�t�g�ŁA���͓���̈����掿��啝�ɉ��P�ł��܂��B
- �A�A����i�����P�̂ق��ɁA��]�A��]�A�J�b�g�A�����A�P�x��F���Ȃǂ�l�X�ȕҏW�@�\�����ڂ���Ă��܂��B
AI���捂�掿���\�t�g�E�A4DDiG ����C��
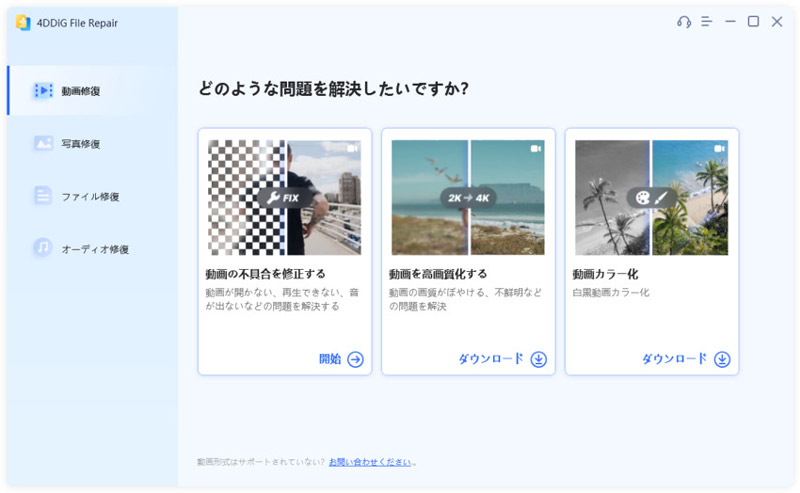
- �T�v�F
- �Ή�OS�FWindows�AMac
- ���i�F������ŁF5980�~�^������ŁF12,980�~�^�N�ԃv�����F9,280�~
- ���{��Ή��F�Ή��ς�
- �J�����FTenorshare ��
�u4DDiG ����C���v�Ƃ́AAI�ʼn�ꂽ������ȒP�C���E������摜�����掿���E�J���[���̃I�[���C�������\�t�g�ł��B
�j����������A�ʐ^�A�t�@�C���A�������C������ړI�Ƃ��ĊJ�����ꂽ�\�t�g�ł����A�f�[�^�̏C���ȊO�ɁA3��AI���掿���[�h�̓��ڂɂ��A4DDiG ����C�������ʐ^�̍��掿�����āA�𑜓x���ő�8�{�܂ō��߂邱�Ƃɂ��Ή����Ă���̂ŁA�A�b�v�X�P�[����Ƃ��ȒP�ɍs���������ɂ��������߂ł��B
�V���v���ȃC���^�[�t�F�C�X�Ŕ��Ɏg���₷���āA�ȒP�ȃX�e�b�v�ŊȒP��PC�œ�������掿���ɕϊ��ł��܂��B
- �y�g�����z�F
- �X�e�b�v1�FAiseesoft���拭�����_�E�����[�h���܂��G
- �X�e�b�v2�F�\�t�g���N�����āA�u����C���v���u��������掿������v���獂�掿����������t�@�C����lj����܂��G
- �X�e�b�v3�F�u�����lj�����v�{�^�����N���b�N���āA���掿�������������lj����܂��B���̌�A�g�p������AI���f���Ɖ𑜓x��I�����܂��G
- �X�e�b�v4�F�u�v���r���[�v���獂�掿���O��̓�����m�F���Ă���A�u���ׂẴG�N�X�|�[�g����v���N���b�N���ē����ۑ����܂��B
- �]���F
- �@�A���͂�AI�A���S���Y�������p���āAMP4�AMOV�AM4V�Ȃǂ̔j����������t�@�C�����C�����邱�Ƃ��ł��܂��B
- �A�A�u�v���r���[�v�����s����Ə����O�E��ʐ^���r���ĕ\���ł��܂��̂ŁA������Ŋm�F�ł��܂��B
Part2. �yAI���ڂ��Ȃ��z���捂�掿���\�t�g��������
AI���ڂł͂Ȃ��A�ʏ�̎�@�œ�������掿������\�t�g������������܂��B�ȉ��́A�����Ŏg����AAI���g�p���Ȃ������ʓI�ȓ��捂�掿���\�t�g���Љ�Ă����܂��B�������A�X�̃\�t�g�͓���̓��e��v���ɂ���ĈقȂ�̂ŁA�ڍׂȋ@�\��g��������m�F���Ă���I�����邱�Ƃ��������߂ł��B
�������捂�掿���\�t�g�@�AVideoProc Vlogger
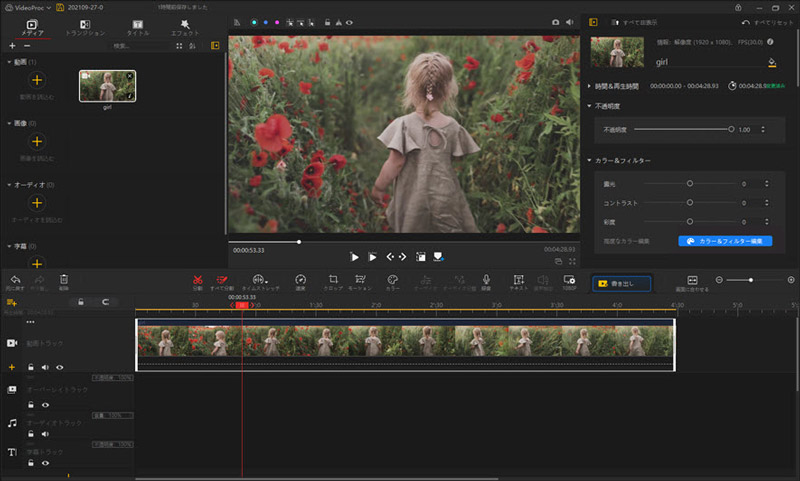
- �T�v�F
- �Ή�OS�FWindows�AMac
- ���i�F����
- ���{��Ή��F�Ή��ς�
- �J�����FCharlie Yates
�uVideoProc Vlogger�v�́A�����I�ȃC���^�[�t�F�[�X�ƖL�x�ȋ@�\������Ă��閳������ҏW�\�t�g�ł��B
���̃\�t�g�́A�J�b�g�A�g���~���O�A�����A�����A���y�̒lj��ƃI�[�f�B�I�ҏW�A�e�L�X�g��^�C�g���̒lj��Ȃǂ̓���ҏW�@�\�����ڂ���Ă���ق��ɂ��A�L�x�ȃr�f�I�G�t�F�N�g���p�ӂ���Ă���A�F����A�V���[�v�l�X�����A�m�C�Y���_�N�V�����Ȃǂ��\�ŁA�f�����N���A�őN���ɕ�ł��܂��B����ɁA�v���W�F�N�g�̉𑜓x��t���[�����[�g���ł��A�������荂�𑜓x�ŕ\�����A���炩�ȓ����������ł��܂��B
����ɁA�����I�Ŏg���₷���C���^�[�t�F�[�X������Ă���A���S�҂���v���܂ōL�����p����Ă��܂��B
- �y�g�����z�F
- �X�e�b�v1�FVideoProc Vlogger���_�E�����[�h���܂��G
- �X�e�b�v2�F������\�t�g�ɒlj����ă^�C�����C���Ɏ�荞�݂܂��G
- �X�e�b�v3�F�m�C�Y�����A�N�s�x�����A�C���^�[���[�X�����A�F�ҏW�Ȃǂ����܂��G
- �X�e�b�v4�F�u�����o���v���N���b�N���ē�����o�͂��܂��B
- �]���F
- �� ���S�����ł���Ȃ��獂���\�ȋ@�\���������ڂ��Ă��܂��B
- �� �قƂ�ǂ̓���t�H�[�}�b�g�ɑΉ����Ă��܂��B
- �� ��𑜓x�̓�������𑜓x����ɕϊ����č��掿�ȓ���������o�����Ƃ��ł��܂��B
�������捂�掿���\�t�g�A�AShotcut
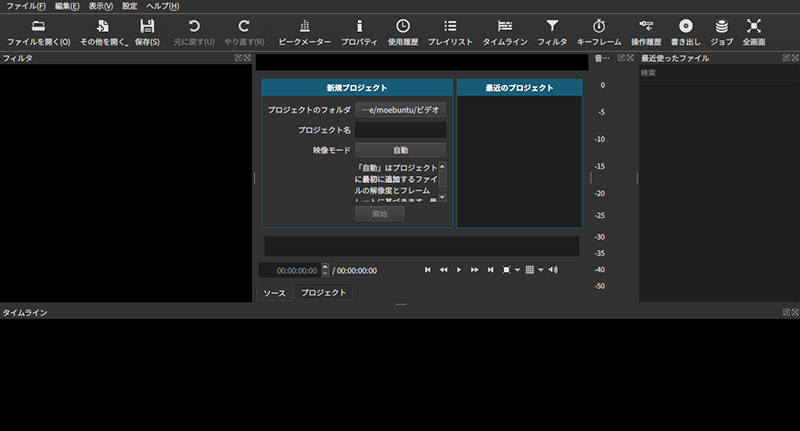
- �T�v�F
- �Ή�OS�FWindows�AMac
- ���i�F����
- ���{��Ή��F�Ή��ς�
- �J�����FCharlie Yates
�uShotcut�v�́A�I�[�v���\�[�X�̓���ҏW�\�t�g�ŁA�r�f�I�̃N���b�s���O�A�J�b�g�A�J���[�O���[�f�B���O�Ȃǂ��s�����Ƃ��ł��܂��B
���̃\�t�g�́A�𑜓x��t���[�����[�g�̒����A�J���[�O���[�f�B���O�A�V���[�v�l�X�ƃf�B�e�[���̒����A�t�B���^��G�t�F�N�g�̊��p�ȂǑ����̍��x�ȕҏW�@�\����Ă���A�����̋@�\���@��g�ݍ��킹�āA����̍��掿�����������邱�Ƃ��ł��܂��B
- �y�g�����z�F
- �X�e�b�v1�FShotcut���_�E�����[�h���܂��G
- �X�e�b�v2�F�����Shotcut�ɒlj����ă^�C�����C���Ɏ�荞�݂܂��G
- �X�e�b�v3�F�u�ڍאݒ�v�ɂ���āA�r�b�g���[�g�A�𑜓x�A�t���[�����[�g�Ȃǐݒ�\�ł��B����ɁA�t�B���^���g���čʓx���グ����A�V���[�v�����s�����肵�܂��G
- �X�e�b�v4�F�u�����o���v���N���b�N���ē�����o�͂��܂��B
- �]���F
- �� Windows�AMac�ALinux�ȂǁA�l�X�ȃv���b�g�t�H�[���œ���ł��܂��B
- �� �����̍��x�ȕҏW�@�\������Ă���A�v���t�F�b�V���i���ȓ���ҏW���\�ł��B
- �� �ҏW��ʂ��J�X�^�}�C�Y�ł��邽�߁A�X�̍D�݂ɍ��킹���ҏW�����\�z�ł��܂��B
�������捂�掿���\�t�g�B�AAviUtl

- �T�v�F
- �Ή�OS�FWindows
- ���i�F����
- ���{��Ή��F�Ή��ς�
- �J���ҁFKEN����
�uAviUtl�v�́AWindows�p�̖������I�[�v���\�[�X�̓���ҏW�\�t�g�ł��B
���̃\�t�g�͎��AVI�`���̓���t�@�C���ɏœ_�ĂĂ��܂����A�v���O�C�����g�p���邱�Ƃł��܂��܂ȓ���t�H�[�}�b�g�ɑΉ��ł��܂��B����ɃV���[�v�l�X��lj�������A�J���[�O���[�f�B���O���s�����肷�邱�ƂŁA���掿�Ȉ�ۂ�^���邱�Ƃ��ł��܂��B����ɁA�r�b�g���[�g��𑜓x�A�t���[�����[�g�Ȃǂ��œK�Ȑݒ�ɒ������邱�ƂŁA���掿�ȓ�����G�N�X�|�[�g�ł��܂��B
- �y�g�����z�F
- �X�e�b�v1�FAviUtl���_�E�����[�h���܂��iAviUtl�_�E�����[�h�E�v���O�C���������@�����j�G
- �X�e�b�v2�F�\�t�g���N�����āA�ڕW�̓����lj����܂��G
- �X�e�b�v3�F������o�͂���ۂɁu�v���O�C���o�́v��I�����A�u�g��x264�o��(GUI)Ex�v�̏��ŃN���b�N���A�u�r�f�I���k�v�Ƃ����{�^���������ƁA�o�͂ɍۂ��Ă̏ڍׂȐݒ荀�ڂ�����܂��G
- �X�e�b�v4�FAviutl�ł̍��掿�ȃG���R�[�h�ݒ肪�\�ł��B
- �]���F
- �� �����̃v���O�C�������p�\�ŁA�����𗘗p���č��掿�ȏ�����G�t�F�N�g�������ł��܂��B
- �� �����Œ����Ȃ��ŏ\���ȋ@�\������A����AVI�`���̓���ҏW�ɂ����č����_��������Ă��܂��B
�Ō�
�{�L���ł́AAI�����p��������̍��掿���̕��@�Ƃ������߂̃\�t�g�����Љ�܂����B���Ђ����̃\�t�g�E�F�A���g���āA���i���ȓ�������o���Ă��������B


