Cómo cortar vídeo MP4 en Windows 11/10 y Mac sin perder calidad
Los formatos de vídeo se crean para diferentes propósitos, entre los cuales el MP4 es el más popular porque es muy versátil y se puede reproducir en la mayoría de los dispositivos. Al reproducir un vídeo MP4, a veces se quiere guardar una parte específica y cortar todo lo innecesario. Esto también es válido para compartir un vídeo MP4 en YouTube u otros sitios sociales. Cortar el MP4 en clips pequeños pero esenciales se considera esencial porque así puede conseguir el contenido que desea, compartirlo rápidamente sin perder el tiempo y atraer la atención de su audiencia.
¿Pero qué es un buen cortador de vídeo MP4 gratuito? ¿Cómo extraer un segmento específico de un vídeo MP4? Para ello, seleccionamos los mejores cortadores de MP4 gratuitos para Windows 10/11 , que le ayudarán a cortar y recortar vídeos MP4 en Windows 10/11 con facilidad.
Selección del editor - El mejor recortador de MP4 para principiantes [Sin pérdida de calidad]
Descargue gratis Winxvideo AI, un cortador, fusionador, recortador, convertidor y redistribuidor de vídeo todo en uno.
- Recorta libremente el vídeo MP4 estableciendo la hora de inicio/fin fácilmente sin recodificar.
- Ajusta los parámetros de vídeo y audio (relación de aspecto, resolución, etc.) para obtener un efecto de salida específico.
- Soporta más de 370 formatos de vídeo, incluido HEVC. Corta el vídeo sin marca de agua ni límite de tamaño de archivo.
- Convierte y comprime cualquier vídeo 4K/HD/SD para compartirlo rápidamente en YouTube, Vimeo, etc.
Tabla de contenidos
Parte 1. Los 5 mejores cortadores de vídeo MP4 online
- Vía 1. online-video-converter.com
- Vía 2. Clideo Video Cutter
- Vía 3. Kapwing Video Trimmer
- Vía 4. Freeconvert Video Trimmer
- Vía 5. ezgif.com/cut-video
Parte 2. Los 5 mejores cortadores de MP4 de escritorio para Windows 10/11
- Vía 6. Winxvideo AI
- Vía 7. Bandicut Free Video Cutter
- Vía 8. Filmora
- Vía 9. MP4 Video Cutter & Merger
- Vía 10. Adobe Premiere Pro
Parte 1. Los 5 mejores cortadores de vídeo MP4 online
Si no quiere pasar mucho tiempo cortando un vídeo MP4 y le gustaría obtener una parte específica del archivo MP4 sin instalar ningún software específico en su PC, puede probar los siguientes cortadores de MP4 online.
#1. online-video-converter.com
- Creador: 123APPS
- Sitio oficial: https://online-video-cutter.com/
- Límite de tamaño de los archivos: 4 GB. Pero la versión gratuita solo funciona con archivos de 100 MB.
- Recomendación: ★★★★✩
Online-video-converter.com resulta muy útil cuando necesita cortar un archivo de vídeo MP4 pequeño. Sin necesidad de instalación adicional, puede cortar y recortar casi cualquier archivo de vídeo ya sea local, almacenado en Google Drive, Dropbox o desde una URL. Puede elegir recortar el MP4 sin recodificar o cortarlo y convertirlo en formato MP4, MOV o MKV.
Online-video-cutter.com anuncia oficialmente que puede cortar un archivo de vídeo de hasta 4 GB. En nuestra prueba, al intentar subir un archivo MP4 de 1 GB, se nos informa de un error de "archivo demasiado grande" y se nos indica que la versión gratuita permite trabajar con un archivo de menos de 1 MB. Además, subir un archivo MP4 en códec HEVC puede ser más lento o incluso problemático.
¿Cómo cortar un vídeo MP4 con Online Video Cutter?
- Arrastre y suelte un vídeo MP4 en el cortador de vídeo online.
- Mueva la barra de progreso azul según desee. También puede establecer la hora de inicio o de finalización para obtener su parte favorita.
- Haga clic en el botón Trim o Cut para obtener el clip deseado del vídeo MP4.
- Haga clic en el icono con forma de engranaje para elegir el formato de salida MP4, MOV o MKV.
- Si quiere recortar un vídeo MP4 sin perder calidad, puede marcar la casilla No re-encoding. Hay que tener en cuenta que solo el recorte de MP4 (Trim) puede preservar la calidad original, el corte de vídeo MP4 (Cut) conducirá a la pérdida de calidad.
- Haga clic en el botón Save para empezar a cortar o recortar el archivo MP4.
Nota: Recortar un vídeo MP4 sin recodificar puede ser probablemente lento, a pesar de que presume de un recorte instantáneo.
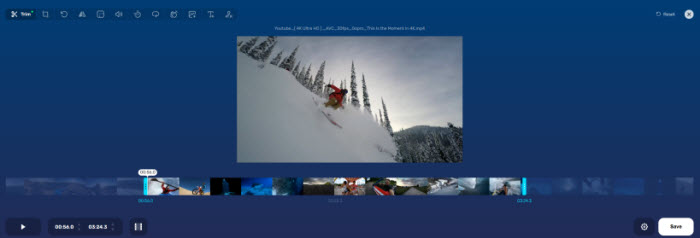
#2. Clideo Video Cutter
- Creador: Clideo
- Sitio oficial: https://clideo.com/cut-video
- Límite de tamaño de los archivos: 500 MB.
- Recomendación: ★★★★✩
Clideo es otra herramienta de corte de MP4 online fácil de usar que puede probar consumiendo espacio de almacenamiento adicional. Funciona con todos los formatos populares como MP4, AVI, VOB, MOV y otros. Puede mover los dos marcadores y exportar el vídeo cortado o recortado como 3GP, AVI, M2TS, M2V, MKV, MOV, MP4, MPG, MXF, TS, VOB, WEBM, WMV o mantener el formato.
Vale la pena señalar aquí que el archivo MP4 que ha cortado o recortado está configurado para almacenarse durante 24 horas. Así que asegúrese de descargarlo después de crearlo. La herramienta permite recortar un vídeo de hasta 500 MB de forma gratuita. También puede pasar a su versión Pro a partir de 9 dólares al mes para cortar un número ilimitado de vídeos. En nuestra prueba, la marca Clideo aparece como marca de agua en el archivo de vídeo recortado o cortado y le insta a actualizar a su versión Pro para eliminar la marca.
¿Cómo cortar un vídeo MP4 con Clideo?
- Pulse el botón Choose file para subir el vídeo MP4 que quiere cortar. También puede añadir el contenido MP4 desde Google Drive o Dropbox.
- Ajuste manualmente los controles deslizantes para elegir la parte exacta del vídeo MP4 que quiere recortar o cortar. O puede establecer la hora de inicio o de finalización específica en la parte derecha.
- Marque la casilla ExtractSelected (extraer seleccionados) o DeleteSelected (borrar seleccionados) según sus necesidades. También se puede elegir entre un fundido de entrada o un fundido de salida. Elija un formato para su archivo MP4.
- Haga clic en Export para empezar a obtener su vídeo MP4 favorito recortándolo o eliminando la parte no deseada para crear un nuevo archivo cortándolo.
- Una vez procesado el nuevo clip, descárguelo en su PC o haga una copia de seguridad en Google Drive o Dropbox.
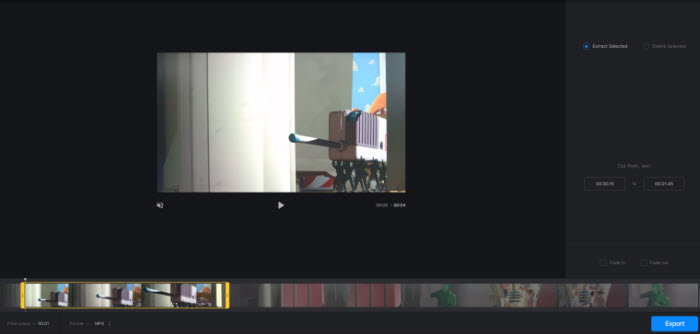
#3. Kapwing Video Trimmer
- Creador: Kapwing
- Sitio oficial: https://www.kapwing.com/tools/trim-video
- Límite de tamaño de los archivos: 250 MB.
- Recomendación: ★★★✩✩
A diferencia de muchos otros cortadores de vídeo gratuitos online, Kapwing tiene más adeptos porque no incluye anuncios ni añade marca de agua. Puede recortar el vídeo arrastrándolo, dividirlo y cortarlo en varias secciones, reorganizarlas y obtener un nuevo archivo perfecto en unos pocos clics. El cortador de MP4 gratuito ofrece algo más que cortar/recortar/dividir vídeos. Puede ajustar la velocidad del vídeo, hacer zoom o rotarlo, añadir efectos, recortar el vídeo con la relación de aspecto deseada: 1:1, 16:9, 9:16, 4:5 u otra.
En nuestra prueba, el procesamiento y el corte de algunos archivos de vídeo MP4 de gran tamaño pueden dar lugar a que se cuelgue y se congele, y cuesta dinero mantener la privacidad del vídeo. Además, la conexión de Kapwing suele cortarse con frecuencia, lo que probablemente puede hacer desaparecer todo el trabajo. Así que debe asegurarse de tener una buena conexión a Internet de antemano.
¿Cómo recortar un vídeo MP4 gratis con Kapwing?
- Sube el archivo de vídeo MP4 que quiera cortar o recortar.
- Mueva los controles deslizantes o la línea de tiempo para ajustar las horas de inicio y fin de la capa de vídeo. También puede hacer cortes, acortar el vídeo MP4, dividirlo o duplicar parte del vídeo a su gusto.
- Haga clic en Export para comenzar a cortar el archivo MP4. Luego puede descargarlo para guardar el nuevo archivo MP4 en su ordenador. La versión gratuita almacena el contenido de hasta 2 días de antigüedad.
Nota: Asegúrese de que su exportación no dure más de 5 minutos, o contendrá una pequeña marca de agua de Kapwing en la esquina inferior; pero puede pasar a Pro desde $16 al mes para eliminar la marca de agua.
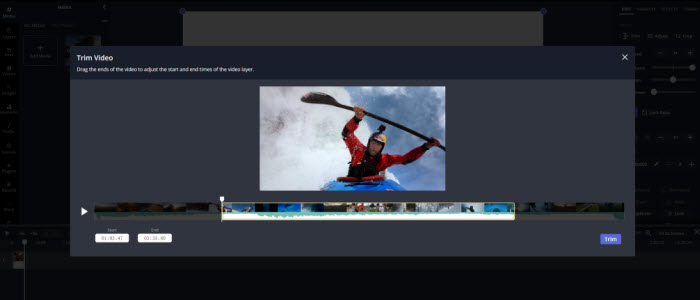
#4. Freeconvert Video Trimmer
- Creador: FreeConvert
- Sitio oficial: https://www.freeconvert.com/video-trimmer
- Límite de tamaño de los archivos: 1 Gb.
- Recomendación: ★★✩✩✩
Si quiere un cortador de MP4 gratuito sin bombos y platillos, FreeConvert Video Trimmer satisface absolutamente esta necesidad. FreeConvert, que admite más de 40 formatos de vídeo, permite cortar libremente MP4, MOV, AVI, WebM, etc. Sin embargo, en nuestra prueba con un vídeo MP4 HEVC, dio problemas durante la carga.
FreeConvert afirma que utiliza un cifrado SSL de 256 bits para proteger todos los archivos y los elimina automáticamente en un plazo de 2 horas. Por lo tanto, es seguro subir un archivo MP4 y cortarlo libremente. Pero tenga cuidado con los anuncios de alrededor del recortador de vídeo.
¿Cómo recortar vídeos MP4 online con FreeConvert?
- Haga clic en el botón Elegir vídeo para cargar su archivo MP4. También puede subir el archivo MP4 desde Google Drive, Dropbox o URL.
- Elija la parte que desea guardar ajustando TrimStart y TrimEnd (inicio y final del recorte).
- Haga clic en el botón Recortar vídeo para cortar el vídeo.
- Después del recorte, puede hacer clic en Download MP4 o guardarlo en Google Drive o Dropbox.
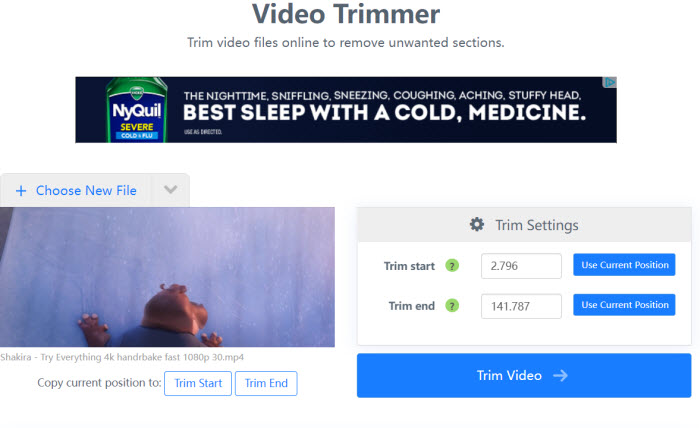
#5. ezgif.com/cut-video
- Creador: Ezgif
- Sitio oficial: https://ezgif.com/cut-video
- Límite de tamaño de los archivos: 100 Mb.
- Recomendación: ★★★★✩
Ezgif es originalmente un práctico creador de gifs animados online y editor de imágenes. Aun así, puede realizar cortes de vídeo MP4, recortes, cambios de tamaño, etc. con él. Como cortador de vídeo gratuito online, está disponible para cortar MP4, WebM, AVI, FLV, MOV y otros archivos de vídeo por la duración, cortar el inicio o el final del archivo, o cortar un clip de la mitad del vídeo. La calidad del vídeo de salida no se degradará. Y también puede elegir convertir el clip recortado a GIF o a otros formatos de imagen.
¿Cómo cortar gratis MP4 con Ezgif?
- Suba el archivo de vídeo MP4 desde su dispositivo.
- Seleccione la parte deseada del archivo. Puede utilizar la posición actual para obtener la sección deseada durante la reproducción, o establecer manualmente las horas de inicio y finalización.
- Haga clic en el botón Cut Video para comenzar el recorte.
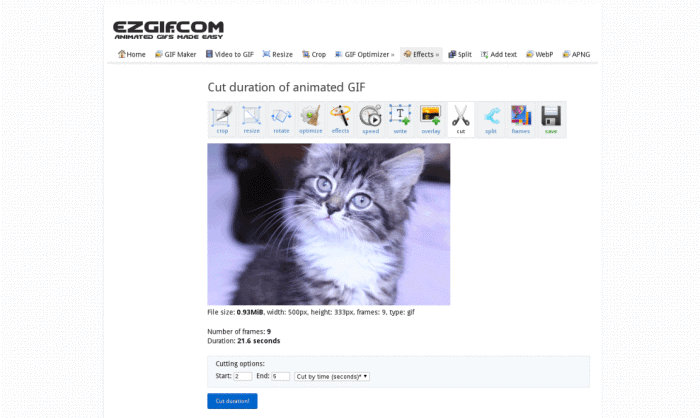
Parte 2. Los 5 mejores cortadores de MP4 de escritorio para Windows 10/11
Los cortadores de vídeo online son fáciles de usar, pero generalmente limitan el tamaño del archivo de vídeo a menos de 500 MB o incluso menos. Si tiene algún archivo MP4 grande tomado por su GoPro, Drone u otras cámaras, y quiere un rendimiento de corte de vídeo rápido, el cortador de vídeo de escritorio es absolutamente una opción sólida. Aquí le presentamos los 5 mejores programas de corte de MP4 de confianza si quiere recortar o cortar un archivo MP4.
#6. Winxvideo AI
- SO soportado: Windows (11/10 o anterior) y macOS (12 o anterior)
- Creador: Software Digiarty
- Sitio oficial: https://www.winxdvd.com/hd-video-converter-deluxe/
- Tamaño de la instalación: 48,8 MB.
- Recomendación: ★★★★★
Winxvideo AI es una sencilla caja de herramientas de vídeo capaz de convertir, comprimir, editar, cortar y fusionar archivos de vídeo a la velocidad del rayo. Todas estas funciones están dispuestas en una interfaz limpia e intuitiva para que pueda realizar su trabajo de corte de vídeo sin una curva de aprendizaje. Soporta una amplia gama de formatos, desde los populares HEVC, AV1, VP9, MP4, MOV, H.264, VP9, MKV, WebM hasta los envejecidos WMV, Xvid, etc.
Winxvideo AI afirma ser un experto en vídeos de gran tamaño y 4K, y hace que el procesamiento de vídeo sea rápido gracias al soporte de la aceleración de la GPU. Así que probamos algunos archivos MP4 de gran tamaño y realizamos algunos recortes utilizando tanto su función de copia automática como el modo de recodificación. Los resultados son satisfactorios. El primero nos permite obtener un archivo MP4 con la calidad original, mientras que el segundo recodifica el 4K MP4 HEVC en un archivo H.264 de menor calidad en cuestión de minutos. Y el uso de la CPU está en torno al 34%. Así que puede probarlo si va a cortar un vídeo 4K de gran tamaño. Además, el archivo de vídeo no tiene ninguna marca de agua.
¿Cómo recortar un MP4 grande con Winxvideo AI?
- Descargue gratis el recortador de MP4, instálelo y ejecútelo.
- Cargue el archivo MP4 haciendo clic en el botón +Video. Puede importar el vídeo rápidamente.
- Después aparece una ventana Output Profile que le indica que elija el formato de salida categorizado en General Profile, to Music, DeviceProfile, Web Video Profile, DVD Profile, etc.
- Deje el formato sin cambiar si simplemente quiere la calidad original, y marque la casilla Auto Copy en la esquina derecha de la interfaz principal. O puede seleccionar un formato específico según sus necesidades, lo que le llevará algún tiempo para terminar el proceso ya que la recodificación lleva tiempo. Pero es rápido con la aceleración por hardware activada.
- Haga clic en el botón Edit>Trim para activar la función de recorte de vídeo. A continuación, elija la duración del tiempo moviendo el control deslizante o estableciendo la hora de inicio y la hora de finalización manualmente. Haga clic en Done.
- También puede marcar la casilla Merge video si tiene varios archivos MP4 recortados y quiere combinarlos en uno nuevo. Haga clic en Browse donde puede guardar el vídeo y pulse RUN para comenzar a recortar el archivo MP4.
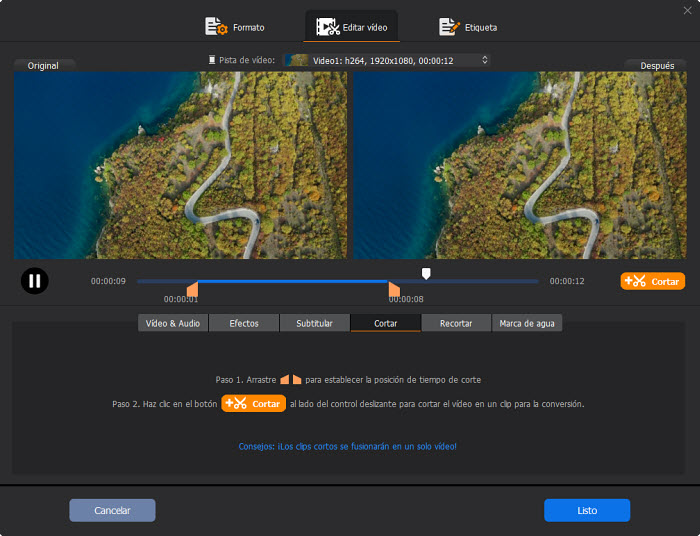
#7. Bandicut Free Video Cutter
- SO soportado: Windows
- Creador: Bandicam
- Sitio oficial: https://www.bandicam.com/video-cutter/
- Tamaño de la instalación: 20,2 MB
- Recomendación: ★★★✩✩
Bandicut Free Video Cutter ofrece 3 funciones principales de edición de vídeo, incluyendo el corte, la división y la unión de vídeos. Con él, puede eliminar una determinada parte del vídeo, dividir el vídeo y combinar los clips específicos, de modo que puede destacar el clip relevante y eliminar los anuncios u otra parte innecesaria con este cortador de MP4.
Al igual que Winxvideo AI, Bandicut ofrece tanto el modo de alta velocidad como el de codificación. El primero le ayuda a cortar el vídeo sin renderizarlo y a mantener la calidad original, mientras que el segundo codifica el vídeo en otro archivo y, en consecuencia, provoca cierta pérdida de calidad. Tenga en cuenta que Bandicut añade una marca de agua al final del vídeo. Solo cuando compre y registre la licencia podrá eliminar la marca de agua.
¿Cómo recortar MP4 con Bandicut?
- Descargue y siga el asistente de instalación de Bandicut para instalarlo. Ábralo.
- Mueva el control deslizante para una porción específica que desee guardar. La hora de inicio y la hora de finalización se modificarán en consecuencia.
- Haga clic en el botón de inicio, tras lo cual aparecerá una ventana.
- Puede elegir un formato específico. Si quiere cortar el archivo MP4 y convertirlo a otro formato, elija los preajustes como YouTube/Twitter, smartphone, PowerPoint, etc., y haga clic en EncodeSettings para ajustar el bitrate, la calidad, el tamaño, los FPS y el códec del vídeo según sus necesidades.
- Haga clic en Open para elegir la carpeta de destino y haga clic en Start. El proceso comenzará inmediatamente.
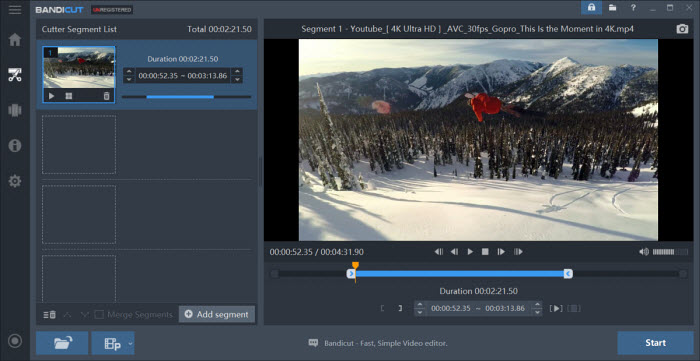
#8. Filmora
- SO soportado: Windows y Mac
- Creador: Software Wondershare
- Sitio oficial: https://filmora.wondershare.com/video-editor/
- Tamaño de la instalación: 1,5 MB.
- Recomendación: ★★★★✩
Filmora es un editor de vídeo fácil de usar que permite recortar, rotar, controlar la velocidad, añadir música de fondo y fotos, aplicar efectos especiales, etc. Ofrece un equilibrio perfecto entre funciones y facilidad de uso. Así que incluso el principiante que no tiene ninguna experiencia en edición de vídeo puede utilizarlo después de unas horas de uso.
El mayor inconveniente reportado por los usuarios es la gran marca de agua de Filmora que se coloca automáticamente en todos los vídeos que se renderizan si se utiliza la versión gratuita. Esto hace que los vídeos sean totalmente imposibles de ver. Algunos formatos de vídeo no son compatibles y hacen que todo el corte o la edición de vídeo sea lenta.
¿Cómo cortar un vídeo MP4 con Filmora?
- Localice el archivo Filora setup.exe, haga clic en instalar y siga el asistente de instalación para completar la instalación. Inícielo y seleccione New Project, luego importe su archivo multimedia a Filmora.
- Para recortar el principio o el final del vídeo, pase el ratón por el borde izquierdo o derecho del clip de vídeo en la línea de tiempo hasta que aparezca la herramienta de recorte. Arrástrelo hacia delante o hacia atrás para recortar el segmento no deseado del vídeo MP4.
- Para cortar el clip situado en el centro del vídeo, arrastre el cabezal de reproducción hacia delante o hacia atrás para localizar la parte que quiere eliminar, haga clic en el icono de la tijera para dividirlo, haga clic en el icono del cubo de basura para eliminarlo.
- Cuando termine de recortar, haga clic en Export y guarde el vídeo MP4 recortado.
- Elija las opciones de exportación específicas: formato, dispositivo, YouTube, Vimeo y DVD.
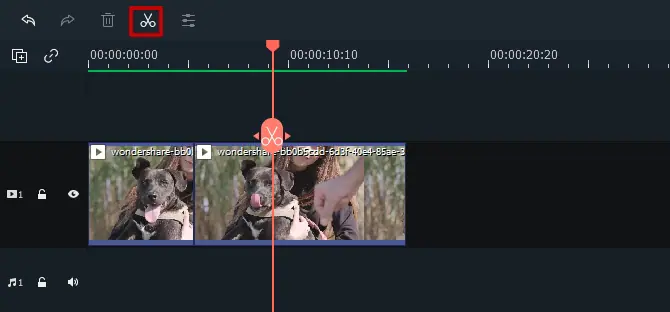
#9. MP4 Video Cutter & Merger
- SO soportado: Windows (10 o superior)
- Creador: MovieMakerApps
- Sitio oficial: https://www.microsoft.com/en-us/p/mp4-video-cutter-merger-video-maker/9nd67r35xzhq
- Límite de tamaño de los archivos: 30 MB.
- Recomendación: ★★✩✩✩
MP4 Video Cutter&Merger de MovieMakerApps es la única herramienta disponible en Microsoft Store. Así que puede estar seguro de descargarlo en su ordenador, y hacer sus cortes y fusiones básicas de MP4. Es una aplicación gratuita que le permite cortar su vídeo de forma rápida y sencilla, y mantener la misma calidad que el original. Además, también puede cortar archivos de audio como MP3, WAV, etc.
El cortador de MP4 gratuito no ofrece muchas más opciones de edición de vídeo. Y la interfaz es relativamente antigua. Pero si solo se limita a recortar el vídeo, sin duda se ajusta a lo que necesita.
¿Cómo cortar vídeo con MP4 Video Cutter&Merger?
- Inicie el programa y seleccione un vídeo MP4 para cortar.
- Seleccione una parte del vídeo para cortar. Puede recortarlo mediante el control deslizante o personalizando la duración manualmente.
- Guárdelo y compártalo.
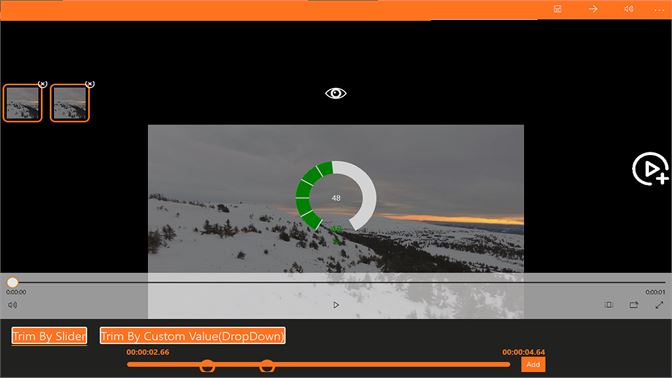
#10. Adobe Premiere Pro
- SO soportado: Windows y macOS v10.15 (Catalina) o posterior (la versión 22.0 y posterior es compatible con Windows 11 y requiere NVIDIA 472.12 o posterior)
- Creador: Adobe
- Sitio oficial: https://www.adobe.com/products/premiere.html
- Límite de tamaño de los archivos: 1,01 GB.
- Recomendación: ★★★✩✩
Hemos seleccionado Adobe Premiere Pro para nuestra lista de los mejores programas de corte de MP4 simplemente por su popularidad, profesionalización y alta fiabilidad, a pesar de que es denunciado por su complejidad. Si lo único que quiere es cortar MP4, Adobe Premiere Pro no es en absoluto la mejor opción. Pero si quiere ir más allá del corte y el recorte de MP4 y hacer mucha edición de vídeo, Premiere Pro se adaptará absolutamente a todas sus necesidades de edición de vídeo, desde la creación de subtítulos con voz a texto, el reformateo de su MP4 u otros archivos de vídeo, hasta el control de la velocidad.
La última actualización ha mejorado la compatibilidad con HDR y Prores Raw, ha añadido la herramienta Auto Reframe, nuevos textos y gráficos, mezcladores, etc. Premiere Pro cuesta a partir de $20,99 al mes con 100 GB de almacenamiento en la nube. Pero algunas técnicas requieren aplicaciones adicionales, como SpeedGrade o After Effects. Además, el renderizado puede ser lento si se cuenta con una GPU poco potente.
¿Cómo editar y cortar vídeo MP4 con Premiere Pro?
- Descargue gratis, instale y abra Premiere Pro.
- Vaya a Archivo > Nuevo > Proyecto en el menú principal. Nombre su proyecto y guárdelo.
- Seleccione Archivo > Importar desde el Navegador de Medios. O arrastre el archivo MP4 desde su ordenador directamente a su línea de tiempo.
- Premiere Pro ofrece dos formas de recortar un vídeo .mp4. Una es la línea de tiempo y la otra es el monitor de programa. Aquí solo ofrecemos la segunda forma, ya que permite realizar ediciones precisas. Siga los siguientes pasos.
- Cambie el modo de recorte en el monitor de programa haciendo doble clic en el punto final del clip a.
- Haga clic en cualquier parte del vídeo MP4 para recortarlo. Haga clic entre los clips MP4 y arrastre para ajustar la longitud. Puede mantener pulsada la tecla Control o Comando mientras hace clic para cambiar entre el recorte de rizo y el de desplazamiento.
- A continuación, exporte el vídeo MP4.
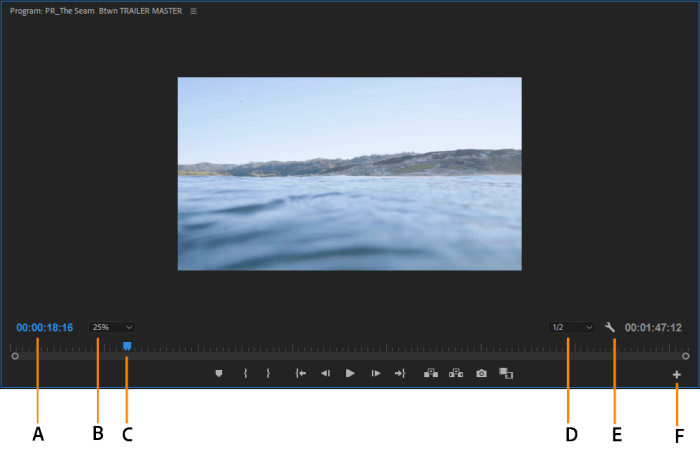
Parte 3. Comparación: ¿Debo elegir un cortador de MP4 online o un cortador de MP4 de escritorio?
Cortadores de MP4 online |
Cortadores de MP4 de sobremesa |
|
Pros |
|
|
Contras |
|
|
De la tabla anterior puede sacar la conclusión de que si no quiere instalar nada, puede probar los cortadores de MP4 online. Pero si su archivo MP4 es demasiado grande y quiere una velocidad de renderizado rápida, el software de escritorio es absolutamente la mejor opción.
Parte 4. Preguntas frecuentes sobre el corte de MP4
1. ¿Puedo recortar un vídeo MP4 con el reproductor VLC?
Sí. VLC es el software de reproducción multimedia más conocido hasta ahora. Pero aún puede utilizarlo para recortar un vídeo MP4, a pesar de que la función se encuentra en algún lugar sutil. Siga la siguiente guía y aprenda a recortar vídeos con MP4.
- Vaya a Media > Abrir archivo > seleccione un archivo MP4 que desee recortar.
- Haga clic en Ver > Controles avanzados, tras lo cual aparece el botón de grabación en la parte inferior de la interfaz.
- Localice la parte inicial del clip, pause la reproducción y pulse las teclas Shift + R, reproduzca el vídeo de nuevo, localice la parte final del clip, pause la reproducción y pulse las teclas Shift + R de nuevo, entonces el clip grabado se guardará en Mis Vídeos.
2. ¿Cómo recortar un mp4 sin recodificar ni perder calidad?
Cualquier cambio de códec de vídeo, resolución, velocidad de fotogramas, etc., implica una recodificación o transcodificación, lo que conlleva una pérdida de calidad. Pero si se trata de recortar un vídeo MP4 sin ajustar ningún otro parámetro, conservará la calidad original. Winxvideo AI es una buena herramienta que cuenta con la función de copia automática, lo que le permite reformatear, recortar y acortar el vídeo MP4 sin necesidad de ajustar el códec. Así podrá obtener un vídeo recortado sin pérdidas.
3. Diferencia entre el corte de vídeo y el recorte de vídeo.
El recorte de vídeo se refiere a cortar una parte del principio o del final de un archivo de vídeo para acortar la duración del vídeo y obtener una parte preferida. Mientras que el corte de vídeo consiste en cortar en tres secciones y sacar el clip del medio, para luego unir los clips de vídeo sobrantes. Ambos son la edición básica.
Fuentes externas relacionadas:
MP4 - Un formato de contenedor multimedia digital que se utiliza más comúnmente para almacenar vídeo y audio, pero también se puede utilizar para almacenar otros datos como subtítulos e imágenes fijas...
















