Home > Blog > DVD�R�s�[�t���[�\�t�gDVD Decrypter�̐ݒ���@

DVD���R�s�[�����Ό������Ȃ���Ԃ̃t���[�\�t�g�A�uDVD Decrypter�v�BDVD Decrypter�̎�ȗp�r�� DVD�̃o�b�N�A�b�v�A�R�s�[�ɂȂ�܂��B�@�\���L�x�Ŏg���₷�����Ƃ���A�uDVD Decrypter�v�����݁ADVD �R�s�[�̎���̍��ɌN�Ղ��Ă��܂��B�����ADVD Decrypter�̐ݒ���@���ڂ����������Ă��Ȃ��l�͔��ɑ����݂����ł��B�܂��ADVD�R�s�[�t���[�\�t�gDVD Decrypter�͏����̏�Ԃł͉p��ł��B���̂܂܂ł��g���܂����A�p��ɋ��̕��ɂƂ��āADVD Decrypter���{�ꉻ�ɂ��Ă������ق����y�ɑ���ł���ł��傤�B�܂��́ADVD Decrypter�����ݒ�����Ȃ��ŁADVD���R�s�[����ɂ������āADVD�R�s�[�̃G���[�������o�Ă��܂��B�ł��̂ŁA�����ŁADVD Decrypter���{�ꉻ����̐ݒ�ɂ��ďڂ������Љ�����܂��BDVD�R�s�[�t���[�\�t�gDVD Decrypter�̃R�s�[�G���[�ɔY��ł���������Ђ�����xDVD Decrypter�̐ݒ���@���������Ă��������B
�c�O�Ȃ���ADVD Decrypter�����T�C�g�͕�����Ă��܂��܂����̂ŁA�܂��́Ahttp://fileforum.betanews.com/detail/DVD-Decrypter/1011845169/1�ɃA�N�Z�X���āA�E�̃u���[�{�^���uDownload Now�v���N���b�N���ĉp���DVD Decrypter�����_�E�����[�h���Ă��������BDVD Decrypter�ŐV�o�[�W�����F3.5.4.0�ł��B�����āADVD Decrypter�̃_�E�����[�h���C���X�g�[�����ς�ADVD Decrypter���{�ꉻ�ݒ�����܂��B

DVD Decrypter���{�ꉻ�ݒ肪�I�������A����DVD Decrypter���g�������Ƃ���ł����A���̑O�ɍŒ����DVD Decrypter�����ݒ�����Ă����܂��傤�B
DVD Decrypter �ݒ�F�y��ʁz�^�u�̐ݒ�
DVD Decrypter�̐ݒ���@�F�@ �y�c�[���z �� �A �y�e��ݒ�z ��I�����܂��B
�����āA�u��ʁv�^�u���ŕύX����ׂ������́A�u�}�N���r�W�����ی�������v�Ɓu�W���o�͐�v�̂Q�ł��B
(1)�u�}�N���r�W�����ی�������v�Ƀ`�F�b�N�B
�� �y�}�N���r�W�����̕ی�������z �Ƃ́A�s�̂�CD��DVD�Ƀo�b�N�A�b�v�E�R�s�[�Ȃǂł��Ȃ��悤�ɕی�ړI�Ɏ{����Ă��� �y�R�s�[�K�[�h�z �̂��ƂŁA���̋@�\��ݒ肷�邱�ƂŃo�b�N�A�b�v�E�R�s�[���ł���悤�ɂȂ�܂��B
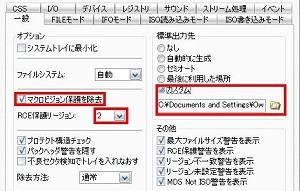
(2)�uRCE�ی샊���[�W�����v���u2�v�ɐݒ�B
�� �ʏ̃��[�W�����R�[�h�i�n��R�[�h�j�ƌĂ����̂ł���ADVD / Brue�@Ray / �Q�[���\�t�g�Ȃ��ǍĐ��ł���n������肷�邽�߂̃R�[�h�ł��B���{�̓��[�W�����R�[�h�y2�z�Ŋ�{�͑Ή����Ă��܂��̂� �yRCE�ی샊�[�W�����z �́y2�z�ɂ��Ă��������B
(3)�y�W���o�͐�z �͕ύX���Ă����܂��傤�B�yDVD Decrypter�z ���o�͂���t�@�C���ɂ͏\���ȗe�ʂ��K�v�ȂƂ�������܂��̂ŁA�u�J�X�^���v�ɂ��ďo�͐��ݒ肵�Ă����A�N�����ɐݒ肳��Ă���ۑ����C�ӂ̏ꏊ�ɂł��܂��B�����̎g���₷���悤�ɐݒ肵�ĉ������B
��DVD Decrypter�����ݒ�ɒ��ӂ��邱�Ƃ́A���{�Ŏg�p����ꍇ�́A��@�ƂȂ�Ȃ����߂ɁA�y�}�N���r�W�����̕ی�������z�Ɓy�v���e�N�g�\���`�F�b�N�z�̃`�F�b�N���O���܂��傤�B
�֘A�L���F DVD Decrypter�g�����`DVD Decrypter�R�s�[�ł��Ȃ��ADVD Decrypter�G���[���o��Ƃ��̑Ώ��@
WinX DVD Ripper Platinum���C���X�g�[�����Ă���A���G�̐ݒ肪�Ȃ��A�����g����B�܂��́A���i���G���W���A�f�C���^���[�V���O�AForce A/C syn�Ȃǂ̋Z�p�ɂ���āA����掿���ő���x�Ɉێ�����B���掿DVD�ϊ��̑��ADVD�o�b�N�A�b�v���[�h�ɂ���āA�P�F�P����DVD�R�s�[���ł���B�掿�E�����ɂ��������ɂ͐���g���Ă݂Ă��������BDVD Shrink, DVD Decrypter, DVDFab, DVD43, Handbrake, MacTheRipper, AnyDVD�Ŏ肱�����Ă���DVD�R�s�[���Ȃ�Ȃ����Ȃ��B�ݒ肵�Ȃ��Ă��W�u���R�s�[�K�[�h�A�A�E�g�r�W���� �R�s�[�K�[�h�Acss �R�s�[�K�[�h�As1 �R�s�[�K�[�h�A�p���}�E���g�R�s�[�K�[�h�A�f�B�Y�j�[�R�s�[�K�[�h�Amoodyz �V�����R�s�[�K�[�h�A�{���R�s�[�K�[�h�A���[�i�[�R�s�[�K�[�h�A�s�N�T�[�R�s�[�K�[�h�ȂǑS���̃R�s�[�K�[�h������ł���B
���@CSS, RCE, ArccOS, UOPs, Disney X-project DRM, APS, �e�ʋU��, ���[�W�����R�[�h�Ȃǂ�����DVD�R�s�[�v���e�N�g�������ł���B���Ƀf�B�Y�j�[DVD�E�}�[�x���f��E�W�u���A�j���ɋ����I
���@"Yadif Double Frames"�f�C���^�[���[�X�G���W���ɂ��A�C���^�[���[�X�������f�������������ɕύX�ł��A�o�͓���i��������I
���@����Ȃ��������J�b�g�i�g���~���O�j�A�������E�lj��A��ʊg��i�N���b�v�j�A�^�C�g�������Ȃǂ̕ҏW�@�\�������Ă���
���@DVD���悩��摜�𒊏o����PNG�ʼn摜��ۑ��A�����𒊏o����MP3�ʼn�����ۑ����邱�Ƃ��ł���
���@1:1����DVD���R�s�[��mpg�`����PC�ɕۑ��ł���
���@390�{�ȏ�̃v���t�@�C����������AMP4�CWMV, FLV, AVI, MOV, iTunes, MP3, �l�N�T�X7, PS4, iPhone6, Xperia Z3, Galaxy S6�̑��A�ŐV��H.265/HEVC�����Ή��ł���I
���@�C���^�[�t�F�[�X���Ȍ��ŕ�����₷���I���S�ҁEPC�ɂ悭�킩��Ȃ����ɂ�������DVD�����i���ŃR�s�[���邱�Ƃ��ł���I�B
�y�ő�50��OFF�zWinX DVD Ripper Platinum�������Z�[���`�j��Œቿ�i�Ől�CDVD�R�s�[�\�t�g���Q�b�g�I����
DVD Decrypter�����ݒ肪�ς݁A���̏d�v�ݒ���K�v���Ǝv���Ă��܂��BDVD�R�s�[�t���[�\�t�gDVD Decrypter�̃o�b�N�A�b�v�̂��߂̗���ł�FILE���[�h�ł̃��b�s���O�����s���܂��A�O�̂��ߑS�̓I�ȕK�v�ݒ�̉�������܂��B
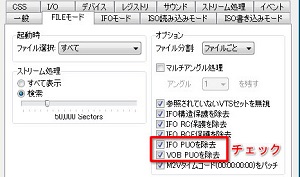
DVD Decrypter �ݒ�F�uFILE���[�h�v�^�u�̐ݒ�
�����ł́A�u�I�v�V�����v�̐ݒ���Q�����ύX���܂��B�uIFO PUO�������v�ƁuVOB PUO�������v�Ƀ`�F�b�N������܂��B����́A���[�U�[�ɂ�鑀�삪�֎~����Ă��镔�����Ȃ����Ă��܂��I�v�V�����ł��BDVD�����Ă���ƍŏ��̌x���ȂǂŃX�L�b�v����o���Ȃ�����������܂����A�����𑀍�o����悤�ɕύX���Ă����@�\�ł��B
�����{�Ŏg�p����ꍇ�́A��@�ƂȂ�Ȃ����߂ɁA�yIFO�\���ی�������z�̃`�F�b�N���O���܂��傤�B
DVD Decrypter �ݒ�F�uIFO���[�h�v�^�u�̐ݒ�
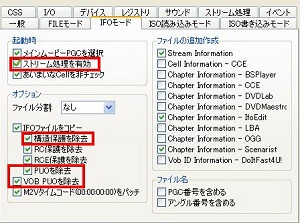
(1)�u�X�g���[��������L���v�Ƀ`�F�b�N������ƁADVD�Ɏ��^����Ă���f���E�����t�@�C���̏ڍׂ����ۂɌ����̂ŁA�`�F�b�N������A����̃t�@�C���݂̂����o�����肷�邱�Ƃ��ł��ĕ֗��ł��B
(2) �ŋ߂�DVD�ɂ́A�v���e�N�g�̂�����ꂽ���̂����݂���̂ŁA�u�\���ی�������v�Ƀ`�F�b�N�����Ă����ƈ��S�ł��I�u�\���ی�������v�̓v���e�N�g�������邽�߂̐ݒ�ł��B
(3)�uIFO PUO�������v�ƁuVOB PUO�������v�Ƀ`�F�b�N�BFILE���[�h�^�u���Q�Ƃ������� �B
(4)���Ȃ݂ɁA�E���́u�t�@�C���̒lj��쐬�v�̃I�v�V�����́A���X�g���̊e�c�[���� DVD Decrypter �Ƃp����ۂɁA���ꂼ��̃c�[���ɂ������lj��̃t�@�C�����o�͂����邽�߂̃I�v�V�����ł��̂ŁA���X�g�̒��ɁA���Ȃ����g���Ă���c�[��������A�`�F�b�N�����Ă����Ƃ����Ǝv���܂��B
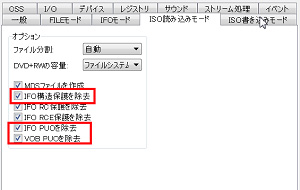
DVD Decrypter �ݒ�F�uISO�ǂݍ��݃��[�h�v�^�u�̐ݒ�
�uIFO PUO �������v �� �uVOB PUO �������v�Ƀ`�F�b�N�����A����ɁuIFO�\���ی�������v�ɂ��`�F�b�N�����Ă��������B
�uIFO�\���ی�������v�i���uIFO�\���v���e�N�g�������v�j�͕����ʂ�A�ꕔ�̃v���e�N�g�̂�������DVD���p�̃I�v�V�����ł��B
DVD Decrypter���g�p����ۂɁAOS��Windows9X�EMe�̐l�́A���ӂ��K�v�ł��B�����̊��ł͋K�i��A4GB�ȏ�̃T�C�Y�̃t�@�C���������Ȃ��̂ŁA�o�͂����t�@�C���̃T�C�Y��4GB�����ɐݒ肵�Ă��K�v������킯�ł��B�i�u�t�@�C�������v�̍��ڂ�2GB�ȉ��̒l�ɐݒ肵�Ă��������j
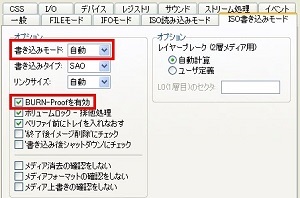
DVD Decrypter �ݒ�F�uISO�������݃��[�h�v�^�u�̐ݒ�
(1)�u�������݃��[�h �v�́A�C���[�W�����f�B�A�ɏĂ����ލۂɁACD�C���[�W���Ă��̂��ADVD�C���[�W���Ă��̂���ݒ肷��ӏ��ł����A���܂�Ӗ����Ȃ��̂ŁA�u�����v�ɂ��Ă����Ă��������B
(2)�uBurn-Proof��L���v���`�F�b�N�B �n�[�h�f�B�X�N��̃f�[�^�����f�B�A�ɏĂ��ۂ�DVD�h���C�u�́A�n�[�h�f�B�X�N���班�����f�[�^��ǂݍ���ŁA�u�o�b�t�@�v�Ƃ���L���̈�Ƀv�[�����Ă����܂��B�v�[�����ꂽ�f�[�^�͒����A���f�B�A�ɏ������܂�ď�������Ă����킯�ł����A�v�[�����鑬�x�������f�B�A�֏������ޑ��x�̕������������ꍇ�A�₪�ăo�b�t�@�͋�ɂȂ�A�������ރf�[�^���ꎞ�I�Ƀ[���ɂȂ��ď������݂������I�����Ă��܂��댯��������܂��B
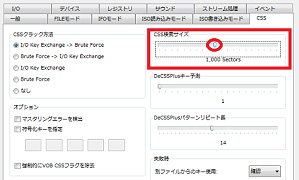 �����ł��̋@�\���I���ɂ��Ă����ƁA�o�b�t�@����ɂȂ肻���ɂȂ����ۂɏ������݂��ꎞ��~���A�o�b�t�@�ɂ�����x�܂Ƃ܂����f�[�^���v�[�������̂�҂��Ƃ��ł��邽�߁A�������ݎ��s�̃��X�N���y�����邱�Ƃ��ł��܂��I
�����ł��̋@�\���I���ɂ��Ă����ƁA�o�b�t�@����ɂȂ肻���ɂȂ����ۂɏ������݂��ꎞ��~���A�o�b�t�@�ɂ�����x�܂Ƃ܂����f�[�^���v�[�������̂�҂��Ƃ��ł��邽�߁A�������ݎ��s�̃��X�N���y�����邱�Ƃ��ł��܂��I
�֘A�L���F DVD Shrink DVD Decrypter�A�g����DVD Shrink�����������݂ł�����@
DVD Decrypter �ݒ�FDVD Decrypter �ݒ�F�uCSS�v�^�u�̐ݒ�
�uCSS�����T�C�Y�v�̂Ƃ���ŁA�܂݂����E�ɃX���C�h�����āA�u1000 Sectors�v���x�̒l�ɐݒ肵�Ă����܂��B���b�s���O������DVD��CSS�ɂ���ĈÍ�������Ă��邩�ۂ��肷��̂ɁA���Z�N�^�[�f�B�X�N��ǂݍ��ނ���ݒ�\�B�u500�`1000�v���x�̒l���w�肵�Ă����Ώ\���B
DVD Decrypter �ݒ�F�uI/O�v�^�u�̐ݒ�
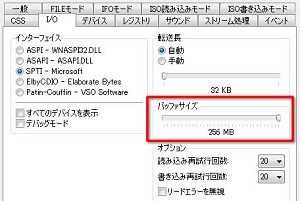
(1)�u�o�b�t�@�T�C�Y�v��傫���ݒ肷��ƁA�uDVD Decrypter�v�ŏ������݂�����ۂ̕i���������Ȃ�܂��B���R�A�l�͑傫����Α傫���قǗǂ��̂ł����A�������[�̗e�ʂ����Ȃ��ꍇ�A�p�\�R���̓���S�̂����Ȃ�d���Ȃ��Ă��܂��̂ŁA���ӂ��Ă��������I �u1�`256MB�v�͈̔͂Ő��l���ݒ�ł��܂����A�g���Ă��郁�����[�̗e�ʂ́A30�`40%���x�̒l�ɐݒ肵�Ă����n�j�ł��B�i��F�������[��512MB�Ȃ�A200MB���x�ɐݒ�j
(2)�u�C���^�[�t�F�[�X�v��SPTI�́A�n�r�� �uWindows XP / Windows 2000/ Windows NT�v �̐ݒ�ł��B
�d�v��DVD�R�s�[�t���[�\�t�gDVD Decrypter �ݒ�͏�L�ʂ�ł��B����ȊO�̍��ڂ̐ݒ�����Ȃ��Ă������ł��B�����DVD�̃o�b�N�A�b�v���Ƃ鏀���������܂����B���ꂩ��́A������DVD�̃o�b�N�A�b�v�����܂��傤�B

1:1����DVD���o�b�N�A�b�v����\�t�g:WinX DVD Copy Pro -���G�Ȑݒ肪�Ȃ��I���{����Ή��I��y��DVD��`���ɕϊ��ł��邵�ADVD�������ꖇ��DVD�ɕ������邱�Ƃ��\�B�R�s�[�K�[�h�t��DVD�ɂ��Ή��I


�z�[�� | ��Џ�� | �T�C�g�}�b�v | �v���C�o�V�[�|���V�[ | ���ӏ� | �j���[�X | ���₢���킹 | �l�C�L��
 Copyright © 2025 Digiarty Software, Inc. All rights reserved
Copyright © 2025 Digiarty Software, Inc. All rights reserved