無料でWindows10/Macで地デジ録画ファイル.vroを再生する方法!CPRM解除対応!
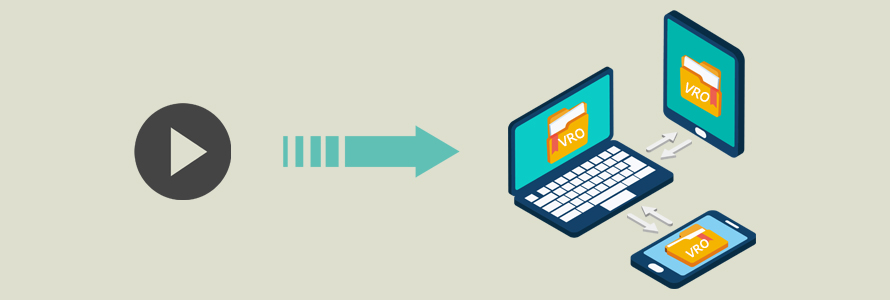
DVDレコーダーで記録した地デジ番組は、DVD-RのVRフォーマットで保存されており、.vroという拡張子が付きます。
この.vroファイルをWindows10やMacパソコン、通常なDVDプレーヤー、iPhone&Android端末で再生することができないので、利便性が悪いです。
今回の記事では、各種端末で無料でvroを再生する方法をわかりやすく解説しましょう。
目次
(1).vroについて知るべきポイント
.vroファイルは、必ずと言ってもいいほどCPRMコピーガードで保護されているのです。
市販・レンタルDVDのように、自由にPCやDVDプレーヤーで再生できない根本原因は、このCPRMコピーガードにあります。
CPRMを解除しない限り、コピーして正常再生することはできません。例えば、真っ黒い画面しか現れず、ぜんぜん映像をみることができません。
それに対して、PCをはじめ、一般的なメディアプレイヤーで.vroを再生するには、大きく分けて3種類の方法があります。(PCにCPRM対応のDVDドライブがあることが前提。)
➊.CPRM対応の再生ソフト(フリーソフト)を利用します。
メリット:一番簡単な対処法。
デメリット:PCでしか使わない。
➋.CPRMの解除して、.vroをmpgやmp4に変換します。
メリット:変換後のファイルをPC、スマホ(iPhone&Android)、iPad、PS4/5など様々な端末で再生することができる。
デメリット:変換作業が必要なので、若干画質劣化を招く。
➌.CPRMの解除してDVD-Rに焼きます。
メリット:テレビで楽しんだり、家族・友人に配ったりできる。
デメリット:空のDVDディスクの用意が必要です。
次の内容は、この3つの方法を別々に説明するので、ご要望に合わせて選びましょう。
(2)Windows10やMacで使えるCPRM対応の.vro再生(フリー)ソフト
.vro再生にはできればフリーソフトを利用したいと考える人も少なくないでしょう。
フリーソフトの中で、「VLC Media Player」は定番中の定番という存在です。
だが、VLC Media PlayerはCPRMコピーガードで保護されている.vroを再生できないのです。
昔は、「relCPRM」というCPRM解除フリーソフトを連携すればいけました。
現時点では、インターネットの上でrelCPRMの有効なダウンロード先を必死に探しても見つからなかったのです。
もしかしたら、著作権侵害になるためか、提供元が閉鎖されているかと考えられます。
それに、relCPRMを使って地デジのCPRM解除する場合、パソコンにかなり大きな負荷が掛かるので、ブロックノイズが発生して画質の乱れや音飛びが酷いという現象もあります。
なので、vro再生フリーソフトはこの世にないはずなので、有料なソフトを買うしかないと考えても良いでしょう。
フリーでない市販ソフトでおすすめのものが以下の通りです。
1. PowerDVD
【開発元】:CyberLink社
【対応OS】:Windows10/8/7
【価格】:¥4,800〜¥9,800(税抜)
【公式サイト】:https://jp.cyberlink.com/products/powerdvd-ultra/features_ja_JP.html
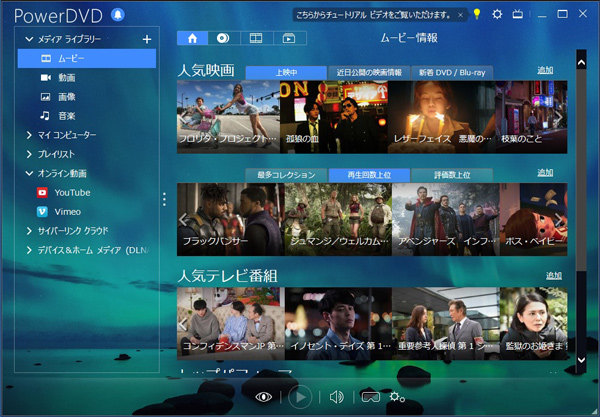
PowerDVDは、地デジ放送、BSデジタル、CS放送などを録画したディスクを含め、様々な形式のDVDを再生できるWindows用ソフトです。
Windows 10パソコンでテレビ録画DVD(.vroファイル)を再生したいと思っている方は、PowerDVDを購入してインストールするのが間違いないかと思います。
PowerDVDには主に3つのエディション(Ultra、Pro、Standard)があるが、テレビ録画DVDを再生したいだけなら、一番安いStandardで十分です。
2. WinDVD Pro 12
【開発元】:Corel社
【対応OS】:Windows10/8.1/7
【価格】:$63.99
【公式サイト】:https://www.windvdpro.com/jp/
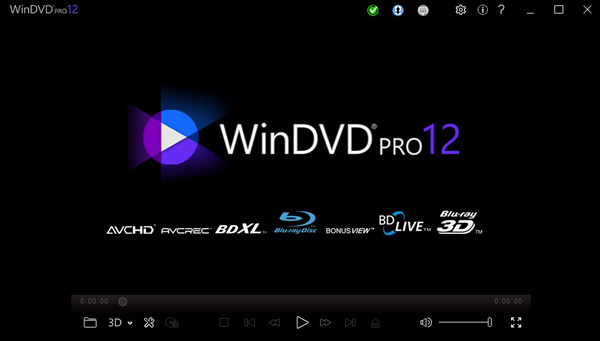
WinDVD Pro 12は、トップクラスのビデオ再生、Blu-rayおよびDVDディスク再生ソフトウェアです。
直感的に使えるためマニュアルもサポートも充実するため、多分、大抵の人は苦もなく使いこなせる無難な簡単ソフトだと思います。
ただし、.vroファイルを再生する時、PowerDVDと比較して、起動は遅く、動作は重く、音が小さいという評価があります。
だが、PowerDVDでは最新版でもレグザのAVCRECをサポート外として全く再生できないことに対して、WinDVD Pro 12はシリーズは旧バージョンでも問題なく再生できるのが強みです。
3. AnyMP4ブルーレイプレーヤー
【開発元】:AnyMP4社
【対応OS】:Windows10/8/7、MacOS
【価格】:¥4,784(税込)
【公式サイト】:https://www.anymp4.jp/blu-ray-player/
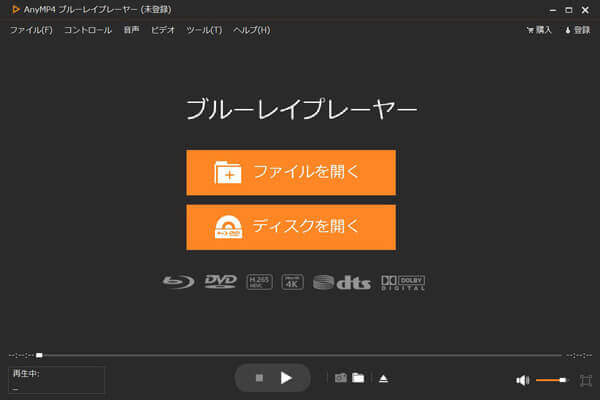
AnyMP4ブルーレイプレーヤーは、CPRM解除と.vro再生は標準機能として搭載されており、PCでDVDとブルーレイディスク/フォルダ/iSOイメージファイルを流暢に再生できるソフトです。
全般に、機能面ではWinDVD Pro 12とPowerDVDには大体同じレベルに位置するが、それほど有名ではないので、知らなくても当たり前です。
最大なメリットといえば、手頃な価格で入手することができるので魅力的です。
(3)無料でCPRMの解除して.vroをmpgやmp4に変換して再生する方法
上記書いた通り、DVD内の.vroファイルをPC、スマホ(iPhone&Android)、iPad、PS4/5など様々なデバイスに再生したい場合、.vroをmpgやmp4に変換するのがおすすめします。
CPRMの解除に対応可能な動画変換ソフトがあれば簡単にできます。
例えば、「DVDFab 動画変換ソフト」とか、「スーパーメデイア変換」などの有料ソフトです。
基本的に、ファイルの読み込み⇒出力形式を選択する⇒保存先やファイル名の指定、変換設定⇒エンコードを開始という手順で行います。
アイコンなどがわかりやすく、直感的に操作できるので、初心者も比較的すんなりと使いこなせるようになると思います。
それより、今度は無料でCPRMの解除して.vroをmpgやmp4に変換する方法を説明します。
- 必要な条件:
- 1. Windowsパソコン
- 2. CPRM Decrypter(Windowsのみ対応)
- 3. HandBrake/XMedia Recode
まず、CPRM Decrypter(ダウンロード先:https://ux.getuploader.com/2513/)とHandBrakeをお使いのPCにダウンロードとインストールしておきます。
そして、CPRM Decrypterを使って、元々.vroファイルにかかっているCPRMを解除します。
step1ダウンロードしたCPRMDecrypter.exeをダブルクリックで起動します。
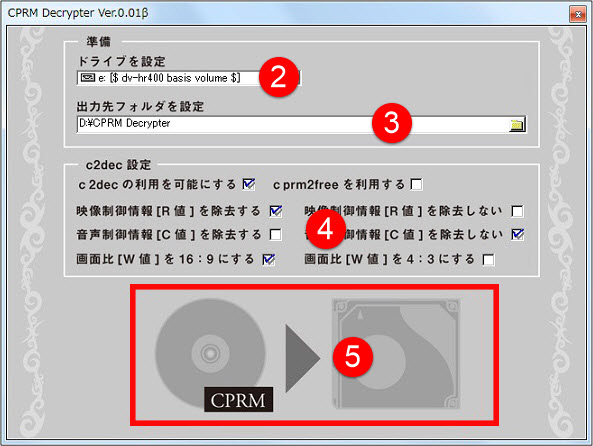
step2設定画面が表示されて、「ドライブを設定」には、対象のDVDディスクを挿入したDVDドライブを選択します。
step3ごニーズに応じて、出力した動画ファイルを保存するフォルダーを好きな場所に指定します。
step4「c2dec設定」には、画像の通りに従って設定をします。
step5上記の設定に問題がなければ、赤枠で囲んだ開始ボタンを押します。すると、CPRMの解除が始まるとコマンドプロンプト画面が表示されます。
- パソコン環境によっては「指定されたプログラムは実行できません」と表示され強制終了することがあります。その場合はVC++ 2005ランタイムをインストールして下さい。
ご注意
CPRM Decrypterで出力されたファイルは元の形式「.vro」のままで保存されているので、mpgやmp4に変換するには、次の操作に進みましょう。
step1HandBrakeを起動して、画面左下にある「環境設定」をタップして、左メニューから「出力ファイル」をクリックして、「MP4ファイル拡張子の指定」に「常にMP4を使う」を選択します。他に、出力の保存先も好きのように設定してもいいです。
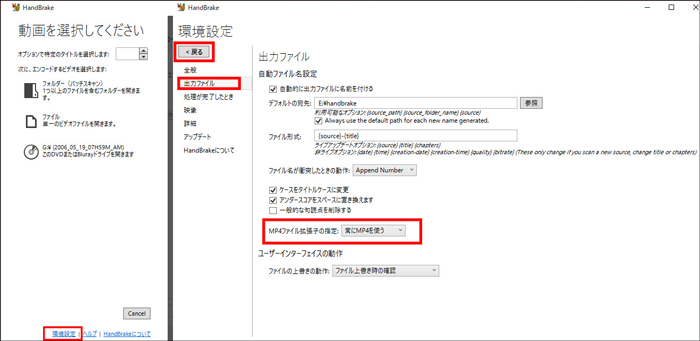
step2「< 戻る」をタップして、起動画面に戻して、「ソース」を選択して、CPRM Decrypterで出力したCPRMなしの.vroファイルを選択します。
step3動画形式の所で、デフォルトでは「MP4」が表示されてるので、そのままでいいです。
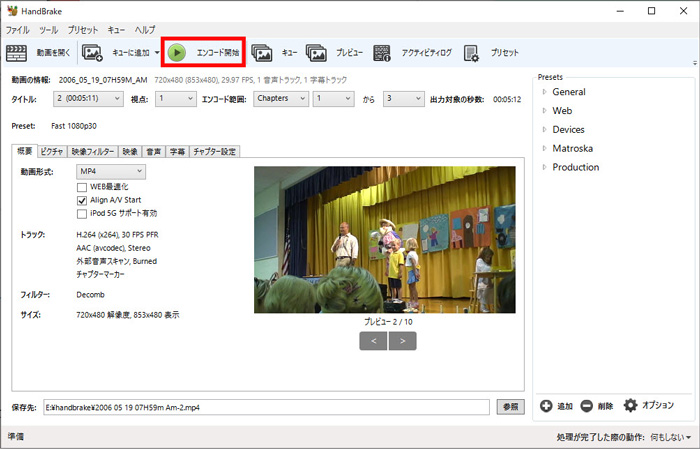
step4画面上部の「エンコード開始」をクリックして変換を開始します。ソフトの左下側に進捗状況は画面の中央に現れるプログレスバーで表示されるが、完了まで待ってください。
ちなみに、XMedia RecodeでCPRMなしの.vroファイルをMP4などに変換することができます。
基本的な使い方もHandBrakeと大抵同じなので、ここで省略しましょう。
- VROファイルの拡張子を「.mpg」と変えれば、VRモードに対応していないDVDプレイヤーで再生できると思います。 だが、Windows Media Playerで変換後のVROファイルを再生するには、MP4で変換しましょう。Windows 8以降だと.mpgコーデックを入れてないので、Windows Media Playerでmpgは再生できないからです。
ご注意
(4)無料でCPRMの解除してDVD-Rに焼いて再生する方法
DVDFab社やWondershare社は、CPRMの解除してDVD-Rに焼くに特化したソフトを販売しているが、実際に、上記紹介したCPRM Decrypter+DVD Flickを連携して使えば、無料でCPRMの解除してDVD-Rに焼くことができます。
上記に従ってCPRM Decrypterで元.vroファイルに入るCPRMを解除してから、DVD Flickで.vroファイルを空白のDVDディスクに書き込みましょう。
step1CPRMなしの.vroファイルをドラッグ&ドロップでソフトに読み込みます。
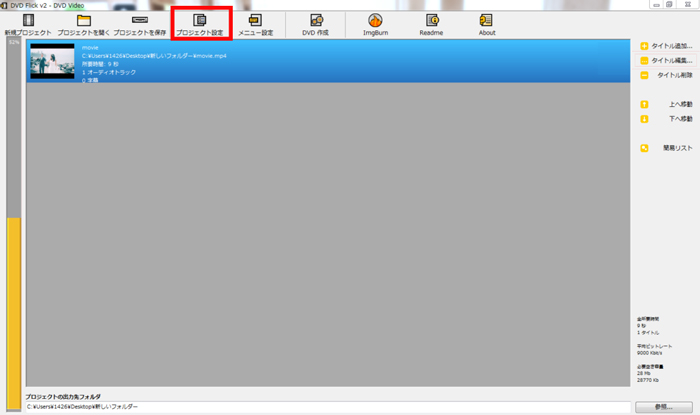
step2結構面倒だけど、最低限必要となる設定を行います。上部メニューの「プロジェクト設定」をクリックして、下記の通りにやりましょう。
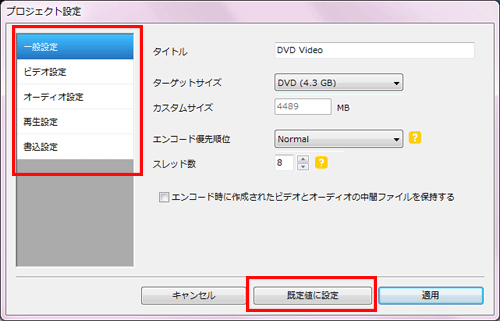
- 「一般設定」
- ターゲットサイズ:片面一層なら「DVD(4.3GB)」、片面二層なら「DVD DL(7.9GB)」を選びます。
- 「ビデオ設定」
- ターゲットフォーマット:日本は「NTSC」なので「NTSC」にしましょう。
- エンコード品質:「Best」を選びます。
- 「書込設定」
- プロジェクトをディスクに書き込むをチェックします。それにより、DVD Flickに付属されたライティングソフト「ImgBurn」に連動してそのままDVDに書き込むことができます。
- 「書込完了後にディスクをベリファイする」にチェックを入れます。
step3「DVD Flick」は設定が自動保存されませんので、「既定値に設定」をクリックし初期設定化しましょう。そうしないと新規プロジェクトごとにやり直しになります。
step4準備が整いたら、元の画面に戻って、上部の「DVD作成」をクリックします。警告ダイアログ画面が表示されると、画面上の指示に従って操作します。基本的に問題無いので「はい」ボタンをクリックします。すると、ビデオファイルの作成が始まります。
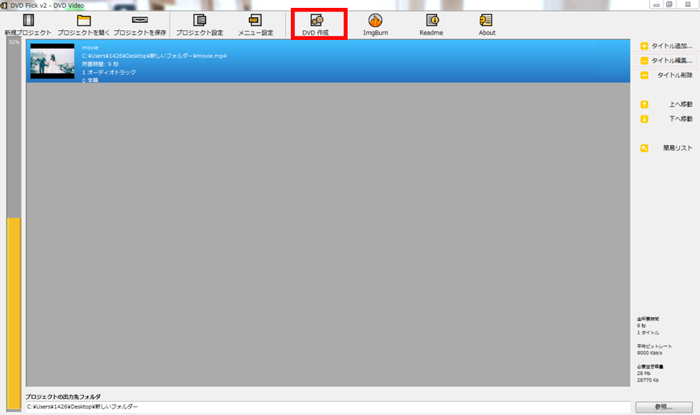
step5完了すると、ImgBurnが起動されて、DVDメディアへの書込みが始まります。後は待つだけです。

- 著作権法の改正により2012年10月からDVDに施されたコピーガードを外して、映像を取り出す行為は著作権に含まれる同一性保持権に引っかかるので、私的利用の範囲であっても違法と判断されます。

