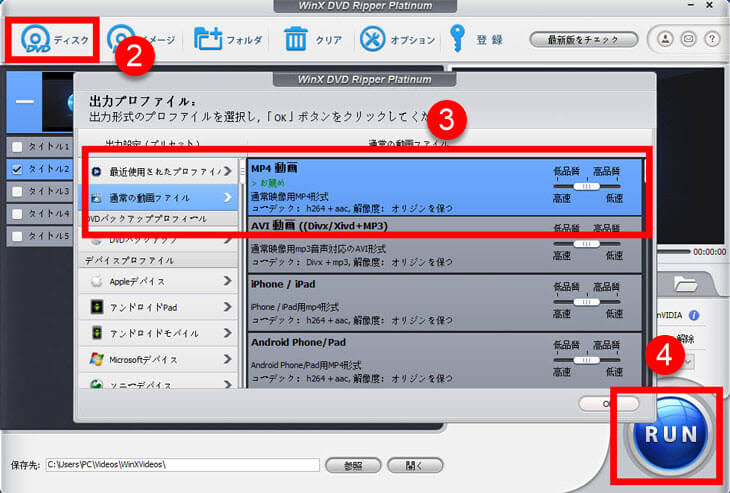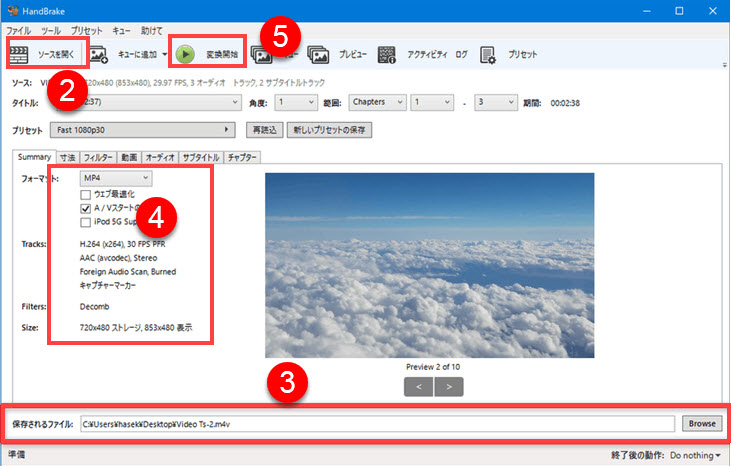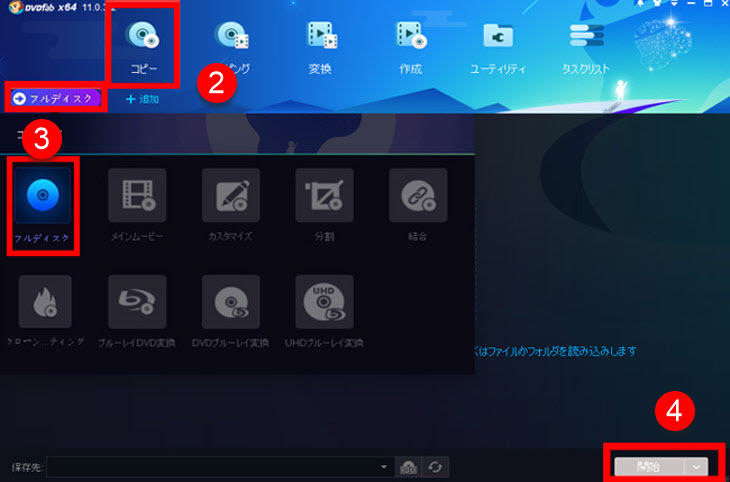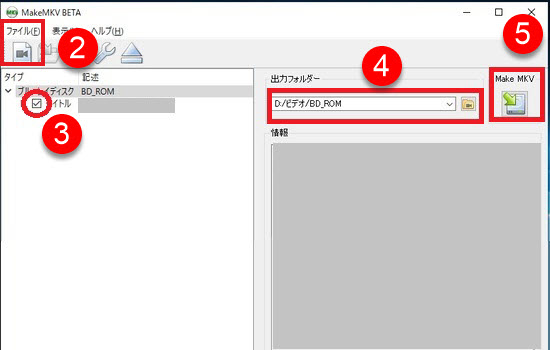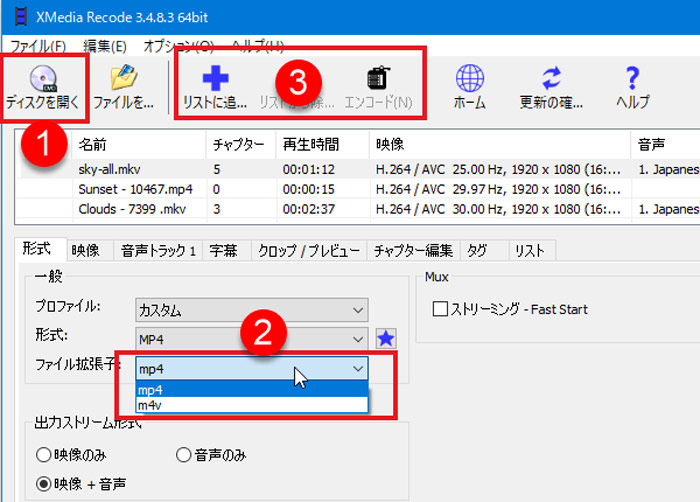�����Ȃ��Ŏg����DVD MP4�ϊ��t���[�\�t�g��������5�I�I�I�ѕ����O����
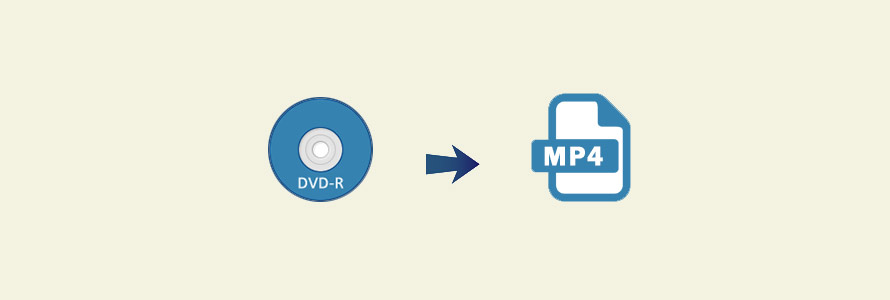
DVD�f�B�X�N�̎��[���舵�������ɖʓ|�ł��BDVD�f�B�X�N�̒��g�𒊏o����MP4�ɕϊ�������A�X�}�z�Ɏ�荞��ł��ł��ǂ��ł��Đ��ł��邵�A�f�B�X�N���[��Đ��ɂ��⑹���̐S�z������܂���B
�����ŁA����̋L���ł́A�����ɍœK��DVD��MP4�ɕϊ�����\�t�g�̑I�ѕ���A�������߂̐����Ȃ��Ŏg����DVD MP4�ϊ��t���[�\�t�g���Љ�܂��B
�����Ȃ��I�������߂�DVD MP4�ϊ��t���[�\�t�g5�I
DVD��MP4�ɕϊ�����\�t�g�̂Ȃ��ɂ́A�����Ȃ��Ŗ����Ŏg������̂�����܂��B��������́A�������߂̐����Ȃ��Ŏg����DVD MP4�ϊ��t���[�\�t�g���T�Љ�܂��B
���ꂼ��̓�����g�������܂Ƃ߂Ă��܂��̂ŁA�����ɍœK��DVD MP4�ϊ��\�t�g��I�����܂��傤�B
DVD MP4�ϊ��t���[�\�t�g1. WinX DVD Ripper
�y�Ή�OS�z�FWindows10/8/7�AMac
�y�R�s�[�K�[�h�����z�F�\
�y�T�|�[�g�Ώہz�F����A�����^���A�s��DVD
�y���S�z�F�Ȃ�
�y�@�\�����z�F����
WinX DVD Ripper�́A�s�́E�����^��DVD���R�s�[���āAMP4�t�@�C���`���ɕϊ��\�ȃt���[�\�t�g�ł��B
CSS�A���[�W�����R�[�h�ARCE�AxxArccOS�AUOPs�ADixxx X-project DRM�ȂǐF��ȃR�s�[�K�[�h�������ł���͓̂����ł��B
�܂��AGPU�A�N�Z�����[�V�����ɑΉ����Ă��邽�߁A�G���R�[�h�̃p�t�H�[�}���X��啝�Ɍ��コ���ADVD MP4�ϊ��ɂ����鎞�Ԃ��Z���Ȃ邾���ł͂Ȃ��A�掿������邱�Ƃ��o���܂��B
���i�ł́uWinX DVD Ripper Platinum�v���Ŏ��p�ł���̂ŁA�o�͂̌`���܂��̓v���Z�b�g�͌�������������Ă��邪�ADVD��MP4�ɕϊ�����Ȃ琧���Ȃ��ŗ��p�ł��܂��B
- ������
- WinX DVD Ripper�́A�����Ȃ��Ŗ����ŗ��p�ł���DVD�R�s�[�\�t�g�E�F�A�Ȃ̂ŁA�N�����ɗL���łւ̗U����ʂ��\�������̂ł��B���̂܂܁u����v����������OK�ł��B
������WinX DVD Ripper��DVD��MP4�ɕϊ�������@
- 1DVD�f�B�X�N���h���C�u�ɓ���āAWinX DVD Ripper���N�����܂��B
- 2����́u�f�B�X�N�v���N���b�N���āA�Ώۂ�DVD�f�B�X�N��I�����ă\�t�g�ɓǂݍ��݂܂��B
-

- 3�ǂݍ��݂���������ƁA�o�͌`���̑I����ʂ������I�ɕ\�������̂ŁA�u�ʏ�̓���t�@�C���v����uMP4����v��I�����āA�E���́uOK�v���N���b�N���܂��B
- 4���̑��A�𑜓x��掿�Ȃǂ̐ݒ��ׂ�������ݒ�͊�{�f�t�H���g�ŗǂ��Ǝv���܂��B�Ō�͉E���́uRUN�v��������DVD�̃R�ϊ����n�܂�܂��B�u�����v�ƕ\�������ΐ����ł��B
DVD MP4�ϊ��t���[�\�t�g2. Handbrake
�y�Ή�OS�z�FWindows10/8/7�AMac�ALinux
�y�R�s�[�K�[�h�����z�F�s��
�y�T�|�[�g�Ώہz�F����DVD
�y���S�z�F�Ȃ�
�y�@�\�����z�F�Ȃ�
HandBrake�Ƃ́ADVD/Blu-ray�f�B�X�N��e��`���̓���t�@�C����MP4�Ƃ��ĕۑ��ł���I�[�y���\�[�X�̃t���[�\�t�g�ł��B
���S�A���ԂƋ@�\�����ȂLj�Ȃ����A���{��ɂ��Ή����邵�A���S�����Ŏg���₷���\�t�g�Ől�C�ł��B
�������AHandBrake�{�̂ł́uCSS�v��uAACS�v�Ȃǂ̃R�s�[�K�[�h���O���@�\�͂Ȃ��̂ŁA��{�I�Ɏs�̂���^��DVD�ɑΉ��ł��܂���B
- ������
- • HandBrake�ɂ́A�ulibdvdcss�v���C���X�g�[������A�ꕔ�̏��ƗpDVD���ϊ��ł���悤�ɂȂ�܂��B
- • libdvdcss��CSS���������āA�F���ꂽ�\�t�g�ȊO�ł�DVD�r�f�I��������悤�ɂ�����̂ł��B
- • Mac�ł͂������������v���C���[�\�t�gVLC���C���X�g�[������AHandbrake�������I�ɂ����ǂݍ���ŗ��p�ł���悤�ɂȂ�܂��B
������HandBrake��DVD��MP4�ɕϊ�������@
- 1�ϊ�������DVD���Z�b�g���܂��BDVD�̍Đ����X�^�[�g������I�����܂��B
- 2HandBrake���N�����āA���̓t�@�C���̑I����ʂ��\������āA�u�\�[�X���J���v���j���[���N���b�N���ă\�[�X�_�C�A���O���J���āADVD�h���C�u��I�����āADVD��ǂݍ��݂܂��B
-

- 3����`���̏��ŁA�f�t�H���g�ł́uMP4�v���I�������̂ŁA���̂܂܂ł����ł��B���A��ʍ���ɂ���u�v���Z�b�g�v���ŁA���炩���ߗp�ӂ��ꂽ�v���Z�b�g�i�ϊ��ݒ�j��K�p���邱�Ƃ��ł����肵�܂��B
- 4��ʏ㕔���j���[�ɂ���u�ϊ��J�n�v���N���b�N����ƁA�ϊ����n�܂�܂��B
- ������
- Handbrake��DVD��MP4�ɕϊ�����ۂɁA�f���Ƀm�C�Y��u���b�N�������Č���Ȃ�������A�掿�����Ƃ����肷���肪�������Ă��܂��ꍇ�APC�X�y�b�N���Ⴗ���邩�A�G���R�[�h�̐ݒ��Ⴍ������\���������ł��B
DVD MP4�ϊ��t���[�\�t�g3. DVDFab HD Decrypter
�y�Ή�OS�z�FWindows10/8/7�AMac
�y�R�s�[�K�[�h�����z�F�\
�y�T�|�[�g�Ώہz�F����A�����^��DVD�A�u���[���C
�y���S�z�F����
�y�@�\�����z�F����
DVDFab HD Decrypter�́A�����Ŏs�̂ƃ����^��DVD���R�s�[���R�s�[����MKV�AMP4�ɕϊ��ł���t���[�\�t�g�ł��B
DVD���b�s���O�\�t�g�Ƃ��Đl�C����DVDFab�̖����g�p�����i30���j��������A�����I�ɖ����Ŏg����DVDFab HD Decrypter�ɐ�ւ��܂��B
DVDFab HD Decrypter�ƂȂ�ƁADVDFab�̈ꕔ�@�\�݂̂����p�ł����ԂɂȂ�܂��B
- ➊ 1�N�O��DVD�i�A�_���gDVD��vts�ňÍ������ꂽDVD�������j��Blu-ray�f�B�X�N�݂̂ɑΉ��B
- ➋ �u�u���[���C�R�s�[�v�ɐ�������������B
- ➌ �o�̓t�@�C����DVDFab�̃��S���}���B
- ➍ DVD�̂��ۂ��ƃR�s�[�����ł��Ȃ��B
- ������
- DVDFab HD Decrypter��DVD��MP4�ɕϊ�����ɂ́AHandBrake�ƘA�g���ė��p����K�v������܂��B
������DVDFab HD Decrypter��DVD���R�s�[������@
- 1�f�X�N�g�b�v���DVDFab HD Decrypter�̃A�C�R�����N���b�N���ă\�t�g���N�����܂��B
- 2���C����ʂŁA�c�[�����j���[����uDVD�R�s�[�v��I�����āA���ꂩ���E�ʂɃv���t�@�C���������Ɖ��L�̉�ʂ��\������A�R�s�[���[�h��I�����܂��B
-

- 3�ϊ�������DVD�f�B�X�N��DVD�h���C�u�ɓ��ꂽ��A�u+�lj��v���^�b�v���āADVD�f��Ń}�E�X�̉E�������ƁA�ڍ�\������܂��B
- 4���C����ʂʼnE���́u�J�n�v�A�C�R�����^�b�v����ADVD�̃R�s�[���n�܂�܂��B
�����āAHandBrake�ŃR�s�[���ꂽDVD�f�[�^��MP4�ɕϊ����܂��B
�����́A��L������HandBrake�ɂ��Ă̓��e�ɎQ�Ƃ��Ă��Ζ��Ȃ��Ǝv���̂ŁA�����ł͏ȗ����܂��B
DVD MP4�ϊ��t���[�\�t�g4. MakeMKV
�y�Ή�OS�z�FWindows10/8/7�AMac�ALinux
�y�R�s�[�K�[�h�����z�F�\
�y�T�|�[�g�Ώہz�F����A�����^��DVD�A�u���[���C
�y���S�z�F�Ȃ�
�y�@�\�����z�F����
MakeMKV�́ADVD-Video��Blu-ray��MKV�Ƀ��b�s���O�E�ϊ����邱�Ƃ��ł���t���[�\�t�g�ł��B
���̂��߁ADVD��MP4�ɕϊ�����ɂ́A�ʓr�̓���ϊ��\�t�g�ƘA�g���ė��p����K�v������̂ŁA�u�߂�ǂ������v�Ǝv�������ł��傤���B
���ɁAHandBrake������Ζ�肪��������̂ŁA���ɋC�ɂ��Ȃ��Ă������ł��B
�����āAMakeMKV��30���Ԗ������p����������܂��B�����ꂽ��A���L�̐���������܂��B
- ➊ DVD���R�s�[����@�\�����p�\�����A�u���[���C�Í����̉����@�\�͖����ɂȂ�܂��B
- ➋ ���[�W�����������������ł��Ȃ����A�ŐV�R�s�[�K�[�h�Z�p�ŕی삳�ꂽDVD���R�s�[�ł��܂���B
������MakeMKV��DVD���R�s�[������@
- 1�ϊ�������DVD�f�B�X�N��}��������AMakeMKV���N�����܂��B
- 2DVD�f�B�X�N�������Ă���h���C�u��I�����Ă���A�u�f�B�X�N���J���v���^�b�v���܂��B
-

- 3�f�B�X�N�̉�ǂ��I���ƁA���b�s���O�������^�C�g���Ƀ`�F�b�N�����܂��B�ǂꂪ�������^�C�g����������Ȃ����A�擪�̈�ԑ傫���t�@�C����I�������ق����������߂��܂��B
- 4���ɕۑ���̃t�H���_���w�肵�܂��B�w�肵���ꏊ��MakeMKV�ŏo�͂�������t�@�C�����ۑ�����܂��B
- 5�Ō�ɁuMake MKV�v���N���b�N���܂��傤�B���b�s���O�������J�n����܂��B
DVD MP4�ϊ��t���[�\�t�g5. XMedia Recode
�y�Ή�OS�z�FWindows
�y�R�s�[�K�[�h�����z�F�s��
�y�T�|�[�g�Ώہz�F����DVD�ABlu-ray
�y���S�z�F�Ȃ�
�y�@�\�����z�F�Ȃ�
XMedia Recode�́ADVD/Blu-ray�f�B�X�N�A�����铮����ꔭ��iPod/iPad/iPhone�p�ɕϊ��ł���t���[�\�t�g�ł��B
����ɁA�ȒP�ȕҏW�@�\�������Ă���A�P�Ȃ�ϊ��p�\�t�g�ł͂���܂���B
�������A�R�s�[�K�[�h�̉����@�\���Ȃ��̂ŁA�s�̂ƃ����^��DVD�Ȃ�ϊ��ł��܂���B
�܂��AXMedia Recode�̓I���W�i���̉掿�����̂܂����z�����Ƃ��ł��邪�A�v���I�Ȍ��_�Ƃ��ĕϊ����Ԃُ͈�ɒ����Ȃ�܂��B
������XMedia Recode��DVD���R�s�[������@
- 1XMedia Recode��ʍ��ォ��uDVD���J���v���N���b�N���āA�ϊ�������DVD�f�B�X�N�������Ă���h���C�u���w�肵�ēǂݍ��݂܂��B
-

- 2���炭����DVD�̕��͂��I���ƁA�u�`���v�^�u����o�̓t�@�C���`�����w�肷�邩�A�u�v���t�@�C���v���̃h���b�v�_�E�����j���[�Ńv���t�@�C����I�����܂��B
- 3�S�Ă̐ݒ肪����������A��ʏ�́u���X�g�ɒlj��v�ˁu�G���R�[�h�v�����Ń^�b�v���邱�ƂŁA�t�@�C���������o���܂��B
DVD��MP4�ɕϊ��ł��閳���\�t�g�̑I�ѕ�
�����Ȃ��ŗ��p�ł���DVD MP4�ϊ��t���[�\�t�g���������邽�߁A�ǂ��I�ׂ悢�̂������Ă��܂��܂��B��������́ADVD��MP4�ɕϊ��ł��閳���\�t�g��I�ԂS�̃|�C���g�����Љ�܂�
�@�D�@�\�◘�p�����̓x�������`�F�b�N����
�t���[�\�t�g���āA���̐������Ȃ��������v��Ȃ����̂͋ɂ߂ċH�ŁA�啔���͋@�\�⎎�p�����̐���������L�����i�́u�������p�Łv�ł��B
�܂��A�u�����_�E�����[�h�v���ď������̂ɁA�܂����u�_�E�����[�h�v�����������ŁA�N�����ɖ��������̉�ʂ��\�����ꂽ��A5���Ԑ����Ŏg���Ȃ�������A���܂�ɂ����f�ȍL��������������A����Ɍ��ȃ��O���������肷����̂��炯�ł��B
�A�D�Ή��\��DVD�̎��
���g�ō쐬����DVD�͂������A�����^���E�̔�����Ă���DVD�A�R�s�[�K�[�h���������Ă���DVD�ɑΉ����邩�ǂ����m�F���܂��B
�B�D����̌y����g���₷��
�g���₷���Ƃ����̂́A�\�t�g���y�����삷�邩�ǂ����A���삵�₢���ǂ������邱�Ƃł��B
�Ȃ�ׂ��ACPU�̕��S���ŏ����ɗ}���邱�Ƃ��ł��āA��X�y�b�N�̃p�\�R���ł����삪�y���ŁA���m�����Ȃ����S�҂ł������I�ɑ���ł���Ȃ��̂������ł��B
�C�D�ϊ����x�Ɖ掿
DVD�f���MP4�ɕϊ�����܂łɐ����Ԃ�������ƁA�g�����̂ɂȂ�Ȃ��C�����܂��B
�܂��A�o�̓t�@�C���̉掿���ϊ��\�t�g�̐��\�ɂ���ĈقȂ�̂ŁA�ϊ����\�������\�t�g��I��ł��������B