DVD MPEG変換−DVD動画をMPEG2、MPEG4に無劣化で変換する方法
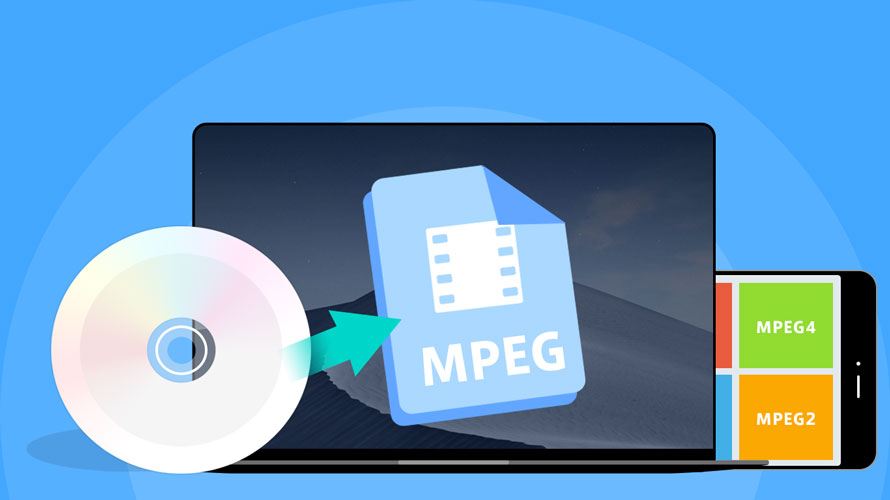
無劣化でDVDをMPEG2に変換したり、高画質でDVDをMPEG4に変換するためには、どうしたらいいでしょうか。
MPEGとは、国際標準化機構(ISO)の下部組織であるMoving Picture Experts Groupにより策定された動画・音声データの圧縮方式の標準規格群の総称です。
今のところ「MPEG-1」、「MPEG-2」、「MPEG-4」、「MPEG-7」、「MPEG-21」という大体5つの標準規格がありますが、その中ではDVDやデジダルテレビ放送に使われる「MPEG-2」とネットワーク配信や携帯電話向けの「MPEG-4」がよく知られています。
MPEG形式は、DVDバックアップに最適な動画ファイル形式なので、DVD動画をMPEG形式で保存すると、ディスクを経年劣化で見られなくなることを避けます。
今回は、DVD MPEG変換する方法をWindows/Macに分けて紹介ていくので、ぜひ参考にしてみて下さい。
WindowsでDVD動画をMPEGに変換する方法
一般的には、WindowsでDVD動画をMPEGに変換する方法は2つあり、以下のように分けられています。
| DVD MPEG変換の方法 | 出力動画のファイル形式(拡張子) | 出力の画質 |
|---|---|---|
| DVDをMPEG2に変換する場合 | .mpg、.mpeg | 無劣化 |
| DVDをMPEG4に変換する場合 | .mp4、.mov、.m4v、.avi、.mkv | 高画質 |
では、それぞれの方法について詳しくチェックしていきましょう。
Windows 向けのDVD MPEG変換方法:無劣化でDVDをMPEG2に変換する
MPEG-2はDVD-Videoなどに採用されている規格だが、DVDをMPEGに変換すると拡張子を.直接に.mpegか.mpgへ書き換えることができません。
なぜなら、VOBファイルの拡張子を直接に変更すると、ファイル単体をメディアプレーヤーで再生できるかもしれないが、動画に含まれている音声や字幕などのファイルが正常に再生することができません。
ということで、DVD動画を丸ごとコピーして、MPEGに無劣化で変換したい場合は、専用のDVD MPEG変換ソフトがおすすめです。今回使用するのはこちらのソフト、「WinX DVD Ripper Platinum」です。

WinX DVD Ripper Platinum
自作DVDも市販DVDもMEPGに変換するのが簡単。
DVDをお好きなように任意の形式へ変換する可能。
DVD動画の品質を落とさずに丸ごと変換できる。
古いPCや低スペックPCでも軽快に使える。
それでは、WinX DVD Ripper Platinumを使って無劣化でDVD動画をMPEGに変換する方法を説明していきましょう。
- 1まずは以上のダウンロードボタンをクリックして、WinX DVD Ripper Platinumをダウンロード、インストールしてください。
- 2インストールが終わったらソフトを立ち上げます。以下のような画面になります。
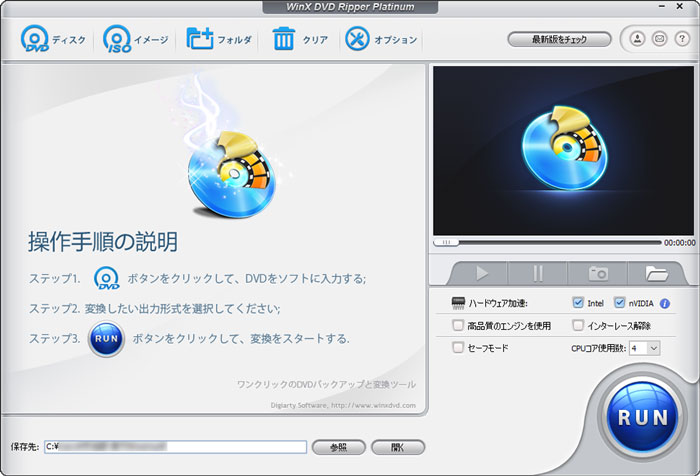
- 3MPEG2に変換したいDVDをドライブにセットします。もし、ドライブがないPCをお持ちであれば、外付けのDVDドライブを用意する必要があります。
- 4WinX DVD Ripper Platinumで左上の「ディスク」アイコンを押します。ディスクの確認が表示されますので、「OK」ボタンをクリックします。

- 因みに、WinX DVD Ripper Platinumを使ってISOイメージファイルをMPEGに変換することができます。
- 5次にMPEG形式を選びます。
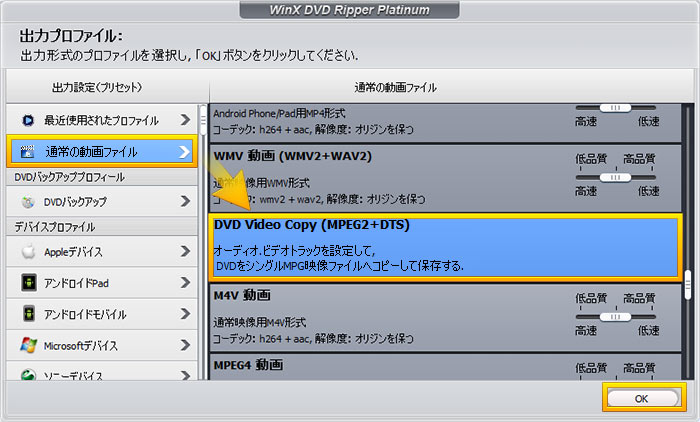
- 無劣化でDVD動画をMPEGに変換するには、左列で「通常の動画ファイル」を選択して、右列で「DVD Video Copy (MPEG2+DTS)」を選択します。後は「OK」ボタンを押します。
- 6保存先を確認して画面右下の「高品質のエンジンを使用」にもチェックを入れておきます。
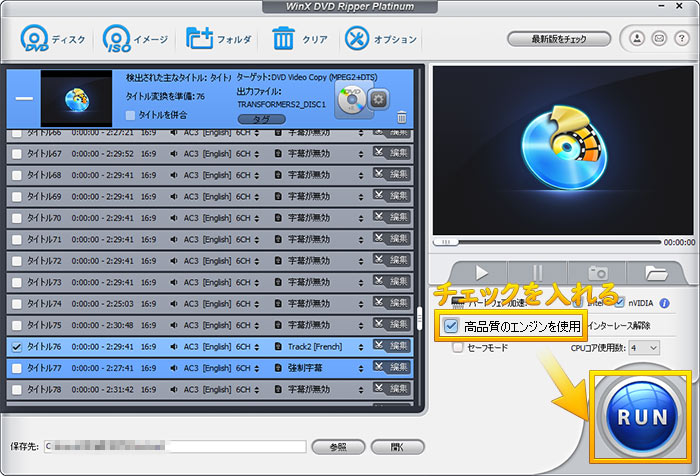
- 7最後は、「RUN」をクリックすると、無劣化でDVDをMPEG2変換するのが始まりますので、後は待つだけです。

- 時間が経てば動作完了のメッセージが表示されます。これでWindowsでDVDをMPEG2に変換するのが完了です。
Windows向けのDVD MPEG変換方法:高画質でDVDをMPEG4に変換する
MPEG4はMPEG-2と比べて圧縮率がより高くなっている動画コーデックで、動画のファイルサイズも大幅に抑えられます。拡張しが「.mp4」、「.mov」、「.m4v」を用いることとが多いです。
- 「MPEG4」は「MP4」に似ていますが、まったくの別物なので注意しましょう。
MP4はMPEG-4などのコーデックを格納するための標準のコンテナフォーマットです。
MPEG4は動画圧縮方式(コーデック)の一つです。MP4の以外、MOV、MKV、AVなどのファイル形式にパッケージ化されることもできます。
これからはWinX DVD Ripper Platinumを使って高画質でDVDをMPEG4に変換する方法について解説しています。
- 1MPEG4に変換したいDVDをドライブにセットします。もし、ドライブがないPCをお持ちであれば、外付けのDVDドライブを用意する必要があります。
- 2WinX DVD Ripper Platinumで左上の「ディスク」アイコンを押します。ディスクの確認が表示されますので、「OK」ボタンをクリックします。
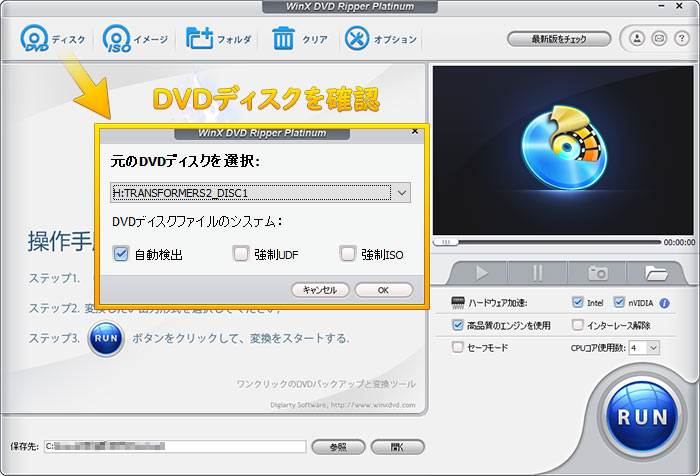
- 3次に自分のニーズに応じてMPEG4を選択します。MPEG4コーデックがMP4やMOV、M4Vファイルなどに使用されているため、希望の形式を右列から選択します。
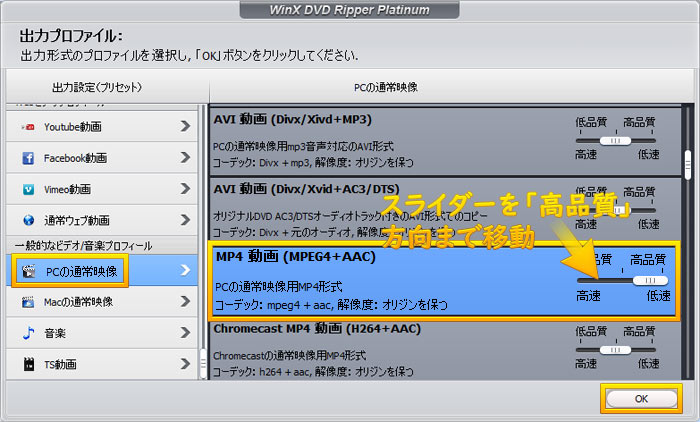
例えば、MPEG4コーデックのMP4ファイルに変換したら、左列で「PCの通常映像」、右列で「MP4動画(MPEG4+AAC)」を選択するだけでいいです。
- そして、DVD動画をMPEGに無劣化で変換するには、「低品質高品質」のスライダーを右の「高品質」方向まで移動したら、「OK」ボタンを押します。
- 4詳細を確認して画面右下の「高品質のエンジンを使用」にもチェックを入れておきます。
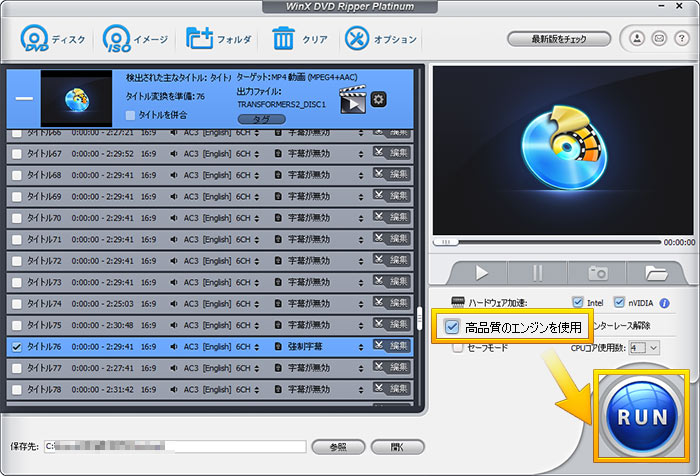
- 5最後は、「RUN」をクリックすると、高画質でDVDをMPEG4に変換するのが始まりますので、後は待つだけです。DVD MPEG変換が終わると、動作完了のメッセージが表示されます。
MacでDVD動画をMPEGに変換する方法
MacでDVD動画をMPEGに無劣化で変換するには、外部のDVD MPEGソフトを導入する必要があります。ここは、機能が充実した使い勝手の良いDVD変換ソフト「WinX DVD Ripper For Mac」がおすすめです。
- ヒント:
- WinX DVD Ripper For MacはWinX DVD Ripper PlatinumのMac版で、WinX DVD Ripper Platinumとほぼ同じ機能が搭載されていますので、誰でももすばやく手軽にMacでDVD動画をMPEGに無劣化で変換することができます。
WinX DVD Ripper For Macを使ってMacでDVD動画をMPEGに変換する手順は次のとおりです。
- 1上記のダウンロードボタンを押すと、WinX DVD Ripper For Macをダウンロード&インストールしてださい。
- 2光学式ドライブにMPEG2/MPEG4形式に変換したいDVDディスクをセットします。
- もし、光学式ドライブが付いていないMacBook Airといったモデルをお持ちであれば、外付けの光学式ドライブを用意する必要があります。
- 関連記事:MacBookでDVDを再生(読み込み)する方法を解説!再生できない対処法も紹介
- 3WinX DVD Ripper For Macを起動して、メイン画面の左上にあるディスクアイコンを押し、先ほど差し入れたDVDディスクを選択します。
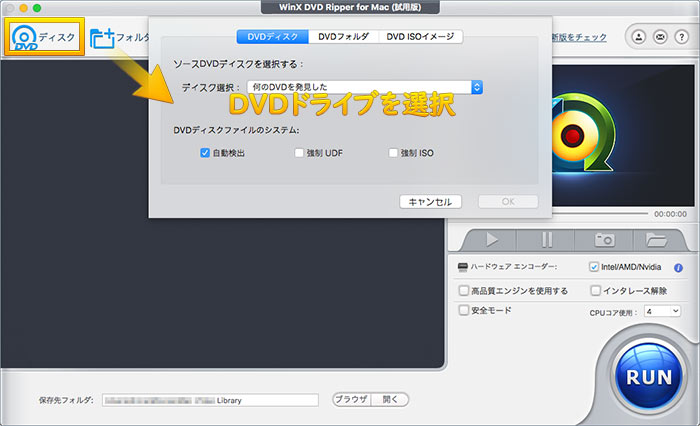
- 4次は、MPEG形式を選択します。
- WinX DVD Ripper For Macでは、様々なMPEGコーデックが採用された出力プロファイルが用意されているので、DVDをMPGに変換したり、DVDをMP4に変換したり、DVDをMOV、M4V…お好きなように任意の形式へ変換することも可能です。
例えば、MPEG4コーデックのMOVファイルに変換したい場合は、左列で「Macの通常映像」、右列で「MOV動画(MPEG4)」を選択するだけでいいです。
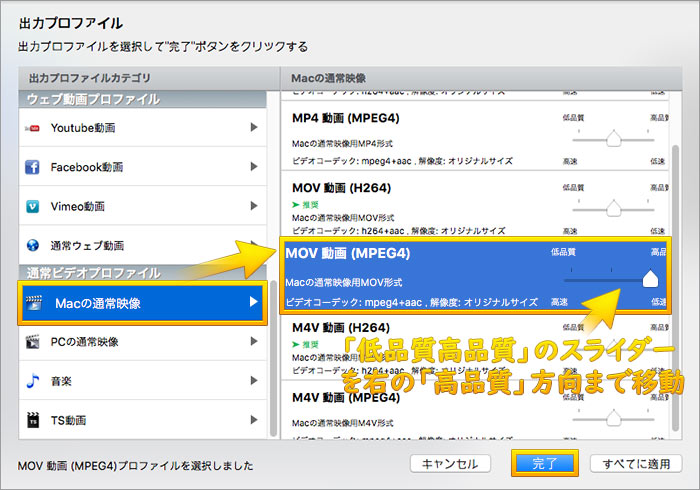
- そして、「低品質高品質」のスライダーを右の「高品質」方向まで移動したら、「完了」ボタンを押します。
- 4DVDに収録されている映像情報が一覧表示されているので、MPEGに変換したい映像のタイトルにチェックを入れます。
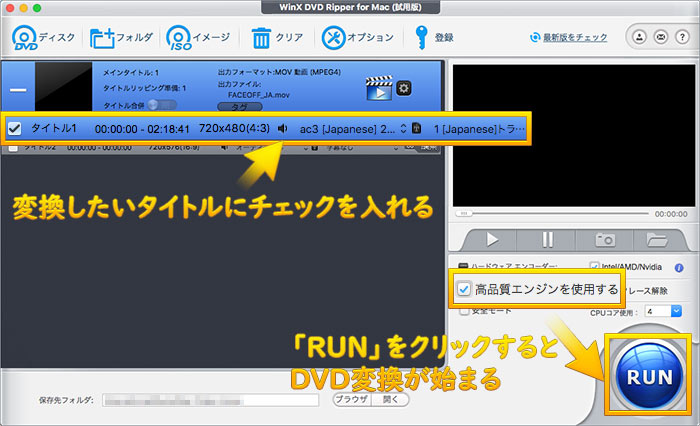
- 最後は、画面右下の「高品質のエンジンを使用する」にもチェックを入れて「RUN」をクリックすると、MacでDVD動画をMPEGに変換するのが始まります。


