Windows11でDVDをスマホに取り込む方法まとめ!取り込みができない方法も紹介


WinX DVD Ripper Platinum - DVDリッピングソフト
☑ iPhone、Android用の動画・音声形式のほとんどに対応
☑ 商業用DVD、自作DVD等これらのDVDが全部変換可能
☑ DVDビデオ・画像処理をさらに高速化、高品質化
☑ 古い,性能も劣るPCでもDVD MPEG変換がサクサク動く
先代にあたる Windows 10と比べて、Windows 11では更新プログラムのサイズが40%削減されるし、操作への応答がより高速化されるし、バッテリー持続時間も大幅に改善できます。そのため、Windows 10の後継バージョンにあたるWindows 11がリリースしてから、多くのユーザーが自分で使用するPCを最新版のWindowsにアップグレードしました。
一方、Windows 11の使用中に、気に入ったDVDをどうやって自分のスマホに取り込んで再生するか悩んでいるユーザーも少なくはないでしょう。そこで、本記事では、Windows 11でDVDをスマホに取り込む方法と、取り込みができない場合の対処法をご紹介しています。
目次
Windows 11でDVDをスマホに取り込むには
専門知識を有した人向け!Windows 11でDVDをスマホに取り込む手順
初めての人向け!Windows 11でDVDをスマホに取り込む手順
Windows 11でDVDをスマホに取り込みできない場合の対処法
Windows 11でDVDをスマホに取り込むには
Windows 11でDVDをスマホ(Android・iPhone)に取り込むためには、まずはDVDで採用されているファイル形式とスマホが対応できるファイル形式が異なることを理解することが重要です。
- ▶DVD-Videoで動画や音声のデータが記録されたファイル形式はVOBです。
- ▶スマホで再生できるファイルは、MP4、M4V、MP3…です
DVDビデオの中のVOBファイルをiPhoneでもAndroidスマホでも直接に再生することができません。DVDをスマホで見るためには、DVDをPCに取り込んでから、読み込んだDVDファイルをスマホで再生できるファイル形式に変換する必要があります。
- 注意
- パソコンなしで、DVDをスマホで見ることができる方法もあります。「DVDミレル」のようなスマートフォン用DVDドライブとその専用アプリを経して、DVD映像と音声をワイヤレスでスマホへ転送して再生することができます。
- ただし、安定した通信環境が不可欠なものです。それに、DVDコンテンツもスマホに保存されません。
ここからは、Windows 11でDVDをスマホに取り込むには、具体的なやり方を1つずつ紹介するので、自分に合う方法を選びましょう。
専門知識を有した人向け!Windows 11でDVDをスマホに取り込む手順
お使いのWindows 11パソコンにある動画再生ソフト「VLC media player」を使って、DVDをスマホで再生できるファイル形式に変換することができます。VLC media mlayerでは、DVDエンコード機能を搭載していますので、DVDをリッピングしてからiPhone 用とAndroidスマホ用の形式に変換できます。
つまり、VLC media playerだけで、余計なDVDリッピングソフトがインストールしなくても、Windows 11でDVDをスマホに取り込むことができます。
ただし、この方法は動画ファイル形式に関する専門的な知識をよく知っている人に適しています。初めての方にはおすすめしません。
VLC media player を使う場合に、Windows 11でDVDをスマホに取り込む順手順は、下記の通りです。
-

スマホに取り込みたいDVDをドライブにセットします。もし、ドライブがないPCをお持ちであれば、外付けのDVDドライブを用意する必要があります。
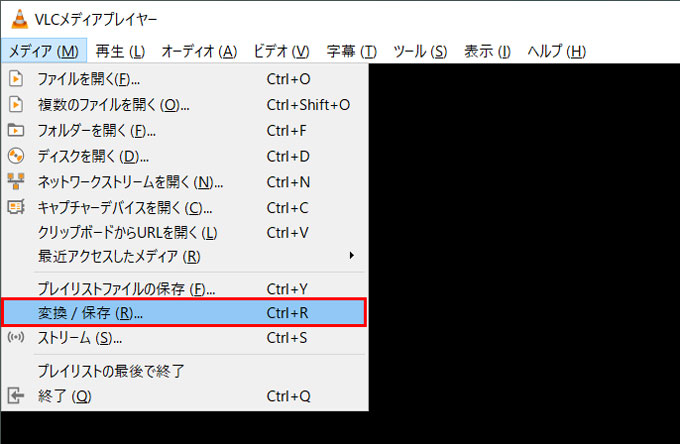
-

VLC media playerを起動し、画面上のメニューバーから「メディア(M)」をクリックして、「変換/保存(R)」をクリックします。
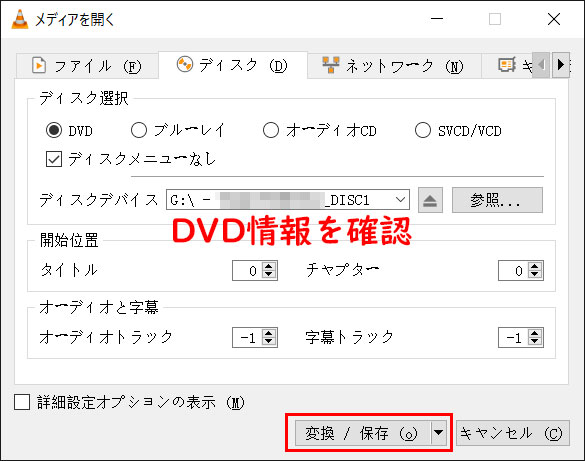
-

「メディアを開く」が開いたら「ディスク(D)」タブをクリックし、「ディスクデバイス」に表示されているメディアが先ほどドライブに挿入したDVDであるか確認します。すると、ウィンドウの右下にある「変換/保存(o)」をクリックします。

「変換」が開いたら、「プロファイル」項目のレンチマークをクリックし、「プロファイルのエディション」というウィンドウが表示されます。
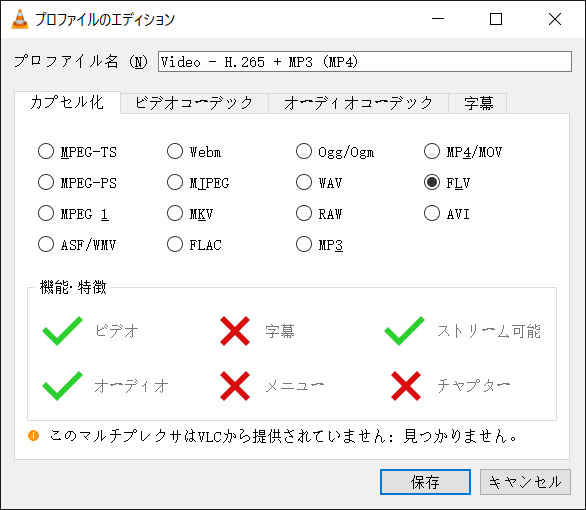
- カプセル化タブから、お使いのスマホが対応できるファイル形式(コンテナ)を指定します。
- ビデオコーデックタブから、お使いのスマホが対応できる映像圧縮のコーデックを選択します。
- オーディオコーデックタブから、お使いのスマホが対応できる音声圧縮のコーデックを選択します。
- Windows 11でDVDをiPhoneに取り込みたい場合〜iPhone対応のファイル形式
- 動画:H264、HEVC(H265)、MPEG-4、M-JPEG
- 音声:AAC LC、HE AAC、HE AAC v2、保護されたAAC、MP3、Linear PCM、Apple Lossless、FLAC、Dolby Digital(AC 3)、Dolby Digital Plus(E AC 3)、Dolby Atmos、Audible
- 関連:iPhone動画拡張子全般〜iPhone対応の動画拡張子&撮影した映像の拡張子
- Windows 11でDVDをAndroidスマホに取り込みたい場合〜Android対応のファイル形式
*ここでソニーのスマートフォンXperia 8 Liteを例としております。
- 動画:H.263、H264、HEVC(H265)、MPEG2、MPEG-4、VP8、VP9
- 音声:AAC-LC、AAC+、eAAC+、AAC-ELD、AMR-NB、AMR-WB、FLAC、MIDI、Vorbis、PCM、Opus、ALAC、DSD
-

後は、「保存」をクリックして、「変換」画面に戻ります。出力ファイルの「参照」ボタンをクリックして、保存先フォルダーが指定されたことを確認したら、右下の「開始」をクリックます。
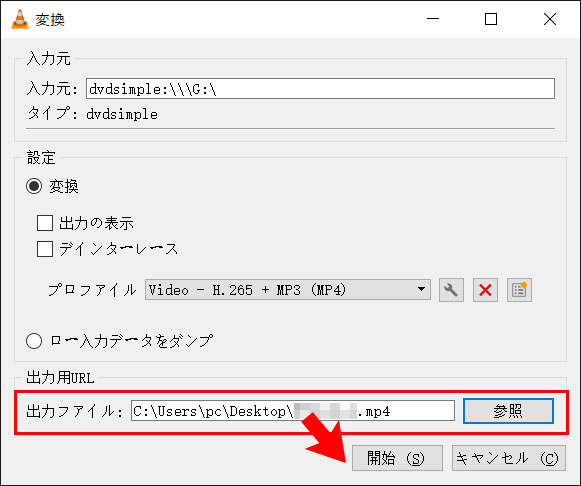
-

下記のような画面が表示され、DVDをスマホで再生できるファイル形式に変換するのが開始されます。VLC media mlayer再生画面の下にある進行状況バーが最後まで進んだら、変換が完了です。
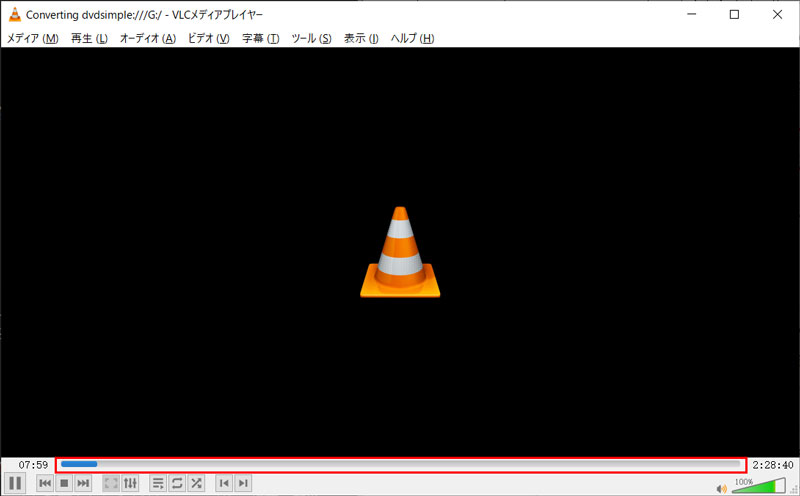
-

後は、お使いのスマホとパソコンをUSBケーブルで接続して、変換しておいた動画(音声)ファイルをお使いのスマホに入れます。
PCからスマホに動画を入れる方法については次の記事で簡単に説明していますので参考にしてみてください。
初めての人向け!Windows 11でDVDをスマホに取り込む手順
初心者がWindows 11でDVDをスマホに取り込みたい場合は、DVDリッピングソフトを使った方法をお勧めします。一般的には、DVDリッピングソフトではAndroidスマホやiPhoneに特化した様々な出力プリセットが用意 したため、動画変換についての専門知識がなくても手軽にDVDをスマホで再生できるファイル形式に変換することができます。
今回使用するのはこちらのWindows 11向けDVDリッピングソフト、「WinX DVD Ripper Platinum」です。

WinX DVD Ripper Platinumはこんな人におすすめ
☑ Windows 11で迷わない楽々DVD変換したい人
☑ 解像度やオーディオの音質などの詳細な設定をしたい人
☑ できるだけ様々なDVD種類や出力形式に対応したい
☑ 高速でDVDをスマホで再生できる形式に変換したい人
- WinX DVD Ripper Platinumを使う場合に、Windows 11でDVDをスマホに取り込む順手順は、下記の通りです。
-

WinX DVD Ripper Platinumを立ち上げる、以下のような画面になります。
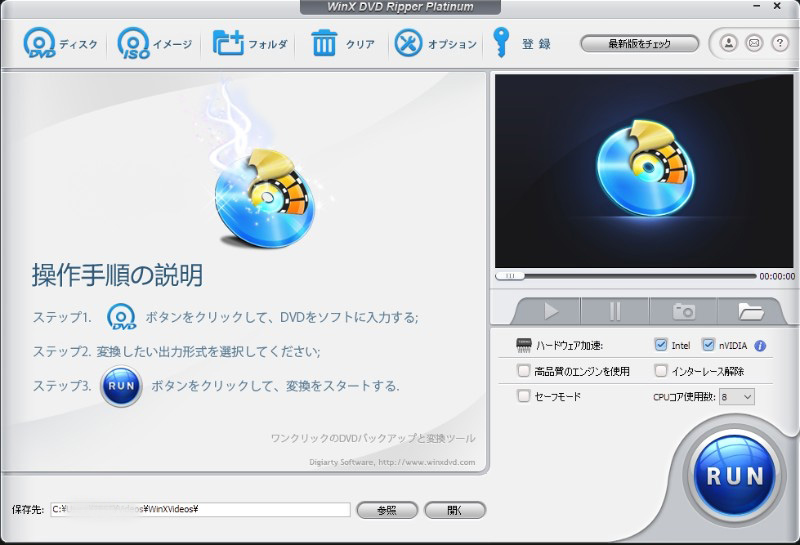
-

お使いのスマホで再生したいDVDをドライブにセットします。もし、ドライブがないPCをお持ちであれば、外付けのDVDドライブを用意する必要があります。
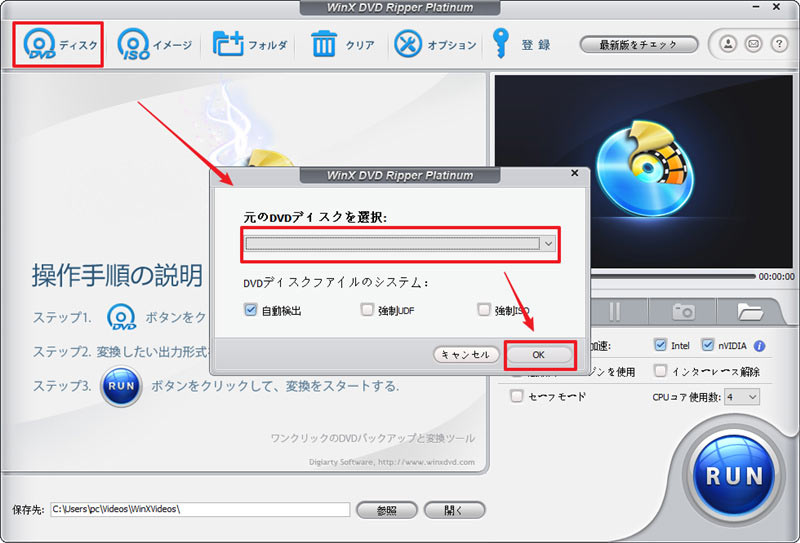
-

WinX DVD Ripper Platinumで左上の「ディスク」アイコンを押して、DVDドライブを選択します。そして「OK」ボタンをクリックします。
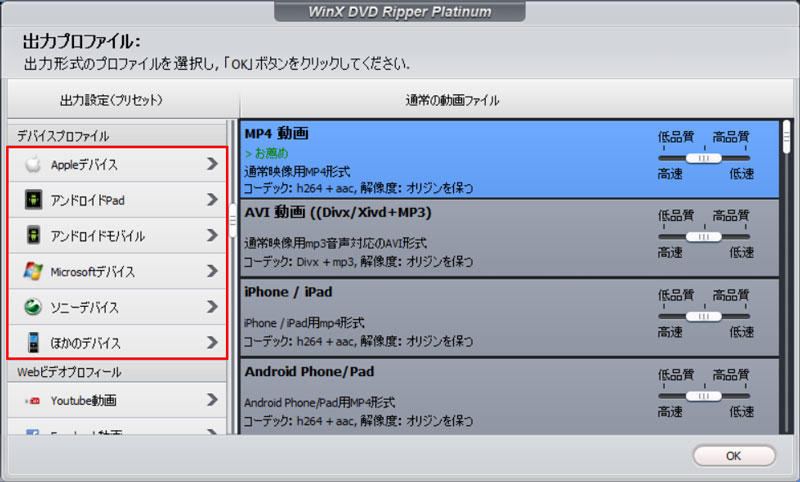
-

次に 「出力プロファイル」を選択します。
iPhoneかAndroidスマホで再生できる形式がわからなくても悩むことはありません。ここでは、様々なデバイス向け出力プロファイルが用意されているので、お使いのデバイスを左列から選択、希望のファイル形式を右列から選択します。
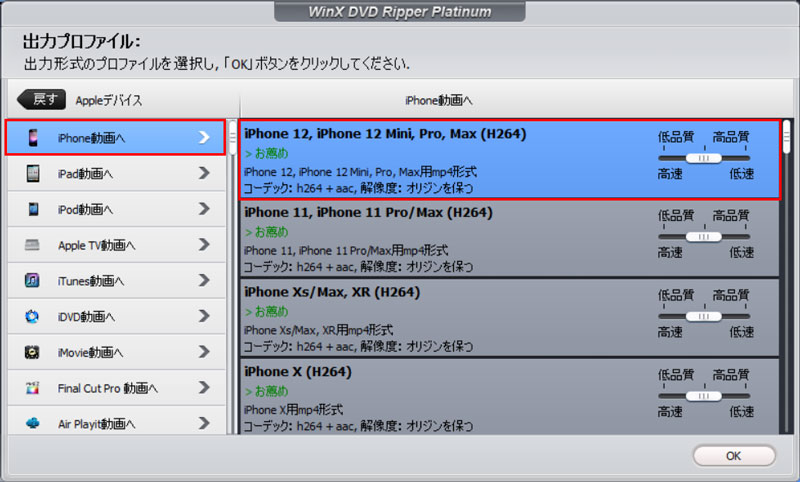
ここでは例として、「Appleデバイス」 → 「iPhone動画へ」 →「iPhone 12, iPhone 12 Mini, Pro, Max(H264)」をクリックします。
-

後は「OK」ボタンを押すと、この画面になりますので、保存先を自分の分かりやすい場所に変更します。
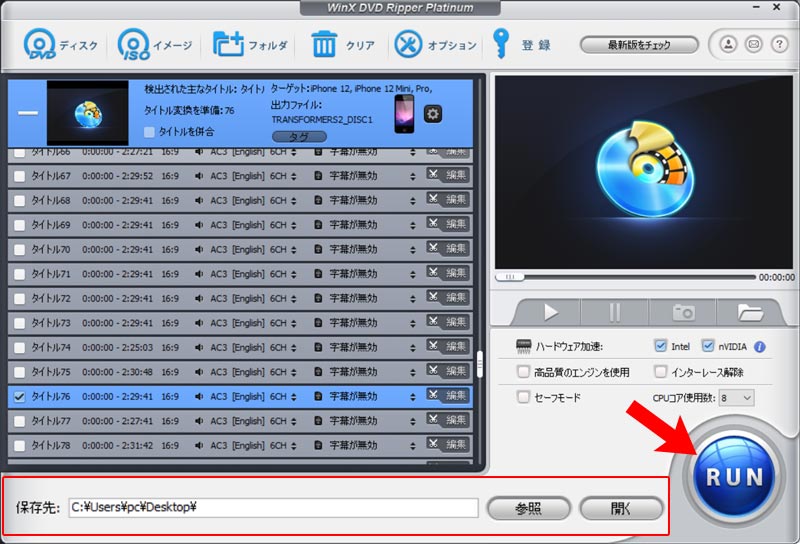
-

最後は、右下の「RUN」をクリックするだけでDVDをスマホで再生できるファイル形式に変換するのが始まります。

-

変換が終わると、上記のようなメッセージが表示されます。後は、変換された動画をお使いのiPhoneかAndroidスマホへ転送するだけでDVDをスマホで見ることができるようになります。
Windows 11でDVDをスマホに取り込みできない場合の対処法
前項でご紹介したWindows 11でDVDをスマホに取り込む方法では、取り込みがうまくいか場合もあります。この場合は、パソコンがDVDディスクを認識しなく、読み込まないことが原因となっている可能性があります。
なお、DVDディスクは、著作権保護のためのコピープロテクションが施されていると、スマホに取り込みできない場合もあります。
パソコンがDVDを認識しない場合
DVDディスク自体かパソコン側に問題があったら、パソコンがDVDを読み込まなくなります。もちろん、Windows 11でDVDもスマホに取り込みできないことが明らかになります。こういったは、DVDディスクを改めてセットしたり、ドライブのレンズをクリーニングすると問題を解消されることが多いです。
DVDにコピープロテクションがかかっている場合
映像情報保護や不正複製防止するため、DVDディスクはコピーガードがかかっていて、その内容とデータが抽出されることが不可能になります。
Windows 11上でコピープロテクションがかかっているDVDをスマホに取り込みたい場合は、コピープロテクションを外してこそ、取り込み作業が進むことができるようになります。DVDコピーガードの解除方法が分からない方は下記の記事を参考にしてください。







