【5選】DVDバックアップフリーソフトおすすめ|DVDからISOへ

「DVDをバックアップする一般的な方法は、専用的なDVDバックアップソフトを使って、バックアップしたいDVDの中身をISOファイルに変換し、パソコンに保存するんです。それから、空きのDVDに焼いたり、HDDなどへ保存したりすることが自由にできます。また、パソコンやスマホ上のメディアプレイヤーで再生できる動画フォーマットに変換することも可能です。」
では、DVDバックアップ(コピー.リッピング)は何に取ればよいですか?
今回は、DVDをバックアップする時におすすめのDVDバックアップフリーソフトをご紹介いたします。自分のニーズに適したツールを使うと、簡単にDVDからISOへ変換して、パソコンにバックアップすることができます。
目次
1. おすすめのDVDバックアップフリーソフト一覧
- NO.1 DVD Shrink
- NO.2 DVD Decrypter
- NO.3 ImgBurn
- NO.4 WinX DVD Ripper Platinum
- NO.5 VideoProc Converter
2. DVDバックアップフリーソフトの選びポイント
1. おすすめのDVDバックアップフリーソフト一覧
DVDバックアップ用のソフトはDVDコピーソフト、またはDVDリッピングソフトとも呼ばれています。今のところ、様々なDVDバックアップソフトが登場しました。
次は、無料で使えるDVDバックアップソフトから厳選されたおすすめのDVDバックアップフリーソフトです。特徴、評価、やり方等について詳しく紹介しますので、お好みのDVDバックアップフリーソフトがあればぜひ試してください。
おすすめのDVDバックアップフリーソフトNO.1〜DVD Shrink
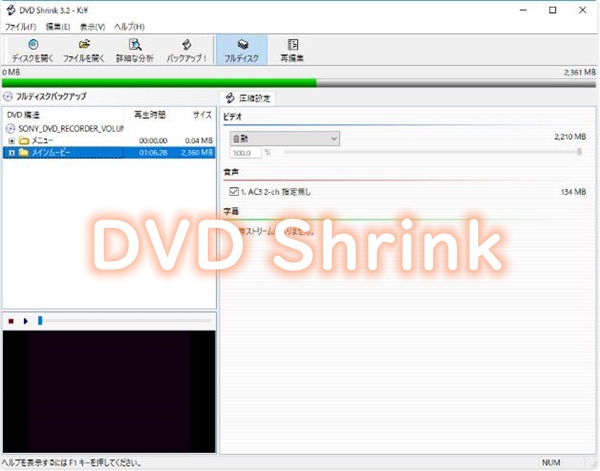
【特徴】
- ✔ 完全無料で使える;
- ✔ DVDをISOイメージファイル、またはDVDフォルダでバックアップできる;
- ✔ 2層のDVD→1層などへ圧縮できる;
- ✔ 本編のみ、或いは特典映像のみバックアップも可能;
- ✔ バックアップする DVD のリージョンコードを設定できる;
- ✘ 既に開発は終了している;
- ✘ 最新コピーガードには非対応;
- ✘ Windows上でのみ動作する;
【総合評価】
「DVD Shrink」はWindows用のDVDバックアップフリーソフト(windows10も対応)として機能性、使いやすさには非常に優れています。
残念なのはすでに開発が終了しているので、バックアップ性能には限界があるんです。特に 最新DVDコピーガード付きDVDを殆どバックアップできないから、近年発売されるDVDのバックアップを行うことをお勧めしません。
【使い方〜DVDをISOへ変換してバックアップする】
❶ バックアップしたいDVDをパソコンのトライブに挿入し、DVD Shrinkを起動します。
❷ 左上の「ディスクを開く」を元のDVDを指定したら、DVDディスク情報の読み込みが開始します。
❸ 読み込み後、フルディスクの状態に表示されています。音声、字幕、メニュー、特典など不要な部分を削除し、コピーしたい音声、字幕にチェックを入れることができます。
❹ 準備が出来たら、上部の「バックアップ」をクリックしてください。すると、「出力先デバイスの選択」というウィンドウが表示されます。
❺ 「出力先デバイスの選択」の項目を「ISOイメージファイル」へ指定し、「参照」から出力先を選びます。その後、「OK」ボタンを押したら、DVDバックアップがすぐ始まります。DVDバックアップの完了画面が出たら、指定した出力先に確認することができます。
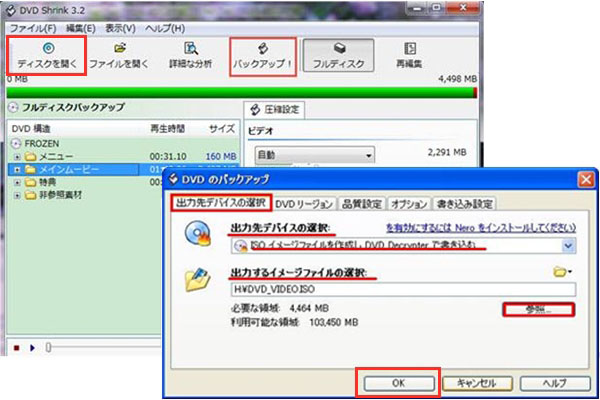
おすすめのDVDバックアップフリーソフトNO.2〜DVD Decrypter
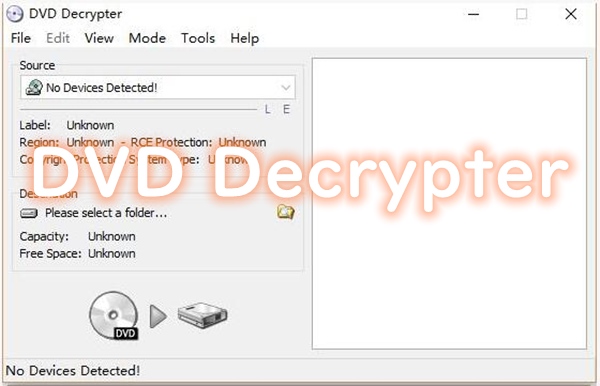
【特徴】
- ✔ 100%無料で利用できる;
- ✔ DVDをISO、IFO、FILEファイルとしてバックアップできる;
- ✔ ソフト1本でDVDデータを空きのDVDディスクに丸ごとコピーできる;
- ✔ 好きなチャプターのみバックアップも可能;
- ✘ 2005年に開発中止になっ た;
- ✘ CSS、RC、APS といったDVDコピーガーのみ対応;
- ✘ 最新のWindows10、またMac上で動作できない;
【総合評価】
「DVD Decrypter」はDVDをISOイメージファイルへリッピングしたり、空きのDVD-Rに複製したりすることができます。過去人気だったDVDコピーフリーソフトとして、DVDバックアップ時によく使われています。
でも、「DVD Shrink」と同様に、すでに開発中止になったので、ソフトウェアに対する更新プログラムがありません。DVDコピーガード技術のアップデートに従って、DVD Decrypterでコピーできないエラーが頻発しています。だから、「DVD Decrypter」を利用して、最近リリースしたDVDをバックアップするのはお勧めしません。
【使い方〜DVDをISOへ変換してバックアップする】
❶ バックアップしたDVDをパソコンのDVDドライブに入れてから、「DVD Decrypter」を起動します。
❷ 上部メニューから「ツール」→「各種設定」→「一般」を選択し、「REC保護リージョン」の数字を「2」に変更し、「OK」を押します。
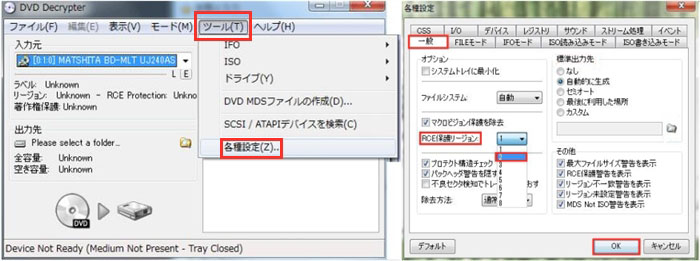
❸ 上部メニューから「モード」→「ISO」→「読み込み」と選びます。
❹ 「入力元」のDVDドライブの指定と「出力先」のフォルダを指定します。
❺ 下にある青い「▶」の部分を押すと、DVDからISOへのリッピングがスタートします。完了後、 リッピングしたISOファイルをそのままHDDに保管したり、空きのDVDへ書き込みすることができます。
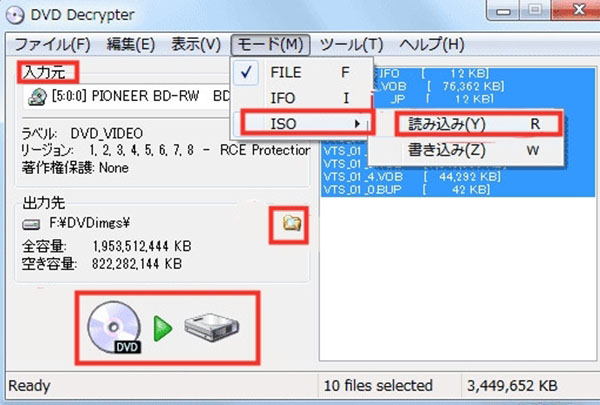
おすすめのDVDバックアップフリーソフトNO.3〜ImgBurn
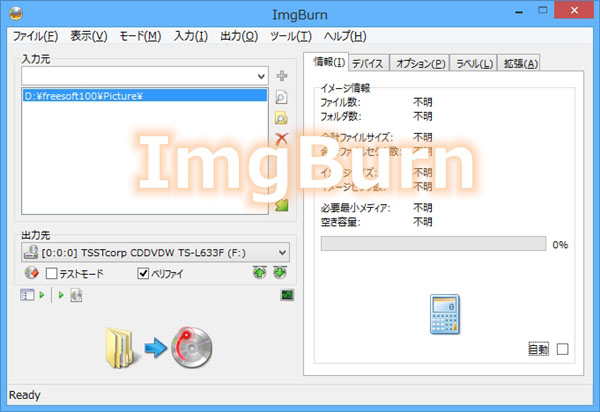
【特徴】
- ✔ フル機能が無料で使える;
- ✔ DVDをISOファイルとして無劣化でバックアップできる;
- ✔ ISOファイルをDVDディスクに焼ける;
- ✔ 動作が軽快で使いやすい;
- ✔ Windows 10を含むWindows OSに対応
- ✘ 日本語化をするとき、専用の日本語パッチが必要;
- ✘ DVDコピーガードの突破が不可能;;
- ✘ Mac上で動作しない;
【総合評価】
ImgBurnは強力なディスクイメージ作成機能とディスク焼く機能やを持っています。無料のDVD ISO作成ソフトとして、ImgBurnを愛用するユーザーが多いです。
だた、ImgBurnはコピーガードをかかっているDVDのコピーができません。自作の暗号化なしのDVDからISOイメージファイルを作成したい時にImgBurnをお勧めします。
【使い方〜DVDをISOへ変換してバックアップする】
❶ バックアップしたいDVDをパソコンのDVDドライブに挿入し、「ImgBurn」を立ち上げます。
❷ 主画面の「ディスクからイメージファイルを作成する」を選びます。DVDの読み込みが自動で開始します。
❸ 完了後、「出力先」のところ、ISOファイルの保存場所を指定します。
❹ 底部のアイコンをクリックすると、DVDからISOファイルへのリッピングが開始されます。成功画面が出たら作業が終わります。
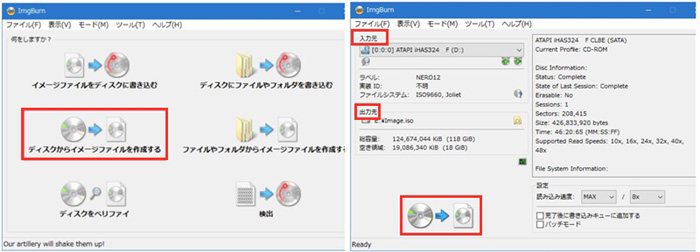
おすすめのDVDバックアップフリーソフトNO.4〜WinX DVD Ripper Platinum
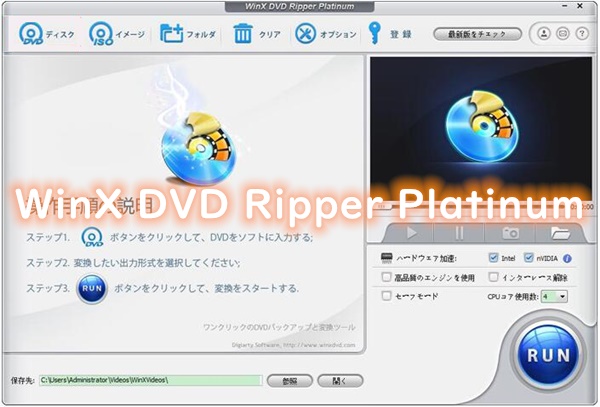
【特徴】
- ✔ DVDからISOファイルを無劣化で作成できる;
- ✔ DVDをパソコンやスマホで再生できる動画ファイルへ直接にリッピングできる;
- ✔ 殆どのDVDコピーガードに対応;
- ✔ 直感的で分かりやすい;
- ✔ 日本語化バージョンを直接にダウンロードできる
- ✔ 直感的で分かりやすい;
- ✔ Windows版だけではなく、Mac版もある;
- ✘ 無料バージョンの機能には制限がある;
- ✘ DVDを空きのDVDへ直接に複製できない;
【総合評価】
WinX DVD Ripper Platinumは強力なコピーガードを突破する性能が持っていて、最新発売・レンタルのDVDをISOイメージファイルに変換したり、ほかの動画ファイルとしてバックアップしたりすることができます。また、シンプルで使いやすいのもメリットです。DVDバックアップフリーソフトとしては機能性、操作性に優れています。
ただ、WinX DVD Ripper Platinumの無料版は機能には制限があります。お気に入りの方は製品版の購入を検討してください。
【使い方〜DVDをISOへ変換してバックアップする】
❶ バックアップしたいDVDをパソコンのDVDドライブに挿入し、「WinX DVD Ripper Platinum」を起動します。
❷ メインの上部にある「ディスク」アイコンを選択して、パソコンからDVDを読み込みます。
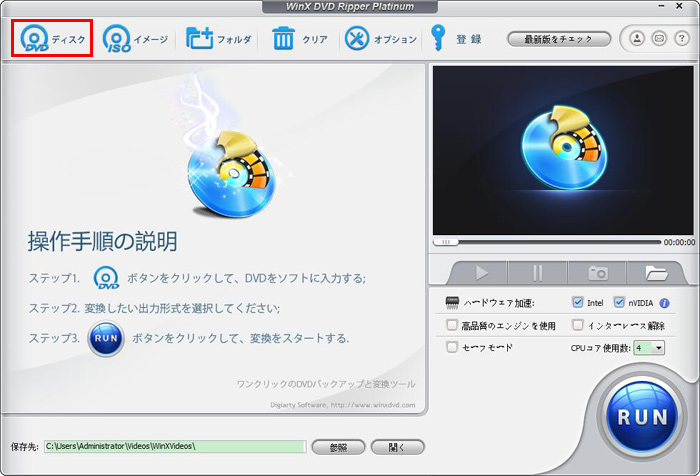
❸ 読み込みが完了したら、出力形式の選択界面が表示されます。「DVDバックアップ 」→「 DVDをISOイメージへクローン」→ 「Ok」と選択します。
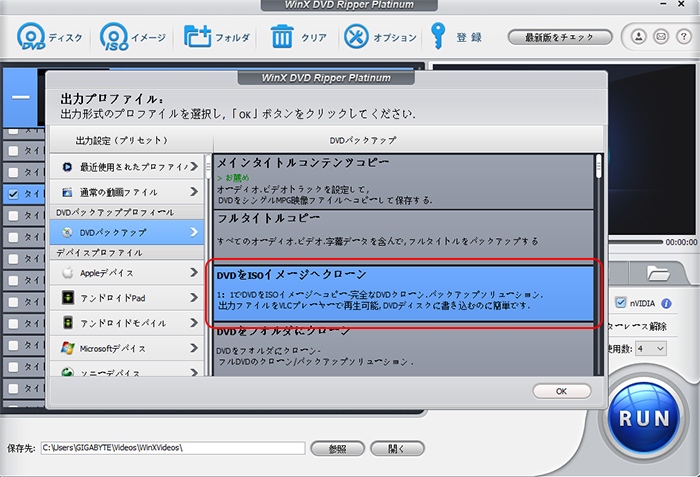
❹ 「参照」ボタンをクリックすることで、ISOファイルの保存先を指定します。
❹ 「RUN」ボタンを押すと、DVDからiSOファイルへのリッピング作業がスタートします。
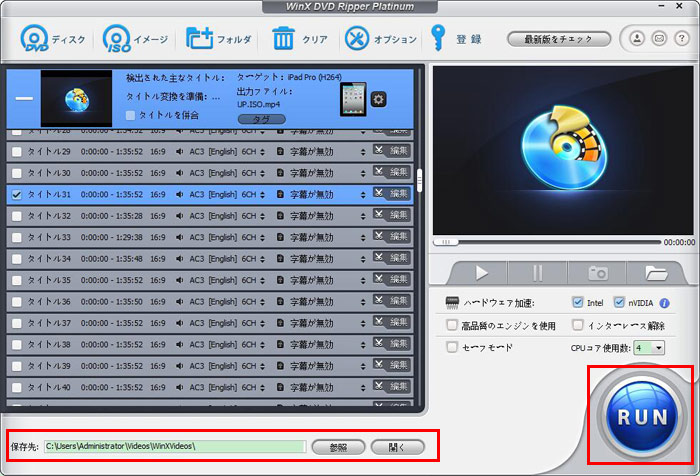
おすすめのDVDバックアップフリーソフトNO.5〜VideoProc Converter
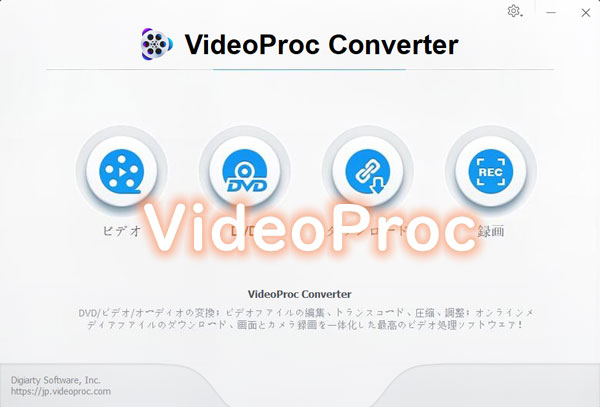
【特徴】
- ✔ DVDからISOファイルやパソコンやスマホで再生できる動画ファイルへリッピングできる;
- ✔ 殆どのDVDコピーガードに対応(最新のディズニーDVDもバックアップ可能);
- ✔ タイトルを選択してバックアップできる;
- ✔ 効果、トリミング、クロップ、透かし、画像抽出などのDVD編集も可能;
- ✔ WindowsとMacの両方で動作できる;
- ✔ 日本語対応;
- ✔ 無料バージョンの機能には制限がある;
- ✘ 空きDVDへの書込み機能が搭載していない;
【総合評価】
VideoProc Converterは手軽にDVDのコピーガードを外して、レンタル・販売のDVDをISOイメージファイル、DVDフォルダ、動画ファイルへ作成することができます。元の品質を保ったままバックアップ可能です。他のDVDバックアップフリーソフトで使えない時、VideoProc Converterはいい選択だと思います。
VideoProc Converterの無料版は確かに制限がありますが、多機能(DVDコピーのほか、動画編集、録画、ダウンロード)の割には、販売価格が安いです。コスパがいいから、興味があればダウンロードして一度試しましょう。
【使い方〜DVDをISOへ変換してバックアップする】
❶ バックアップしたいDVDをパソコンのDVDドライブに入れて、「VideoProc Converter」を立ち上げて「DVD」を選びます。
❷ 画面上部の「DVDディスク」をクリックすると、「DVDディスク追加」画面が表示されます。DVDのファイル名が自動で表示されたら、「完了」を押します。
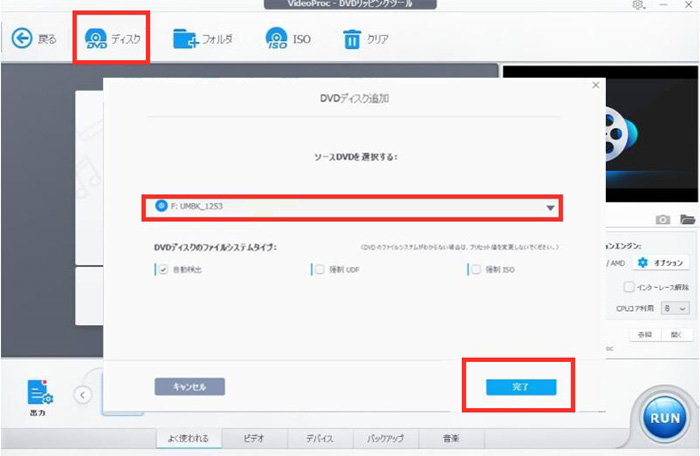
❸ DVDの読み込みが完了したら、下部の「バックアップ 」→「ISO」と選択します。
❹ 右下のブルーの「RUN」ボタンをクリックするだけで完了します。

2. DVDバックアップフリーソフトの選びポイント
本文で紹介されるDVDバックアップフリーソフトの中に、あなたにとって最適なものを見つかったのでしょうか?
もし、まだ迷っているなら、以下の3つのポイントと合わせて選んでください。
- 1コピーガードはどうなのか
誰でもお金をかけず、DVDバックアップを行いたいでしょう。今のところ、無料で使えるDVDバックアップコピー・リッピングソフトもいくつかあります。しかし、DVDバックアップ時、コピーガードを突破する性能が弱いです。
普段、自作のDVD(コピーガードなし)をバックアップする時、無料のDVDバックアップソフトさえあれば十分です。
でも、最近発売されるDVDやレンタル店から借りできたDVDをバックアップする場合、やはり殆どのコピーガードを突破できる有料のDVDバックアップソフトの購入を検討してください。
豆知識:DVDコピーガードの種類について
- 2ソフトに搭載されている機能
本文で紹介される5つのDVDバックアップフリーソフトを使って、DVDをISOイメージファイルへリッピングしてバックアップすることができます。
もし、ソフト1本で、DVDを空きのDVDへ複製するとか、ほかの動画ファイルとして変換するとか、ほかのニーズがあれば、ソフトの機能と合わせて、あなたにとって適したものを選んでください。
- 3ソフトが対応しているOS
無料のDVDバックアップソフトの中に、Windowsのみ対応しているものがあります。また、最新のWindows10に対応していないDVDバックアップフリーソフトもあります。
必ず、自分のパソコンで搭載されているOSと合わせて、DVDバックアップフリーソフトを選んでください。

DVDコピーガード解除ソフトー高性能/低価格
WinX DVD Ripper PlatinumはCSS,リージョンコード, RCE, ソニーArccOS, UOPs, Disney X-project DRMなど最新のDVDコピーガードを簡単に解除できる。録画・市販・レンタルDVDを動画・音声ファイルへ変換したい場合、またはDVDフォルダとISOイメージへコピーしたい場合にオススメ!




