【2025年】パソコンでDVDをダビングする方法!動画と市販・レンタル・テレビ録画DVDに対応!

大切な思い出が詰まったホームビデオのDVDや、お気に入りの映画、テレビ番組を録画したDVD。これらをパソコンに取り込んでデジタル化したり、別のDVDにコピーしたいと思うことはありませんか?
物理的なDVDディスクは傷つきやすく、経年劣化により再生できなくなるリスクがあります。また、DVDプレーヤーがないと視聴できないという不便さもあります。そこで、大切なデータやメディアファイルをDVDディスクに保存しておけば、いつでも手軽に楽しめ、大事なコンテンツを長期間保存できるメリットがあります。
しかし、DVDのダビングには注意が必要です。特に、市販の映画やレンタルDVDには著作権保護技術である「コピーガード」が施されており、その取り扱いには日本の法律が関係しています。
この記事では、初心者向けにパソコンを使って個人動画やデジタル放送番組の録画、市販・レンタルDVDの内容を空のDVDにダビングする方法を紹介します。
目次
(1)ダビングで使えるDVDディスクについて
ビデオファイルだと、DVDにダビングできるものは、主に以下の5つです。
- ➊. 録画したテレビ番組
- ➋. 自作・市販・レンタルDVD/ISOイメージ
- ➌. ビデオカメラ(ハンディカム)などで撮った映像
- ➍. 8ミリカメラの映像
- ➎. ビデオテープ
上記➊〜➌のビデオデータをDVDにダビングするため使うディスクは、DVD-RAM、DVD-R、DVD-R DL(片面2層)、DVD-RWなどがあります。
それぞれで容量、書き込み回数、録画方式、対応可能な再生機器は違うので、しっかり調べてからDVDを選びましょう!
- 注意
- ➊. 録画したデジタル放送の番組をDVDへダビングするには、デジタル放送録画に対応した(CPRM対応)DVD-RAM、または、DVD-RWを使ってください。ご購入の際には、パッケージに「デジタル放送録画用」や「CPRM対応」などの表示があるかどうかと確認します。
- ➋. AVCRECという特殊な形式で書き込まれたDVDは普通のDVDとは全く別の形式になってしまうため、一般のDVD機器では再生できません。
(2)DVDへダビングするには必要な条件(ソフトの紹介が付き)
- ➊. パソコン
- ➋. 空のDVDディスク
- ➌. 第三者のDVDダビングソフト
基本的に、パソコンに保存してある動画、自作・市販・レンタルDVD/ISOイメージ、さらに録画したテレビ番組を一般的なDVDプレイヤーで再生できるようにため、VIDEO_TSの拡張子でDVDにダビングする必要があります。
第三者のDVDダビングソフトを使えば、このようなダビング作業を簡単に行えます。
現在、インターネットからダウンロードできるDVDダビングソフトは、有料から無料までたくさんあります。
次は、機能性、使いやすさ、安定性、実際に使用したユーザーからの評判などの多方面を考えて、以下のソフトをおすすめします。
1.「WinX DVD Author」(動画→DVD)
- ✅ 【対応OS】:Windows
- ✅ 【ライセンス】:無料
- ✅ 【公式サイト】:https://www.winxdvd.com/dvd-author/index-ja.htm
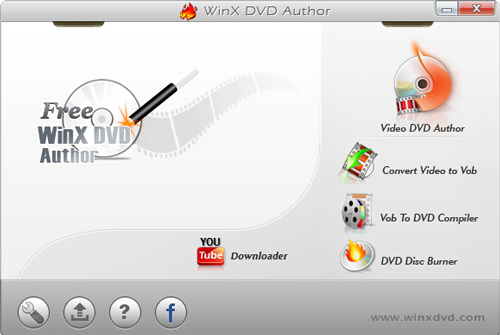
WinX DVD Authorは、MP4、FLV、MPEG、MOV、AVI、WMVなど、ほとんどの動画形式に対応し、DVDへ簡単にダビングできる無料ソフトウェアです。
このソフトで作成したDVDは、パソコンはもちろん、家庭用DVDプレーヤーやカーナビでも問題なく再生可能なので安心して利用できます。
無料で気軽に高品質なDVDビデオを作りたい日本のユーザーに最適で、特に家族の記録を残したい方やプレゼント用、YouTube動画の保存用途を考えている方にとっては理想的な選択肢です。
シンプルな操作でバックアップやディスク作成ができるので、一度試してみる価値があります。
2.「DVD Flick」(動画→DVD)
- ✅ 【対応OS】:Windows
- ✅ 【ライセンス】:無料
- ✅ 【公式サイト】:http://www.dvdflick.net/
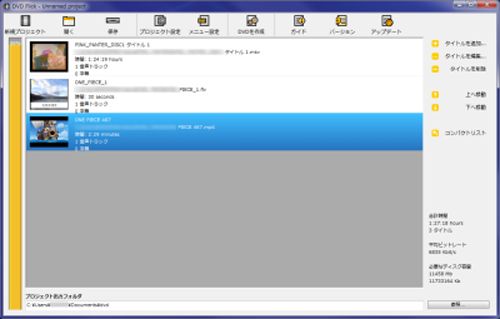
DVD Flickは、ASF、AVI、FLV、MOV、MPEGなど、パソコンで扱うさまざまな動画ファイルをDVDプレーヤーで再生可能なDVD-Video形式に変換し、DVDにダビングできるフリーソフトです。
価格や操作のしやすさを重視する日本のユーザーにも適しており、家庭での利用や初心者のニーズにもしっかり応える機能が特徴です。
興味のある方は、ぜひ公式サイトやSourceForgeからダウンロードして試してみてはいかがでしょうか。
3.「WinX DVD Copy Pro」(DVD/ISO→DVD)
- ✅ 【対応OS】:Windows
- ✅ 【ライセンス】:5,480円(税込) 永久 / PC 1台
- ✅ 【公式サイト】:https://www.winxdvd.com/dvd-copy-pro/index-jp.htm
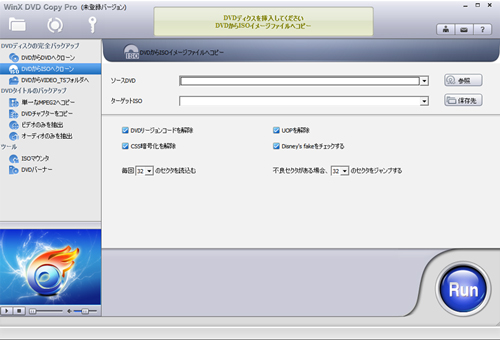
WinX DVD Copy Proは、自作DVDはもちろん、コピーガードが施された市販やレンタルのDVD、傷ついたDVD、さらにはISOイメージファイルを空のDVDにダビングすることに特化したソフトウェアです。
日本のユーザーにとって「簡単な操作」「安全で高速」「面倒な詳細設定が不要」と、利用しやすさが特徴で、大切なDVDデータを失う前に確実にバックアップできる信頼性の高いツールと言えます。
安心かつ快適にDVDを楽しみたい方にぜひおすすめしたい製品です。
4. 「スーパーメディア変換!」(DVD/ISO→DVD)
- ✅ 【対応OS】:Windows、Mac
- ✅ 【ライセンス】:6780円(税抜) 永久 / PC 1台
- ✅ 【公式サイト】:https://www.wondershare.jp/win/video-converter-ultimate.html
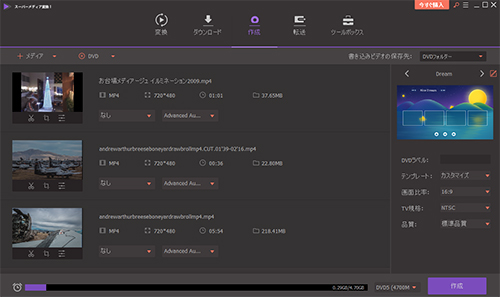
スーパーメディア変換!は、動画変換、編集、録画、DVD作成、その他便利なツール機能が一つにまとめられたオールインワンソフトです。
日本語対応のユーザーインターフェースや豊富なテンプレート、高速処理性能など、日本のユーザーにとって嬉しい特徴が充実しており、家族の思い出をDVDに保存したり、SNSへの投稿用にメディアファイルを活用・整理したりする際に最適です。
簡単な操作で高品質な動画編集や関連作業が可能なので、初心者から上級者まで幅広くおすすめできます。動画変換、ダウンロード、DVD作成、動画キャプチャーといった多彩な機能を提供しており、多目的に利用できるのが魅力です。
ただし、DVD作成のみが目的の方や、高価格帯の総合的なソフトウェアを必要としない方には向かない場合があります。
5.「DVDFab DVD コピー」(テレビ番組DVD→DVD)
- ✅ 【対応OS】:Windows、Mac
- ✅ 【ライセンス】:9796円(税抜) 永久 / PC 1台
- ✅ 【公式サイト】:https://ja.dvdfab.cn/dvd-copy.htm
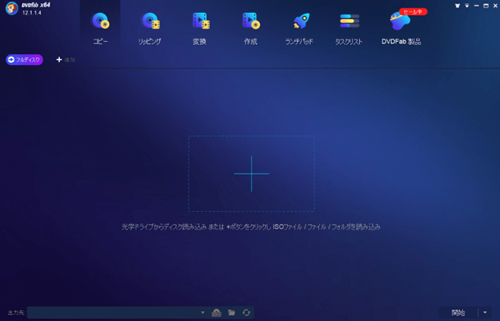
DVDFab DVD Copyは、日本のDVDユーザーや映画ファン、家庭で楽しむための選択肢として信頼できる高性能なDVDバックアップソフトです。
DVDをデジタル化し、最適な再生環境を整えたいと考えている方に、特におすすめのツールと言えます。
最新の市販DVDにも対応しており、日本のアニメや洋画、ディズニー作品なども安心してコピー可能です。また、Cinaviaウォーターマーク除去機能により、音声透かしによる再生停止も回避できます。
さらに、地上波番組に施されたCPRMを含むすべてのDVDコピーガードを解除可能なため、市販やレンタルDVD、さらには録画DVDのコピーや書き込みに幅広く利用されています。
(3)パソコンで個人動画をDVDへダビングする方法
この部分は、WinX DVD Authorを使って動画をDVDにダビングする方法を説明しましょう。
以下のような個人動画をDVDにダビングすることができます。
- ✔ スマートフォンで撮影した動画
- ✔ デジタルカメラで撮影した動画
- ✔ Webカメラで録画した動画
- ✔ その他、PCに保存されている様々な形式の動画ファイル
WinX DVD Authorは、これらの個人動画ファイルをDVD-Video形式に変換し、一般的なDVDプレーヤーで再生できるDVDディスクを作成するのに役立ちます。大切な思い出の動画をDVDとして保存し、テレビなどで鑑賞するのに適したツールと言えるでしょう。
step1WinX DVD Authorを起動して、右上の「Video DVD Author」をクリックします。
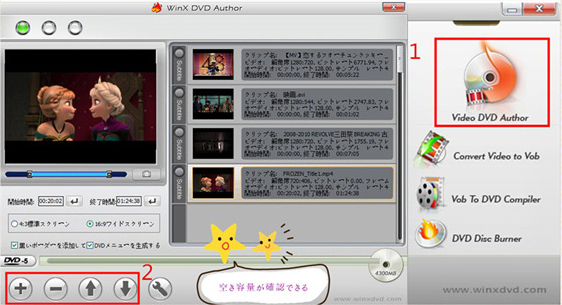
step2画面左下の「+」ボタンをクリックして、パソコンからDVDへダビングしたい動画ファイルを選択して「開く」を押します。「Shift + クリック」 や 「 Ctrl + クリック」 で一度に複数の動画ファイルを選択可能。読み込みが完了すると、動画タイトルや仕様情報が右側の画面に表示されます。
step3ダビング作業に入る前に、ごニーズに応えて、細かい設定が調整できます。WinX DVD Author具体的な使い方や設定方法>>
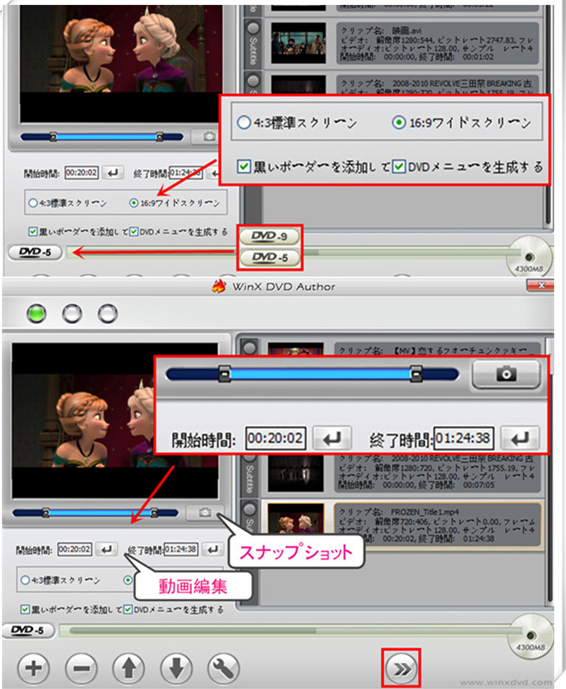
- 調整可能な項目
- ➊.開始時間/終了時間
- ➋.黒いボーダーを添加する
- ➌.DVDメニューを生成と編集する
- ➍.スクリーンサイズの選択(4:3または 16:9)
- ➎.DVDメディアの種類を選択する(DVD-5またはDVD-9)
step4上記の設定に問題がなければ、空のDVDをドライブに挿入してください。ディスクが書き換え可能 ( DVD-RW ) な場合はこのステップでディスク消去することが可能。
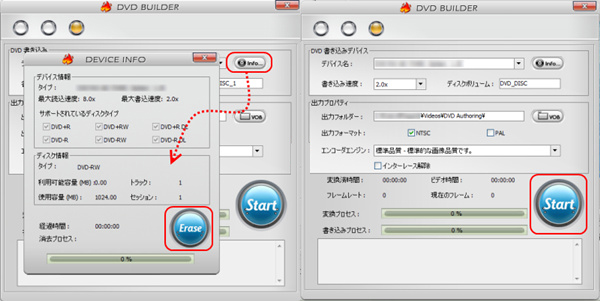
step5 最後は、「Start」ボタンをクリックして動画をDVDへの書き出しが始まります。
WinX DVD Authorのかわりに、DVD Flickを利用して動画をDVDへダビングすることもいいです。
操作の難しさはWinX DVD Authorと大体同じレベルなので、初心者でも試すことができます。
(4)パソコンで市販・レンタルDVDを新たなDVDへダビングする方法
この部分は、WinX DVD Copy Proを使って市販・レンタルDVDをDVDにダビングする方法を説明しましょう。
- ✔市販DVD:一般的な市販DVDにはコピーガードが施されています。しかし、WinX DVD Copy Proには、CSSやリージョンコード、ARccOSなどの主要なコピーガードを解除する機能が搭載されているため、これらのDVDを別のディスクにコピーできるとされています。
- ✔ レンタルDVD:レンタルDVDも通常コピーガードで保護されていますが、WinX DVD Copy Proを使用すればこれらの保護を解除してダビングが可能とされています。特に、レンタルDVDを一旦ISOイメージとして保存し、その後それを新しいDVDに書き込む方法が公式サイトで案内されています。
step1コピー元のDVDをPCドライブに挿入してから、WinX DVD Copy Proを立ち上げます。
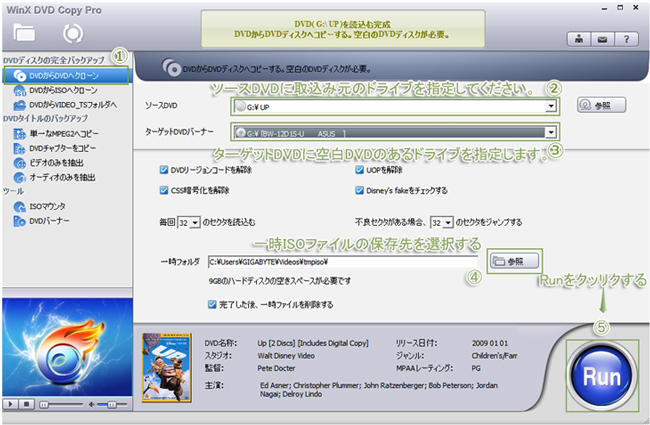
step2ホーム画面で左の選択領域から、「DVDからDVDへクローン」を選択します。
step3「ソースDVD」の所で、コピー元のDVDのあるドライブを指定します。
step4「ターゲットDVDバーナー」の所で、コピーされたDVDデータを一時的に保管しておく場所を指定します。デフォルトでは「C:\Users\ユーザー名\Videos\tmpiso\」に保存されるので、できるだけCドライブ以外のドライブに保存するようにしてください。
step5「Run」をクリックしDVDからデータのコピーを始めます。
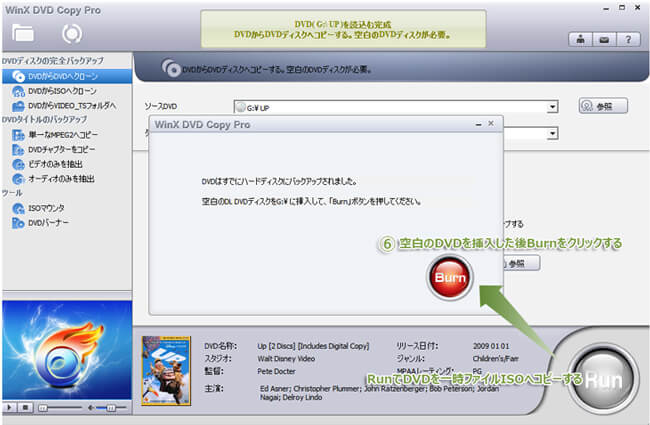
step6コピーが終わると、コピー元のDVDの取り出して、空白のDVDをドライブに挿入します。
step7「Burn」をクリックしたら、先HDに一時保存したコピー元のデータを空のDVDに書き込むことが開始します。
「job finished!」というメッセージが出ると、「OK」を押して、ダビング作業が完了です。
- 注意
- 市販やレンタルDVDだと、100%様々なコピーガードがかかっているが、それらのコピーガードをを外して、たとえ個人的な目的でも私的複製とは認められず違法となります。また、コピーガードを解除しなくてもコピーしたDVDを他人に譲ったりすることも違法です。コピーしたDVDは個人で楽しむ範囲を超えないようにしましょう。
(5)パソコンでデジタル放送番組の録画をDVDへダビングする方法
このセクションでは、テレビ番組を録画した内容をDVDにダビングする手順について説明します。
一般的には、LAN転送に対応しているDVDまたはBDレコーダーと接続し、録画データをレコーダーに転送、その後にDVDへ書き込む形で対応可能です。
ただし、使用する機種によって設定や具体的な操作方法は異なる場合があるため、インターネット上の解説記事やチュートリアル動画を参考に進めることをおすすめします。
なお、録画したテレビ番組にはCPRM信号が組み込まれていることが多く、一度DVDにダビングした場合、それ以降の移動や別のDVDへのコピーが制限される仕組みになっています。
この課題をクリアするために、例えば「DVDFab DVD コピー」などのCPRM解除機能を備えたダビングソフトが活用されています。
以下では、「DVDFab DVD コピー」を使用して、テレビ録画内容を別の空のDVDにダビングする方法をご紹介します。
- ✔ コピーガード解除:CSS・リージョンコード・RCE・UOPs・APS・Disney 99タイトルなど最新の保護に対応
- ✔ 6種類のコピー・モード:「Full Disc」「Main Movie」「Clone/Burn」など選択可能
- ✔ 高速処理:ISOやフォルダへの変換はわずか3〜5分、実ディスクへの書き込みも最速級
step1ソフトを起動したら、ホーム画面のメニューから「コピー」をタップします。
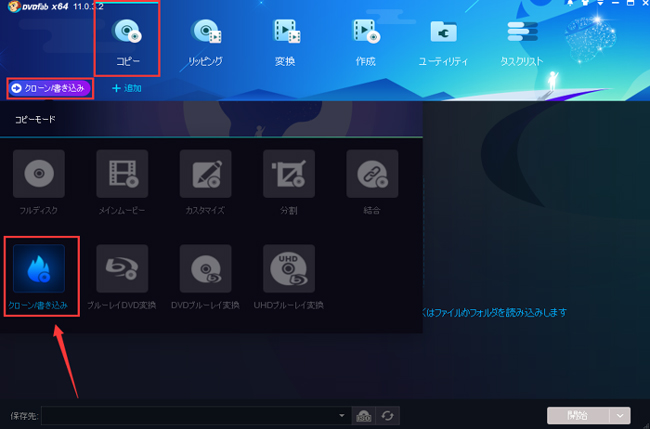
step2続いてホーム画面にプロファイルを押すとコピーモード表示さるので、「クローン/書き込み」モードを選択します。
step3録画DVDディスクを光学ドライブに挿入して、ソフトにロードします。
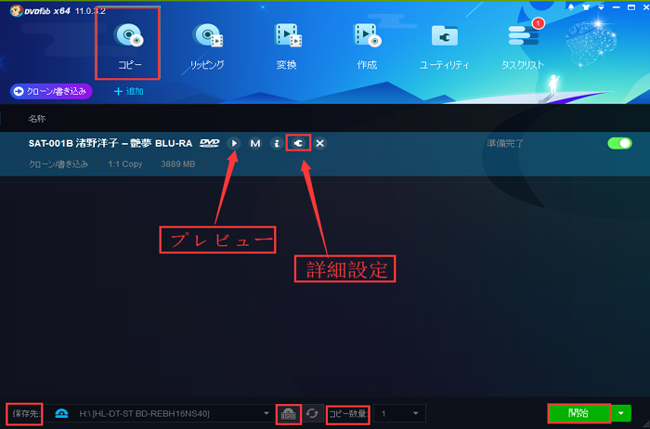
step4読み込みが完了したら、DVDデータのタイトル、仕様情報が画面の真ん中で表示れます。ここで「詳細設定」マークをタップすると、色な設定が調整できます。もちろん、デフォルトの設定において、何の調整もしなくても大丈夫です。
step5画面下側に移して、「保存先」のドロップダウンメニューから光学ドライブをディレクトリとして選択しましょう。
step6「開始」ボタンを押して、DVDダビングのプロセスが始めます。
以上のやり方は、パソコンに2つのDVDドライバを内蔵することを前提とします。パソコンには1つのDVDドライブだけが内蔵する場合、以下の流れとなります。
- ➊.テレビ録画DVDをドライブに入れて、パソコンにコピーします。
- ➋.コピー後、録画DVDを取り出して、空のDVDをドライブに挿入します。
- ➌.コピーしたデータを空のDVDにダビングします。
- 注意
- 地デジの解像度は1440x1080ですが、DVDに変換すると720x480にダウンスケールされるため、画質が大幅に劣化する場合があります。元の画質を保ちたい場合は、ブルーレイディスクにダビングするのが唯一の方法です。




