DVDfab使い方〜DVD作成のやり方をわかりやすく解説する|DVD書き込み・焼く
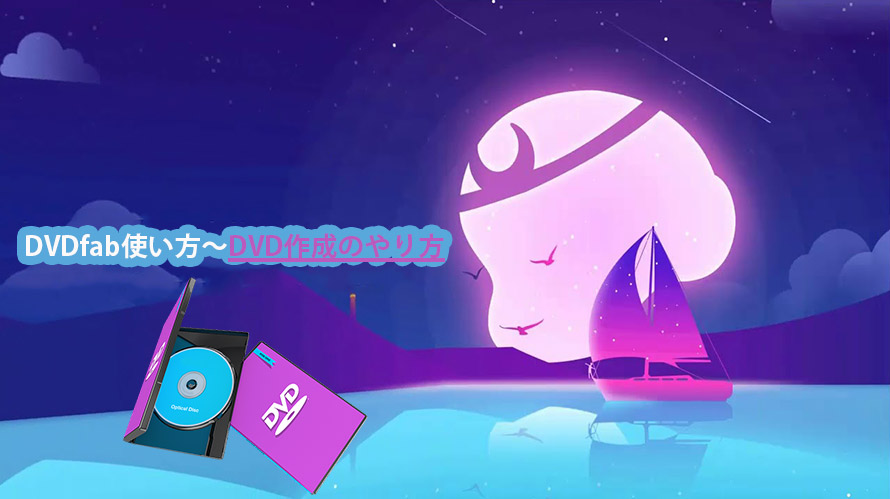
撮影した動画や保存した動画をDVDに焼いて保存したいことがあるでしょう。DVD作成を上手く進むために、使いやすいDVD作成ソフトが不可欠です。DVDfab会社によって開発された「DVDFab DVD作成( DVDFab DVD Creator)」は、有名なDVD作成ソフトです。
さて、今回は、DVDfab使い方〜DVD作成の作り方を詳しく解説します。
目次
DVDfabとは
DVDFab DVD作成ソフトをインストールする
DVDfab使い方〜DVD作成のやり方
DVDFab のDVD作成方法の評判
DVDFabの代わりになる完全無料ソフトおすすめ
DVDfabとは
DVDfabは、DVDやブルーレイのコピー・リッピングを目指すソフトウェア会社です。DVDfabの公式では、「DVDFab 11 オールインワン」というDVD統合ソフトが販売しています。「DVDFab 11」には、DVD/ブルーレイのコピー・リッピング、DVD/ブルーレイの作成、レコーダーのコピー等々、ずいぶん多くの機能が搭載されています。
DVDを作成できるソフト「DVDFab DVD作成」が、 「DVDFab 11」に含まれています。「DVDFab DVD作成」を使えば、様々な動画ファイルを気楽にDVDに書き込みできます。
- <価格について、>
- 「DVDFab 13 オールインワン」:
- 34090円(無期限版)(割引あり)
- 「DVDFab DVD作成」:
- 6490円(1年間版)(割引価格)
- 8280円(無期限版)(割引価格)
次は「DVDFab DVD作成」を利用してDVDfab使い方〜DVD作成のやり方を詳しく紹介します。
DVDFab DVD作成ソフトをインストールする
DVD作成ソフト「DVDFab DVD作成」をインストールするための必要な動作環境
★ OS: Windows 10/8.1/8/7 | macOS: 10.10-10.15
★ CPU: Pentinum II 500 MHz及びその以上
★ RAM: 2GB RAM 及びその以上
★ HDD:20GB以上のハードディスク空き容量
★書込み可能な DVDドライブ
「DVDFab DVD作成」をインストールする手順
「DVDFab 11 オールインワン(DVDFab 11)」をインストールした後、「DVDFab DVD作成」の機能が使用できます。
STEP1. DVDFab11の公式ダウンロードページにアクセスして、「無料ダウンロード」ボタンをクリックしてダウンロードします。
STEP2. ダウンロードしたDVDFab11のインストーラーを起動し、ユーザーアカウント制御のメッセージが出たら「はい 」をクリックして許可します。
STEP3. クイックインストールとカスタマイズインストールが選択できます。「カスタム」をクリックすれば、DVDFab11のインストール先やデスクトップへのショートカット作成が決めます。ユーザー使用許諾契約書も同意してください。
STEP4. すると、DVDFab 11のインストールが開始されます。インストールが完了したら「今すぐ起動 」をクリックしてください。
STEP5. 起動したら、「今すぐ購入」、「認識」、「体験」が表示されます。コードを持てば、「認証」をクリックして登録できます。とりあえず「体験」をクリックしてDVDを作成してみましょう。
STEP6. すると、各機能のライセンス状況及び体験状況が表示されます。右下の「体験」ボタンをクリックします。
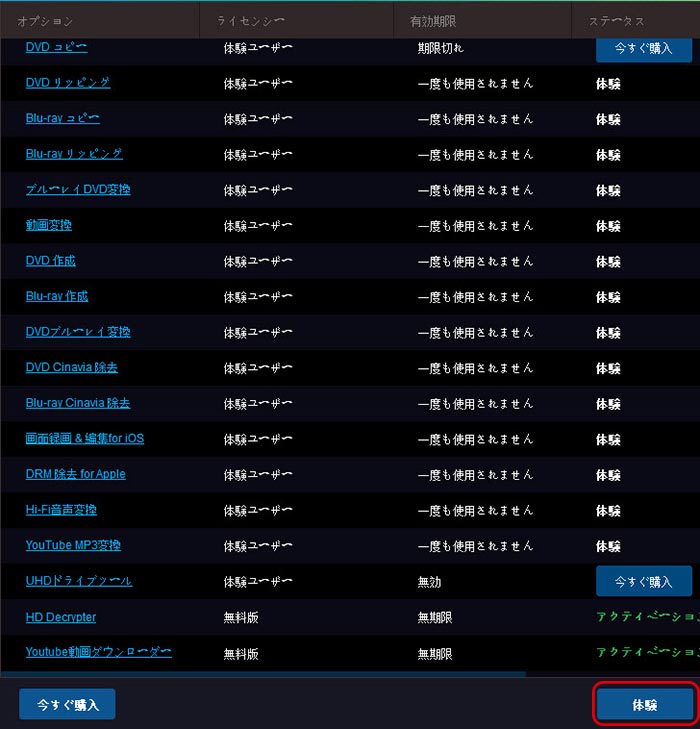
DVDfab使い方〜DVD作成のやり方
「DVDFab11」をインストールした後、搭載されている「DVD作成」機能を利用すれば、DVD作成がカンタンにできます。タイトルの挿入、カットやトリム、字幕の追加などもできます。やり方の詳しくは、
STEP1.DVDFab11を起動してメイン画面には「コピー」、「リッピング」、「変換」、「作成」などが上部に表示されます。「 DVDFab DVD作成 」を使用してDVDを作成する場合、「作成」ボタンをクリックしてください。
入力できる動画ファイルは「MP4、MKV、AVI、TS、M2TS、VOB」など、多くの動画フォーマットに対応しています。
出力について、DVD5、DVD9、DVD-R/RW、DVD+R/RW、DVD+R DL 及び DVD-R DLなどはターゲットDVD ディスクとして対応しています。
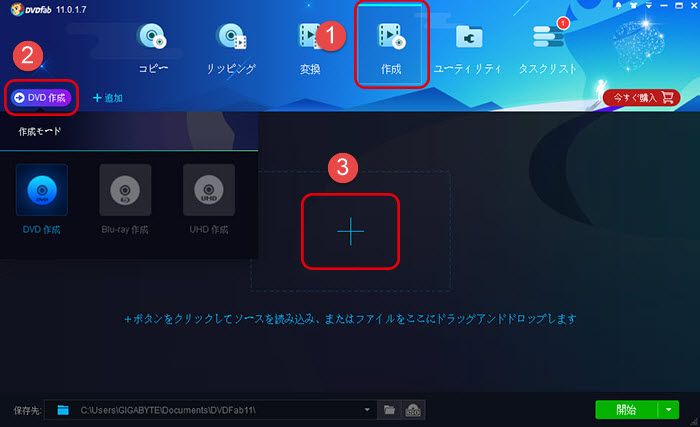
STEP2.「作成」には「DVD作成」、「Blu-ray作成」、「UHD作成」三つのモードがあります。ここでは、「DVD作成」を選択します。
STEP3.中央にある「+」ボタンをクリックしてDVD に書き込みたい動画ファイルを追加します。複数の動画ファイルを追加できます。
STEP4.詳細設定アイコンをクリックすれば、出力DVD ディスクの仕様を設定できます。「ボリュームラベル」(DVDディスクの名前)、「出力」(DVD5/DVD9)、「ビデオ画質」、「アスペクト比」、「再生モード」などを詳細に設定できます。
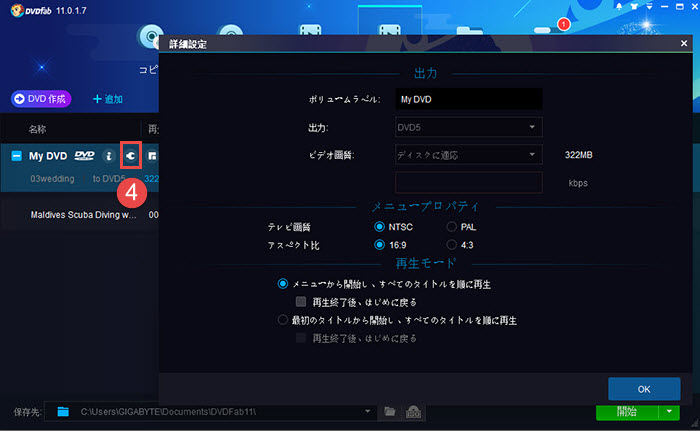
STEP5.メニュー設定アイコンをクリックすると、メニューのテンプレートが表示されるので、メニューをカスタマイズできます。テキストの編集と配置、画像のアップロードと配置などが変更できます。メニューを設定したくない場合、右端のテンプレートリストの一番上にある「メニューを選択しません」を選択するだけでいいです。
ご注意、テキストで日本語入力ができません。でも、メモ帳やWordなど別のアプリで日本語テキストを入力したものをコピーしてDVDFabのテキストで貼り付けることができます。
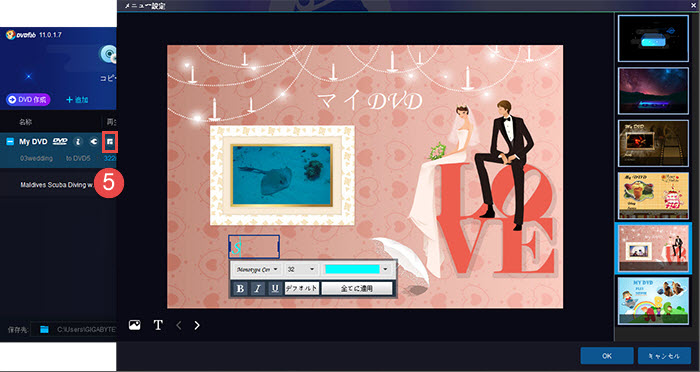
STEP6.様々な設定が完了したら、保存先を選択しましょう。動画ファイルを空ディスクに作成できるだけではなく、動画ファイルをフォルダやISOイメージで保存することもできます。空ディスクを指定完了した後、「開始」ボタンをクリックすると、DVD作成プロセスが開始されます。
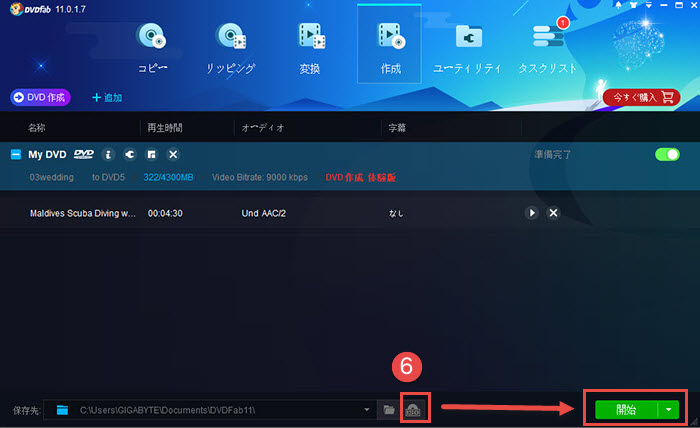
で、DVDfab使い方〜DVD作成のやり方は以上です。
【評判】DVDfab使い方〜DVD作成のやり方
<メリット>
✔ 操作がカンタンです。
✔ テンプレートが多く用意しているで、便利です。
<デメリット>
✘ 価格が高いです。
✘ 動画編集ができないので、作成する前、別のソフトで動画を編集するのが必要です。
✘ 完全無料ではありません。
✘ 音声や字幕の設定が出来ません。
✘ DVDfabはDVDを作成できないことがあります。
「DVDFab DVD作成」は使いやすいDVD作成ソフトですが、しかしながら、短所も少なくないですよね。ここでは、「DVDFab DVD作成」の代わり、「WinX DVD Author」というDVD作成ソフトを強くオススメしたいです。
DVDFabの代わりになる完全無料ソフトおすすめ
「WinX DVD Author」は、Digiartyが提供されている完全無料DVD作成ソフトです。無料ですが、DVD作成機能が満載されています。
- ✱ 殆どの動画ファイル(MKV、M2TS、M4V、AVI、MP4、WMV、3GP、DviX、Xvid、ASF、MOV、FLV、H.264、RM、QTなど)をDVDディスクに高速且つ上質に作成することができます。
- ✱ DVD+/-R、DVD+/-RW、DVD DL+R、DVD DL+/-RWに対応しています。
- ✱ ビデオパラメータを詳細設定できます。例えば、画像比率、DVDタイプ、DVDメニューの持続時間など。
- ✱ 複数の動画ファイルを同時に追加することができます。
- ✱ DVDメニューとチャプターメニューを作成できます。
- ✱ お好きな音楽や画像を背景として追加できます。
- ✱ 字幕もカスタマイズできます。例えば、字幕言語、字幕のデフォルトサイズ、字体名、個性設定、言語コードなど。
- ✱ 動画をDVDに作成できるだけではなく、動画をVobファイルに、VobファイルをDVDに、VobフォルダをDVDに、YouTubeビデオをダウンロードしてDVDに作成することもできます!
DVD作成ソフト「WinX DVD Author」の特徴
DVD作成ソフト「WinX DVD Author」のダウンロード↓(100%安全)
DVDFabの代わり、「WinX DVD Author」を使ってDVDを作成する方法↓
STE P1.「WinX DVD Author」を起動して、メイン画面にある「Video DVD Author」ボタンをクリックしてください。
STEP2.左下の「+」ボタンをクリックしてDVDに買い込みたい動画を追加します。複数の動画を追加できます。
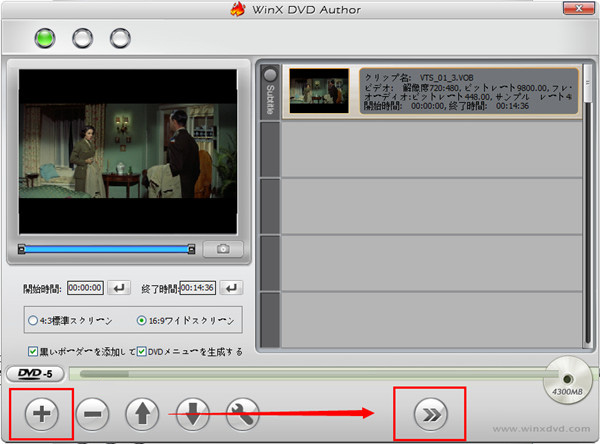
STEP3.「Title Menu」や「Chapter Menu」をクリックして、タイトルやセグメントメニューを再生します。「TT」 を押せば、タイトルやチャプターメニューに背景テキストを添加と配置できます。ダブルクリックすれば、編集や修正できます。音楽アイコンをクリックして、BGMも追加できます。
カスタマイズを完了したら、「>>」をクリックして進みます。
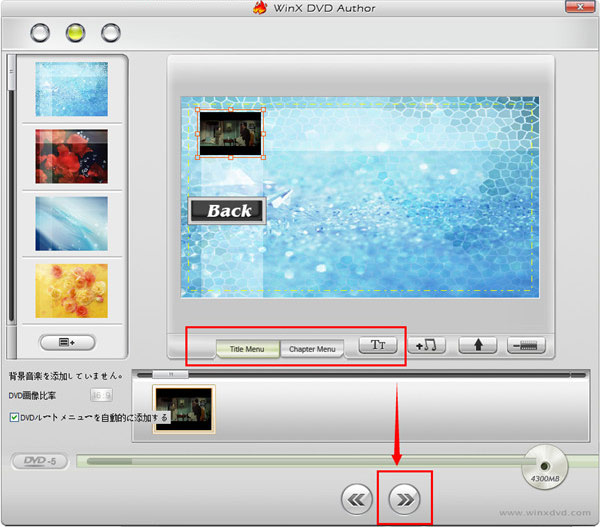
STEP4.DVDの映像信号の規格をNTSCに選択、ディスク名や出力形式、保存先などを選択した後、「Start」ボタンをクリックします。すると、DVD作成のプロセスは始まり、あまり時間がかからないでDVD作成を完成しました!
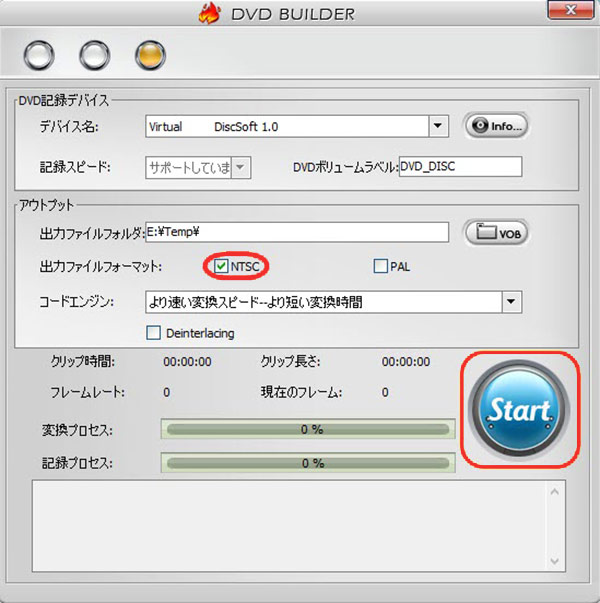
で、今回は、「DVDfab使い方〜DVD作成のやり方」及び「WinX DVD Authorを使用してDVD作成のやり方」、二つのDVD作成方法を詳しく説明します。お好きな方法で大切な思い出をDVDに焼いて保存しましょう!



