【DVDコピー無劣化】高画質のDVDを無劣化でコピーする裏ワザ

DVDの解像度は720 x 480で、画質がHD動画に匹敵できないが、パソコンやテレビで視聴するのは十分綺麗です。色々な原因で、DVDの高画質動画を劣化なしでコピーして保存したい人がたくさんあります。
これからDVDの品質を保ったままコピーして永遠に保存する方法を説明します。まずは高性能なDVDコピーソフトのご紹介です。
無劣化DVDコピーソフト
ここでおすすめの無劣化DVDコピーソフトはWinX DVD Copy Proです。DVDバックアップ専用に開発されていて、DVDを劣化なしでコピーしたいなら、WinX DVD Copy Proが最適だと思います。
| 自作DVDコピーソフト | 特徴 | ||
|---|---|---|---|
|
|
1:1無劣化でDVDをISOイメージ・video_tsフォルダ・DVDにコピーできます。また書込み機能も備えていて、ISOイメージやvideo_tsフォルダをDVDに書き込むことも簡単にできます。ISOイメージファイルを再生できないPCに向け、ISOイメージをマウントして、仮想DVDドライブを作成することもできます。コンサートなど、複数角度で収録した映像のDVDにも対応し、一つだけのアングルを選択してコピーすることも可能です。DVDコピーガードに対応できるので、自作DVDだけでなく、レンタルDVDや市販のDVDも丸ごとコピーすることができます。 | ||
| 対応OS | 入力形式 | 出力形式 | |
| Windows 10/8/7 | DVDディスク, DVDフォルダ, ISOイメージ | DVD, ISO, video_ts, jpg, mpg, MP3 | |
無劣化DVDコピーソフトWinX DVD Copy Pro主な機能
|
① DVD→DVD |
② DVD→ISOイメージ |
③ DVD→video_tsフォルダ |
|
④ ISOイメージ→DVD |
⑤ video_tsフォルダ→DVD |
⑥ ISOイメージマウント(仮想DVDドライブ作成) |
|
⑦ DVDの音源だけ抽出 |
⑧ DVDの映像だけ抽出 |
⑨ DVDチャプターコピー |
DVDを無劣化でコピーする方法
【DVDコピー無劣化】DVDを動画ファイルに変換
動画ファイルと言えば、最初はMP4という拡張子を思い出したでしょう。確かにMP4という動画フォーマットは今一番汎用性の高いものです。Yahoo知恵袋では、DVDを無劣化でMP4にする方法を探している人がたくさんあります。論理的には、無劣化でDVDをMP4に変換することができます。 DVDのビデオコーデックはmpeg-2で、MP4というコンテナもmpeg-2というコーデックを格納することができます。しかし、一般のDVDコピーソフトや動画変換ソフトは、mpeg-2コーデックのMP4プロファイルを内蔵していません。なので、DVDコピーソフト・動画変換ソフトでは、無劣化でDVDをMP4にすることができません。DVDを画質劣化なしで動画ファイルに変換したいなら、vob或いはmpgを推薦します。ここで利用するWinX DVD Copy Proはmpgというプロファイルを内蔵しています。それでは、WinX DVD Copy ProでDVD動画画質そのままmpg動画ファイルにリッピングする方法を画像付きご紹介します。
-

コピーしたいDVDをPCのDVDドライブに入れて、WinX DVD Copy Proを起動してください。「単一なMPEG2へコピー」をクリックしたら、ソースDVDが自動的にソフトに追加されます。
-

「保存先」によって、画質劣化なしのmpg動画ファイルの保存場所を指定します。
-

「RUN」ボタンを押したら、無劣化でDVDを動画ファイルにコピーし始まります。
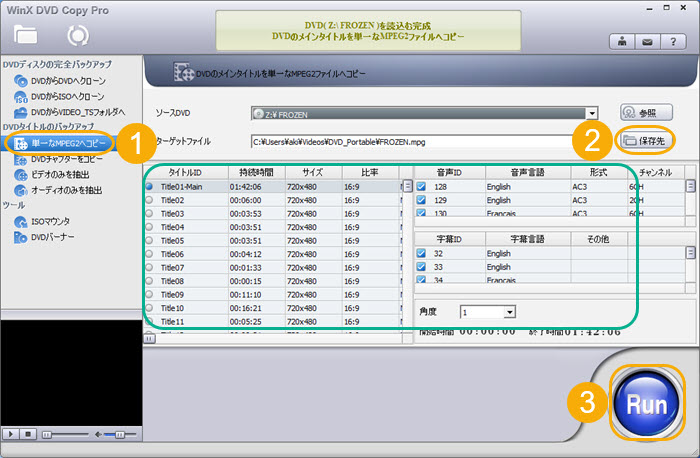
無劣化でDVDを動画にリッピングするメリットとデメリット
-

① DVDのコンテンツが丸ごとコピーして保存できる
-

① ファイルサイズが大きい
② video_tsフォルダにあるファイルがバラバラで、直接にファイル名を見たら、タイトルやチャプターが全く見分けできません。
【DVDコピー無劣化】DVDをISOイメージにリッピング
PC初心者はISOイメージについてよくわからないでしょう。ISOイメージファイルとはDVDに保存しているデータを丸ごと一つにまとめたファイルです。ISOにあるデータはDVDの中身と全く同じものです。タイトルメニュー、チャプターメニュー、オープニング、エンディング、広告など、ソースDVDにあるものはISOも全部持っています。だから、今後再びDVDに作成したいなら、ISOイメージがあればDVD DecrypterなどのDVD書込みソフトを使ったら、ソースDVDと同じものを簡単に作成できます。だから、ISOイメージという出力形式は無劣化DVDコピーのいいソリューションだと思います。それでは無劣化でDVDをISOイメージにコピーする方法を紹介します。
-

DVDをパソコンのDVDドライブに挿入し、WinX DVD Copy Proを起動してください。「DVDからISOへクローン」をクリックしたら、ソースDVDが自動的に読み込まれます。
-

「保存先」を通して、丸ごとコピーしたISOイメージファイルの保存場所を選択します。
-

「RUN」ボタンを押したら、DVDを丸ごと無劣化でISOイメージにコピーします。
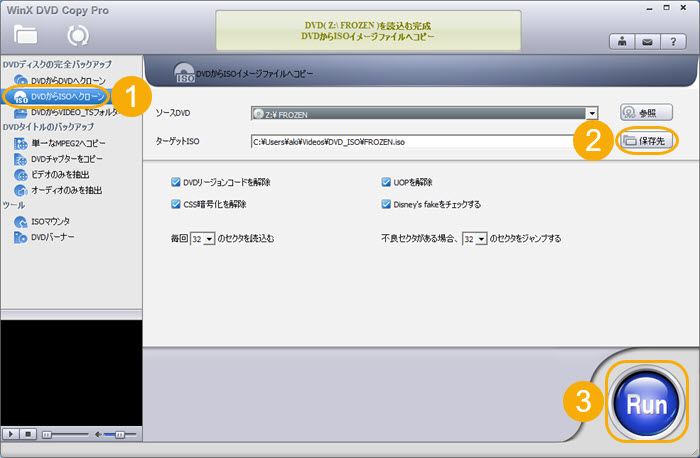
無劣化でDVDをISOイメージにコピーするメリットとデメリット
-

① 今後再びDVDに書き込むことが簡単にできる
② DVDのコンテンツが丸ごとコピーして保存した -

① 一部のメディアプレーヤーではISOイメージを再生できないことがる
【DVDコピー無劣化】DVDをvideo_tsフォルダにコピー
video_tsフォルダというのもDVDの中身を全部劣化なしで丸ごとコピーしたものです。PCのエクスプローラーでDVDドライブを開いたら、video_tsフォルダというものが見えるでしょう。DVDコピーガードのないDVDなら、直接にコピペで無劣化でDVDをvideo_tsフォルダにコピーすることができます。ソースDVDがコピープロテクトのある市販やレンタルDVDなら、コピーコントロールの制限で、D&Dではできません。WinX DVD Copy Proなどのような専門的なDVDコピーソフトが必要です。それでは、WinX DVD Copy ProでDVDを劣化なしでvideo_tsフォルダにコピーする方法を説明します。
-

高品質のDVDをパソコンのDVDドライブに挿入して、WinX DVD Copy Proを起動してください。「DVDからVIDEO_TSフォルダへ」をクリックしたら、劣化なしでコピーしたいDVDが自動的にソフトに追加します。
-

「保存先」を通じて、DVD劣化なしでコピーしたvideo_tsフォルダの保存先を指定してください。
-

「RUN」ボタンを押したら、DVDをvideo_tsフォルダに丸ごとコピーします。
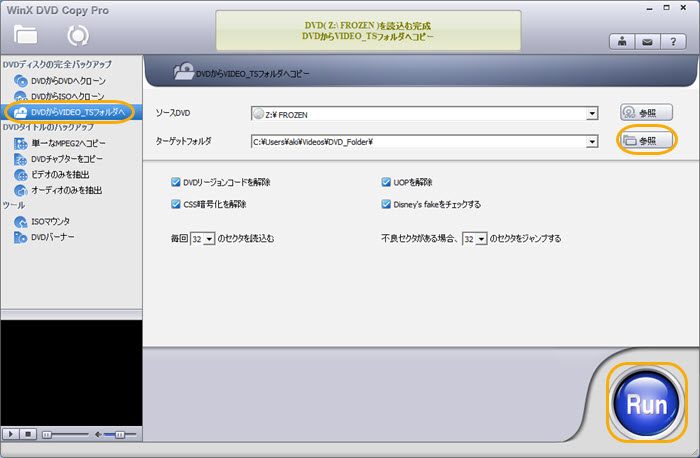
無劣化でDVDを動画にリッピングするメリットとデメリット
-

① DVDのコンテンツが丸ごとコピーして保存した
-

① ファイルサイズが大きい
② video_tsフォルダにあるファイルがバラバラで、直接にファイル名を見たら、タイトルやチャプターが全く見分けできません。
【DVDコピー無劣化】DVDを新しいDVDにダビング
DVDが壊れやすくて、汚れや傷を防ぐために、ソースDVDを無劣化で新しいDVDに焼き増したい人もたくさんいるでしょう。また、ゲオ、TSUTAYA、ぽすれん、DMMなどからのレンタルDVDをたくさん借りて、見ていないのに、返却日が来たということがよくあって、レンタルDVDを新しいDVDにコピーして永遠に保存したら、そのDVD動画をゆっくり存分に楽しむことができます。このような無劣化DVDコピーのニーズがある人のために、WinX DVD Copy ProでDVD画質をそのまま維持しして、DVDを新しいDVDダビングする方法を画像付きご紹介します。
-

自作DVDをパソコンのDVDドライブに入れて、WinX DVD Copy Proを起動してください。「DVDからDVDへクローン」タブをクリックしてください。
-

「ターゲットDVDバーナー」の後ろのドロップダウンメニューによって、焼く用DVDディスクを選択します。
一つだけのDVDドライブを持つ場合、「ターゲットDVDバーナー」をソースDVDに指定してください。
2つ以上のDVDドライブを持つ場合、「ターゲットDVDバーナー」を空のDVDが挿入しているDVDドライブを選択してください。 -

「一時フォルダ」の右にある「参照」ボタンをクリックして、一時ファイルISOイメージの保存先を指定します。また、大量のDVDバックアップ必要があったら、一時ファイルISOイメージを削除しないで、「完了した後、一時ファイルを削除する」のチェックを外したらいいです。
-

「RUN」をクリックしたら、DVDをISOにコピーし始めます。一時ファイルISOイメージがコピーできたら、「Burn」を押して、無劣化コピーしたDVDのISOイメージファイルが新たなDVDディスクに書き込みます。
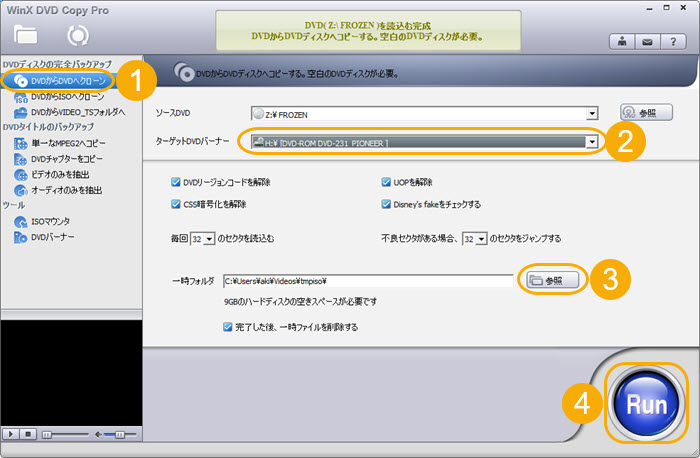
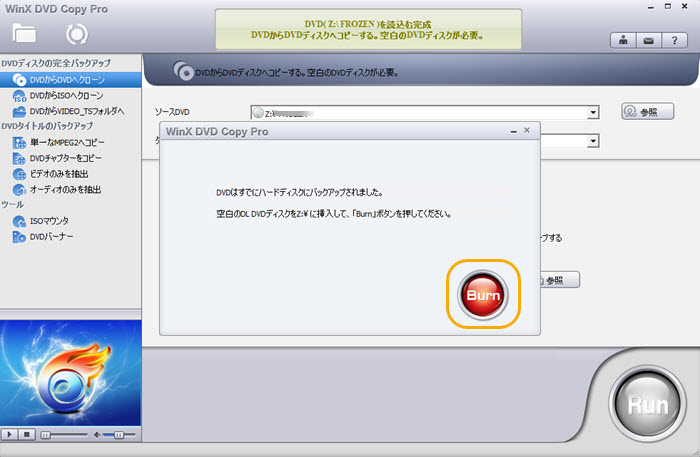
無劣化でDVDを動画にリッピングするメリットとデメリット
-

① DVDのコンテンツが丸ごとコピーして保存できる
-

① ファイルサイズが大きい
② video_tsフォルダにあるファイルがバラバラで、直接にファイル名を見たら、タイトルやチャプターが全く見分けできません。




