【DVD複製】違法なし、バレないDVD複製・DVDコピーソフトウェアおすすめ人気ランキング

-

「DVD複製ばれると困っていますか。初心者でも使いやすくて、操作性の良いDVD複製ソフトウェアがありますか?」
-

「DVD複製(DVDコピー)しようか迷っています。ばれる確率は何%ぐらいなのですか?どれぐらいの罪ですか?あくまで個人で楽しみます。バレたらどうなります?」
-

「DVD複製=違法ではないですよね?(私的利用目的での複製です。)。DVD複製ソフトやらあるんですが、合法的なものがありますか。あったら教えてください。」
という方の疑問に答えるため、おすすめのDVD複製ソフトをランキング形式で紹介します。どっちでも違法なし、バレないDVD複製・DVDコピーソフトウェアで、安心して個人で楽しんでください。
 <この記事の目次>[非表示表示]
<この記事の目次>[非表示表示]
DVD複製ばれる?DVD複製=違法?
【DVD複製】違法なし、バレないDVD複製・DVDコピーソフトウェアおすすめ人気ランキング
- DVD複製#1:WinX DVD Ripper Platinum
- DVD複製#2:DVDFab DVD コピー
- DVD複製#3:Leawo DVDコピー
- DVD複製#4:AnyMP4 DVD コピー
- DVD複製#5:VideoSolo DVD コピー
- DVD複製#6:Freemake DVDコピー
- DVD複製#7:WinX DVD Copy Pro
- DVD複製#8:4Videosoft DVD クローン
終わりに
DVD複製ばれる?DVD複製=違法?
DVD複製を行う前、DVD複製=違法?DVD複製ばれると逮捕されるんの?と心配する人は多いのではないでしょうか。
そこで今回は、DVD複製・DVDコピーソフトウェアおすすめ人気ランキングを紹介する前、DVD複製違法性とDVD複製罰則などについて詳しく解説していきます。
(1)DVD複製=違法?
答えはそうではありません。違法となる場合と合法となる場合両方があります。
DVD複製は違法となる場合は、主に、下記の通りです。
・市販DVD・レンタルDVDをコピーすること
一般的に、市販DVDとレンタルDVDのコンテンツは権利者所有のものです。権利者の意図しない手段を使ってDVD複製を行う行為は、違法となります。しかし、個人用途と家庭内利用なら、違法とならなくて普通の場合は大丈夫です。
また、購入したDVD複製を行ってから商業用として販売されると、当然違法となります。家に置いておくことは合法です。
・コピーガードを解除してDVD複製/DVDダビングを行うこと
著作権法の第一章第一節第二条二十の技術的保護手段、第五款 著作権の制限(私的使用のための複製)第三十条、第百二十条の二を読んでみると、DVDコピーガードを解除する行為自体は違法となりませんが、コピーガード解除とDVD複製を同時に行うと違法となります。自分で作成したDVD複製(自作DVDコピー)を行うのは違法ではありません。自作DVDはコピーガードはかかっていないからです。
(2)DVD複製ばれると逮捕されるんの?
DVD複製ばれる可能性はありますか?答えはほとんどバレないんです。
「DVD複製ばれる」ということは自分の他、誰かチェックします。レンタル店?でも、調べてみると、お店が返却されたDVDを一枚一枚コピーされていないかチェックしていません。だから、バレることはありません。
しかも、DVD複製行為はDVDコンテンツ/DVDデータを書き換えることではなくて、レンタル店にばれるということも絶対にありません。
「TSUTAYAではレンタルしたDVDを複製して他人へ貸したり販売して、なおかつそれがバレた場合は規約違反となりますので二度と利用することはできないでしょう」と公式サイトで書いています。だから、法律違反ではなく、規約違反だけ、著作権を持っている本人が訴えないと、罰則の対象とはならない親告罪です。それはつまり、警察の判断で逮捕されるということはありません。
ネットでは「DVD複製ばれる逮捕者」というのは主に著作権違反ではなく不正競争防止法違反などの原因で逮捕されるんです。
【DVD複製】違法なし、バレないDVD複製・DVDコピーソフトウェアおすすめ人気ランキング
「DVD複製ばれる?DVD複製=違法?」についてよく分かった後、おすすめの違法なし、バレないDVD複製(DVDコピー)ソフトウェアをランキング形式でまとめてみます。
DVD複製#1:WinX DVD Ripper Platinum
【基本情報】
- 開発者:Digiarty
- 対応OS:Windows 7、Windows 8/8.1、Windows 10 (32&64 bit)
- ファイルサイズ:31.30 MB
- 無料体験:可能、出力制限があり、5分間しかファイルを出力できません。
- 日本語:対応
- 公式サイト:https://www.winxdvd.com/dvd-ripper-platinum/index-jp.htm
- オススメ度:★★★★★
- WinX DVD Ripper Platinumは、DVD複製(DVDコピー)に特化されるソフトウェアです。サポートされているDVD種類も多く、通常のDVD(DVD-R / DVD+R / DVD-RW / DVD+RW / DVD-RAM)や商業用DVDや最新コピーガードがかかったDVDや自作DVDや破損/傷のついたDVDや日本独自技術を施したDVDを読み込め、簡単にDVD複製を行えます。高品質エンジン、インターレース解除、ハードウェアアクセラレーション技術、マルチコアプロセッサといった先進的なテクノロジーを持ち、1:1の比率かつ無劣化でDVDをISO/DVDフォルダ/MPEGなどにコピーできます。更に、420+出力プロファイルを搭載し、DVD複製以外、DVDをMP4/WMV/FLVなどにリッピングすることが可能です。
【特徴・機能】
・サポートされているDVDの幅の広さ
・DVD複製性能とDVD変換性能の高さ
・出力プロファイルは豊富、思いのままDVDを楽しめる
・コピーガード解除力が素晴らしい、ほとんどすべてのコピーガードを楽に外す
・実用的なDVD編集機能を持ち、DVD音声抽出、カット/トリム、合併、クロップ、字幕追加、パラメーター調整などが自由に
・直感的なインターフェースで、初心者でも簡単にDVD複製を行える
【DVD複製手順】
- Step1:DVDディスクをドライブに入れて、WinX DVD Ripper Platinumを起動して、DVDをソフトに読み込ませます。
- Step2:DVDが読み込んだ後、出力プロファイルが表示されます。DVD複製なら、DVDバックアップ ⇒ DVDをISOイメージへクローン ⇒ 「OK」とクリックすればOKです。
- Step3:「参照」ボタンをクリックし、出力ファイルの保存先を設定します 。
- Step4:確認してから、「RUN」ボタンを押し、DVDをISOイメージファイルに複製する作業が始まります。
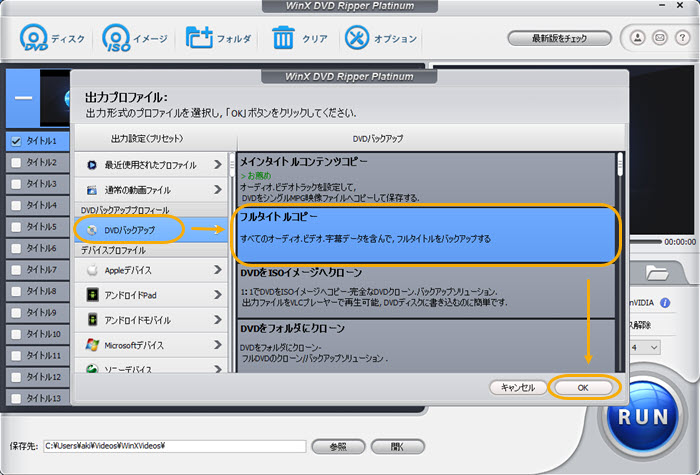
DVD複製#2:DVDFab DVD コピー
【基本情報】
- 開発者:フェンタオソフトウェア
- 対応OS:Windows 10/8.1/8/7 (32/64 bit)
- ファイルサイズ:3.7MB
- 無料体験:可能、無料版は使える機能が少なくて、無料体験時間も短いです。
- 日本語:対応
- 公式サイト:https://ja.dvdfab.cn/dvd-copy.htm
- オススメ度:★★★★★
- DVDFab DVD コピーは、定番のDVD複製ソフトと言われます。更に、DVDFabは最も有名なソフトウェアで、日本人の多くによく知られています。6つのコピーモードが内蔵し、DVD+R/RW、DVD-R/RW、DVD+R DL、DVD-R DL種類のDVDや市販DVDやレンタルDVDやアダルトDVDや傷の入ったDVDをDVD/指定フォルダ/ISOイメージファイルに複製することが可能です。更に、Cinavia検知機能、Cloud Decryptionなどの最新テクノロジーを導入し、素早くDVDを読み込み、DVDリッピングを行えます。
【特徴・機能】
・サポートされているDVD種類が豊富
・最新のDVDコピーガード解除に対応
・独自の読み込み技術を内蔵し、ディスクの読み込みがより早くなる
・DVD複製機能以外、DVDクローン/DVD書き込み機能も持つ
・オーディオや字幕設定が自由に行える
・UIがシンプルで、直感的に操作できる
【DVD複製手順】
- Step1:DVDFab DVD コピーを起動して、画面上から「コピー」をクリックし、読込ませたいディスクをドライブに挿入してください。
- Step2:DVD読み込みが完了してから、画面左部「コピーモード」切替をクリックし、希望するモードを選択してください。
- Step3:「保存先」からブランクディスク / ISOファイル / ローカルドライブに保存(VIDEO TSフォルダ)など、希望する出力先を設定してください。
- Step4:確認してから、「開始」ボタンをクリックし、DVDコピーが開始されます。
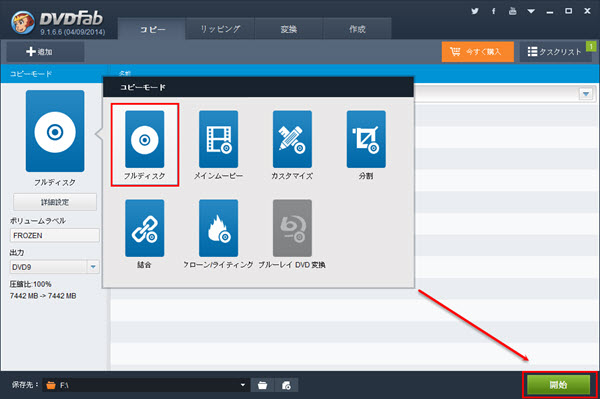
DVD複製#3:Leawo DVDコピー
【基本情報】
- 開発者:Leawo Prof. Media
- 対応OS:Windows XP、Windows Vista、Windows 7、Windows 8、Windows 8.1、Windows 10
- ファイルサイズ:107MB
- 無料体験:可能、出力時間に5分の制限がかかっています
- 日本語:対応
- 公式サイト:https://www.leawo.org/jp/dvd-copy/
- オススメ度:★★★★
- Leawo DVDコピーは、Leawo Prof. Media統合ソフトの1つ機能として提供されるもので、「フルムービー/メインムービー/カスタムモード」という三つのDVDコピーモードを持ち、ユーザーが自由に選択でき、1:1ロスレス品質のままでDVDを複製することが可能です。更に、専門的なDVDコピー技術や最新のGPU加速技術を導入し、DVD読み込み⇒コピーガード解除⇒DVD複製作業が高品質・爆速で実行します。
【特徴・機能】
・三つのDVDコピーモードが搭載、DVD複製が超簡単に行う
・DVD複製の他、ISOファイルをDVDにコピー、DVD-9からDVD-5に圧縮する機能も兼ね備える
・DVDファイルから字幕や音声トラックを限定なしで選択して出力できる
・色々な設定機能を持ち、書き込みエンジンの設定、DVDビデオモードの設定、リージョンコード、DVDナビゲータ、CPUコアなどを自由に調整できる
・DVDプレーヤーを内蔵し、出力されたファイルをすぐに確認できる
【DVD複製手順】
- Step1:DVDディスクをDVDドライブに入れ、「Leawo DVDコピー」を起動します。「BD/DVDを追加」⇒「ディスクを追加」をクリックして、ディスクを読み込みます。
- Step2:コピーしたいファイルを選択します。フルムービー、メインムービーとカスタム三種類のモードを選択できます。
- Step3:保存先でISOファイル、DVDフォルダにチェックを入れ、DVDムービーをPCにバックアップすることができます。
- Step4:上記の設定が完了したら、マウスをサイドバーの下部に移動します。「コピー」ボタンをクリックし、DVD複製作業がスタート。
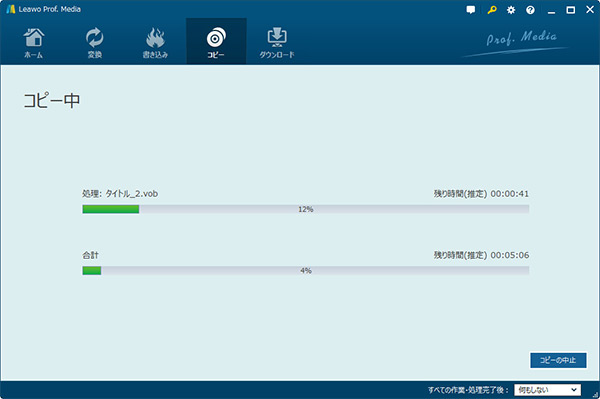
DVD複製#4:AnyMP4 DVD コピー
【基本情報】
- 開発者:AnyMP4
- 対応OS:Windows 10、Windows 8.1/8、Windows 7、Windows Vista、Windows XP (SP2あるいはそれ以上)
- ファイルサイズ:19.1MB
- 無料体験:可能、すべての機能を使えません
- 日本語:対応
- 公式サイト:https://www.anymp4.jp/dvd-copy/
- オススメ度:★★★★
- AnyMP4 DVD コピーは、DVD-5をDVD-5に複製、DVD-9をDVD-9に、DVDをISOファイル、DVDをPCに複製、DVDをDVDフォルダに作成できるだけではなく、DVD-5をDVD-9、DVD9をDVD-5に圧縮することも可能です。作業中、フルコピー、メインムービー、カスタマイズという三つのコピーモードが提供され、自由度が高くDVD複製を行えます。更に、DVD映像編集機能も搭載し、DVD複製を実行する前、イントロ、予告編、ADがないでメインムービーを自由に選択できコピーできます。
【特徴・機能】
・柔軟性が高く、DVD-R(W)、DVD+R(W)、DVD-R DL、DVD+R DLなどというDVDディスクへと出力できる
・三つDVDコピーモードがあり、自由にDVD複製を行える
・DVD複製機能を持つ以外、DVD作成機能もあり、DVDフォルダ/ISOファイルをDVDに作成
・オーディオと外部字幕を追加することが可能
【DVD複製手順】
- Step1:AnyMP4 DVD コピーを起動して、DVDをドライブに挿入します。「ソース」⇒「ターゲット」⇒「ISO形式で保存します」⇒「次」とクリックします。
- Step2:DVD読み込みが完了してから、コピーモードを選んで、パソコンに保存したい部分にチェックを入れ、「次」ボタンをクリックします。
- Step3:使用用途に合わせて、メニューなどを自由に設定した後、「開始」ボタンをクリックし、DVDをISOファイルに複製します。
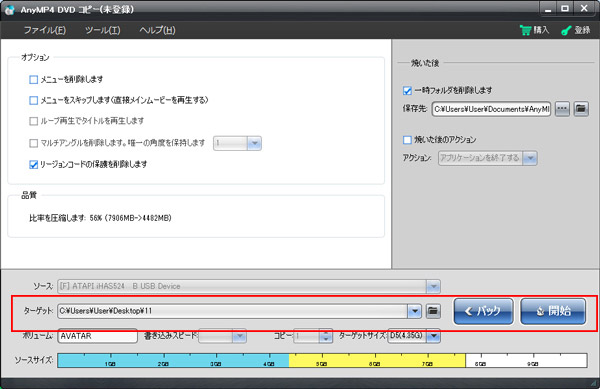
DVD複製#5:VideoSolo DVD コピー
【基本情報】
- 開発者:videosoloマルチメディア対策専門家
- 対応OS:Windows 10/8.1/8/7/Vista (32/64 bit)
- ファイルサイズ:19.2MB
- 無料体験:可能、30日間だけ無料で使えます
- 日本語:対応
- 公式サイト:https://www.videosolo.jp/dvd-copy/
- オススメ度:★★★★
- VideoSolo DVD コピーは、自作DVDや市販DVDやレンタルDVD複製を行える他に、録画DVD(CPRM/CPPMコピーガード)をDVD、DVDフォルダ、ISOイメージファイルにコピーしてバックアップできます。無劣化圧縮機能(DVD-9⇒DVD-5)も持ち、DVD Shrinkで容量の大きくコピーできないDVDを簡単に圧縮できます。さらに、サポートされているDVD種類も多く、DVD-5(4.7GB)、DVD-9(8.5GB)、DVD ROM、DVD-/+R (DL)、DVD-/+RW (DL)、DVD-RW、DVD RAMなどのDVDディスクを簡単に読み込めます。使い方も簡単で、3ステップだけでDVD複製作業が完成します。
【特徴・機能】
・1:1無損質でDVDを複製できる他、DVD圧縮も同時行える
・コピーガード解除力が強く、録画のDVD動画に施されるコピーガードにも対応
・フルコピー、メインムービーコピー、カスタマイズコピーという三つのコピーモードが提供する
・インターフェースが分かりやすく、初心者の方でも簡単に操作できる
【DVD複製手順】
- Step1:DVDドライバとパソコンにセットしてから、 コピーしたいDVDディスクをドライバに入れます。VideoSolo DVD コピーの左上部にある「ファイル」ボタンをクリックします。
- Step2:DVD読み込みが完了したら、DVDコピーモードの選択画面が現れます。使用用途に合わせて1つを選んでください。
- Step3:「ターゲット」ボタンでファイルのタイプを選択します。
- Step4:設定が完了した後、画面の右下にある「次」ボタンをクリックします。そして、「開始」ボタンをクリックし、DVD複製作業がスタート。
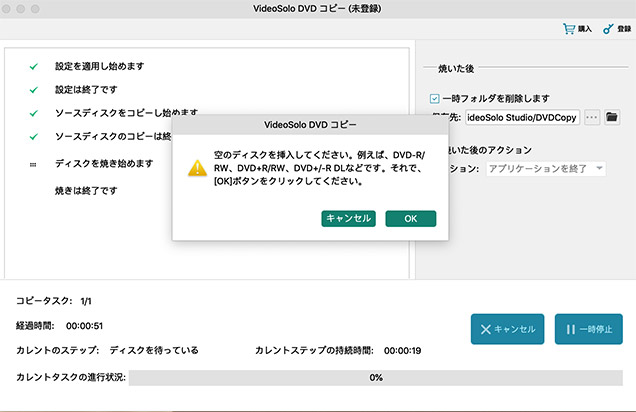
DVD複製#6:Freemake DVDコピー
【基本情報】
- 開発者:Freemake
- 対応OS:Windows 10、8、8.1、7、Vista
- ファイルサイズ:988KB
- 無料体験:可能、Freemakeロゴ挿入や作業処理の速度が遅すぎ
- 日本語:対応
- 公式サイト:https://www.freemake.com/jp/free_dvd_copy_software/
- オススメ度:★★★
- Freemake DVDコピーは、パソコンでDVDを複製できる無料ソフトです。DVDをDVD/DVDフォルダ/ISOイメージファイルにコピーできながら、DVDデータを圧縮したり、DVDからDVDにダビングすることが可能です。サポートされているDVD種類も多く、家族の動画、結婚式のムービー、テレビ番組などのDVDデータをPCのハードドライブにコピーしてバックアップできます。出力プロファイルも多種多様で、DVDを複製するだけではなく、DVDをMP4/AVI/WMVなどの形式に変換して、iPhone/iPad/Android端末で再生できます。
【特徴・機能】
・サポートされているDVD種類が多く、DVD読み込みが簡単
・DVD複製、DVD圧縮、DVDダビング機能が搭載されている
・ビデオプレイヤーが内蔵し、プレビューで確認できる
・DVDコピー設定、DVD編集機能(カット/合併)を持つ
【DVD複製手順】
- Step1:DVDをドライブに入れ、Freemake DVDコピーを起動し、「DVD」ボタンをクリックしてDVDディスクをソフトウェアに入力します。
- Step2:DVD読み込みが完了してから、出力形式を選択します。
- Step3:保存先を設定してから、「変換する」ボタンをクリックして、DVD複製作業が始まります。
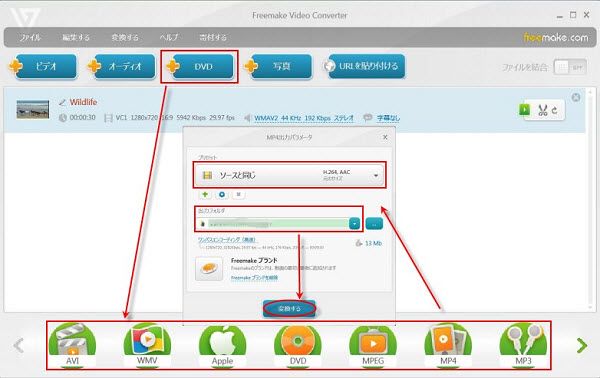
DVD複製#7:WinX DVD Copy Pro
【基本情報】
- 開発者:Digiarty
- 対応OS:Windows 7、Windows 8/8.1、Windows 10 (32&64 bit)
- ファイルサイズ:31.30 MB
- 無料体験:可能、5分しか出力できない制限があります
- 日本語:対応
- 公式サイト:https://www.winxdvd.com/dvd-copy-pro/index-jp.htm
- オススメ度:★★★★
- WinX DVD Copy Proは、DVDコピー機能が豊富で、ほとんどすべてのDVDディスクを楽に複製してバックアップできるソフトウェアです。DVD→ISOイメージ、DVD→video_ts、DVD→MPG、DVDチャプター抽出、video_tsフォルダ→DVD、ISOイメージ→DVDなどという九つDVDコピーモードがあり、DVD複製作業が超簡単に完成できます。ハードウェアアクセラレーション、高品質エンジン、マルチコアプロセッサなどといった先進的なテクノロジーを導入し、低CPUコストと無損質で作業を進められます。コピーガード解除機能も素晴らしく、CSS、 RCE、ソニーArccOS、 UOPs、 ディズニーX-project DRM、容量偽装などのコピーガード付きDVDを複製・ダビングできます。
【特徴・機能】
・9つのDVDコピーモードがあり、自由に選択でき、DVDを複製できる
・最新コピーガードを解除する機能を持ち、レンタルDVD/市販DVD複製が超簡単
・アングル選択が可能で、ライブDVDの場合は、各角度で楽しめる
・不良セクタをジャンプでき、傷ついて再生できないDVDにもサポートされている
・DVD複製機能はもちろん、DVD書き込み(DVDダビング)機能も付いている
【DVD複製手順】
- Step1:DVDをドライブに挿入してから、WinX DVD Copy Proを起動します。左側にある「DVDからISOへクローン」タブをクリックします。
- Step2:右側の「ソースDVD」の「参照」をクリックして、ソースDVDに読み込み元のドライブを指定します。
- Step3:右側の「ターゲットISO」の「保存先」をクリックして、出力しようとするISOファイルの保存先を指定します。
- Step4:すべてが確認した後、右下の「RUN」ボタンをクリックし、DVD複製作業が始まります。
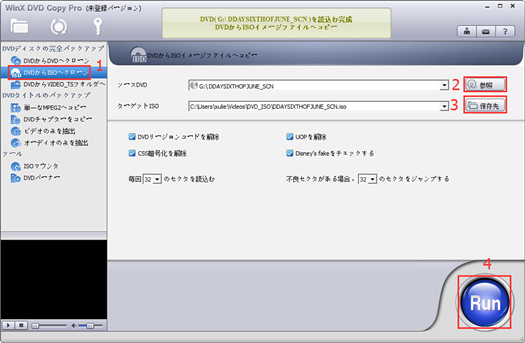
DVD複製#8:4Videosoft DVD クローン
【基本情報】
- 開発者:4Videosoft Studio
- 対応OS:Windows XP (SP2或いはそれ以上)、Windows Vista、Windows 7、Windows 8、Windows 10
- ファイルサイズ:20.5MB
- 無料体験:可能、出力には制限があり、五分間以上のファイルは五分まで変換、五分間以下のファイルは半分まで変換
- 日本語:対応
- 公式サイト:https://www.4videosoft.jp/dvd-copy/
- オススメ度:★★★★
- 4Videosoft DVD クローンは、DVD複製からDVDクローンまで簡単に行えるソフトウェアです。それはつまり、DVDからDVDフォルダ/ISOイメージファイルにコピー、ISOファイルからDVDに焼くことが可能です。さらに、サポートされているDVDディスクも多く、自作DVD/レンタルDVDなどの最新DVDに対応し、ほぼすべてのDVDディスクコピーが可能です。また、DVD圧縮機能も持ち、DVD-9をDVD-5に無劣化リッピングできます。
【特徴・機能】
・DVD複製、DVD圧縮、DVDクローン機能が兼ね備える
・「フルコピー/メインムービーコピー/カスタマイズコピー」という三つのDVDコピーモードを提供する
・メニュー選択、スキップ、ボリューム調整、字幕や音声トラック選択などといった実用的な編集機能が搭載される
・DVDプレーヤーを内蔵し、スナップショット機能でキャプチャーすることが可能
【DVD複製手順】
- Step1:DVDディスクをドライブに挿入し、4Videosoft DVD クローンを起動します。画面の「ソースDVDを選択する」ボタンをクリックし、複製しようとするDVDを選択してソフトウェアに入力します。
- Step2:DVDを複製するために、ターゲットボタンをクリックし、プールダウンリスト出力形式(DVDフォルダ/ISOイメージファイル)を選択します。
- Step3:フルコピー、メインムービー、カスタマイズ三つのコピーモードから1つを選択します。
- Step4:「次」をクリックします。オプションタブから、メニュー削除、スキップ、ループ再生、マルチアングル保持などの設定を使用用途によって変更できます。確認した後、「開始」ボタンをクリックして、DVD複製作業が始まります。
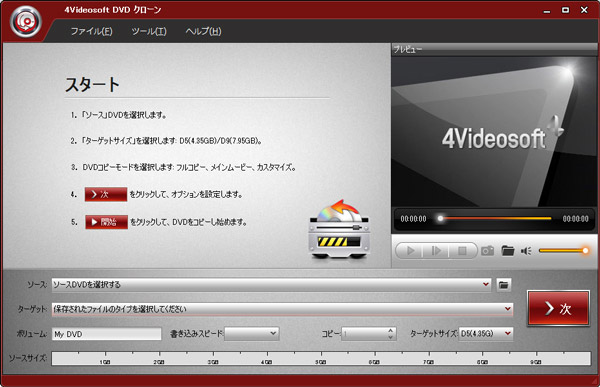
終わりに
違法なし、バレないDVD複製・DVDコピーソフトウェアおすすめ人気ランキングをご紹介しましたが、いかがでしたか?
DVD複製ソフト(無料・有料)がたくさんありますが、この記事ではユーザーから高く評価され、使い勝手が良いものを厳選してランキング形式でおすすめしています。それぞれには特徴があり、無料体験版も提供されていて、比較しながら、最適なものを選んでください。

DVD複製(DVDコピー)ソフトが激安販売中!
人気DVDリッピングソフトWinX DVD Ripper Platinumを始め、DVDバックアップソフトWinX DVD Copy Pro、AI動画写真高画質化・動画変換・ダウンロードソフトWinxvideo AI、iPhone転送ツールWinX MediaTransをを含むプレゼントセットは今21800円オフで、8800円(税込)で割引で購入できます。WinX DVD Ripper Platinum永久ライセンス/ PC 1台の価格で、4つのソフトも入手できるから、動画処理必要がある人には超おすすめです。





