【2025年】Windows7でDVDをコピーする方法5選!無料から有料まで!
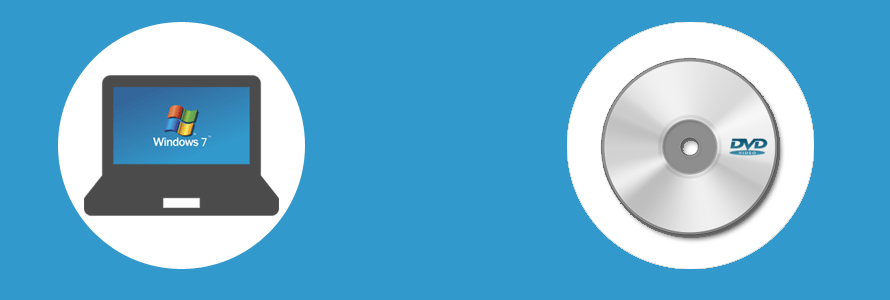
現在、テレビ番組も映画も、Hulu、Netflixなどの動画配信サイトから簡単に見れるので、もうディスクの時代では無いと思いがちです。
だが、使用用途によって、ディスクももちろん、それならではの魅力と使い勝手の良さがあります。
一方、保存や、外出先で鑑賞するには多少不便なので、Windows7にコピーしておきたい方もいるようです。
今回の記事では、有料から無料まで、Windows7でDVDをコピーする方法を分かりやすく解説します。
Windows7でDVDをコピーするとき知るべきポイント
DVDコピーと言えば、違法行為になるかとよく聞かれます。
それは、元DVDの用途によって決まります。
個人撮影・自作DVDの場合は、自由にコピーしたりするのが安心。
レンタルや市販DVDだと、ほぼすべてコピーガードが入っています。
日本では2012年の著作権法改正により、コピーガードが入っているディスクをコピーすることは、たとえ個人で視聴する目的であっても、基本的に作者や出版社等の各種の権利を侵害することになるので、違法行為とされます。
なので、日本でDVDコピーやリッピングを行う場合は、コピーガードを解除してしまわないように注意しましょう。
Windows7でDVDをコピーする方法5選おすすめ
1. WinX DVD Ripper Platinum
【サポート対象】:自作DVD、レンタルDVD、市販DVD
【価格】:5,480円(税込) 永久 / PC 1台
WinX DVD Ripper Platinumとは、DVDをコピーしたり、様々な形式の動画ファイルに変換したりできるリッピングソフトです。
WinX DVD Ripper Platinumのメリット
- ➊.非常に使いやすくて、ただ3つのstepでDVDのコピーをを行うことができます。
- ➋.レンタルや市販DVDに施されていたコピープロテクト・コピーガードを外せます。
- ➌.データを書き出す速度は高速で、普通は2時間の映画も数分〜10分程度で完了します。
- ➍.出力されたファイルの画質と音質がほぼオリジナルのままで無劣化でコピーしてくます。 ➎.有料ソフトなので、タイムリーなアップデートとサポートも提供しています。
WinX DVD Ripper Platinumのデメリット
- ➊.無料試用版があるけれど、最初の5分だけしかリッピングできないので使い物になれません。
- ➌.地上デジタル放送を録画したDVDに付きたコピーガードCPRM(コピー・ワンス)に対応していません。
- ➌.DVDをコピーとリッピングすることに特化にしたソフトで、DVD焼く機能が無く、編集機能も貧弱です。
さて、WinX DVD Ripper Platinumを利用してWindows7でDVDをコピーしましょう。
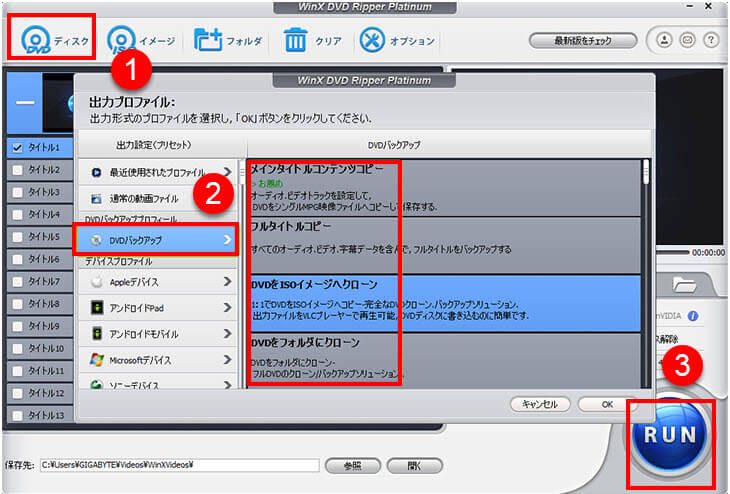
step1WinX DVD Ripper Platinumを起動後、左上の「ディスク」をクリックして、対象のDVDディスクを選択してソフトに読み込みます。
step2読み込みが完了すると、出力形式の選択画面が自動的に表示されるので、「DVDバックアップ」をタップして、ご要望に合って4つのコピーモードから1つを選択しましょう。
step3右下の「RUN」を押してDVDのコピーが始まります。「完了」と表示されれば成功です。
2. DVD Shrink
【サポート対象】:自作DVD、一部の商業用DVD
【価格】:無料
DVD Shrink(DVDシュリンク)は、片面2層形式のDVDビデオを1枚のDVDに収まるようにコピーから圧縮までできるフリーソフトです。
DVD Shrinkのメリット
- ➊.誰でも完全無料で利用できるので安心。
- ➋.無料なのでコピー性能に限界もあるが、かなり使えるソフトです。
- ➌.操作が簡単で日本語化パッチを導入することで日本語表示が可能になります。
DVD Shrinkのデメリット
- ➊.解除可能なコピーガードはDeCSS (CSS解除)、リージョンコードしかありません。
- ➋.2004年に開発が終了しているのでDVDの最新タイトルをコピーした場合、エラーとなるケースが多いです。
- ➌.他のDVDコピーソフトと比較すると、出力画質の劣化が大きいことがあります。
- ➍.普通は1枚の映画なら30分〜1時間かかるが処理が遅い気がします。または40時間など異常に時間がかかって進まない場合もあります。
さて、DVD Shrinkを利用してWindows7でDVDをコピーしましょう。
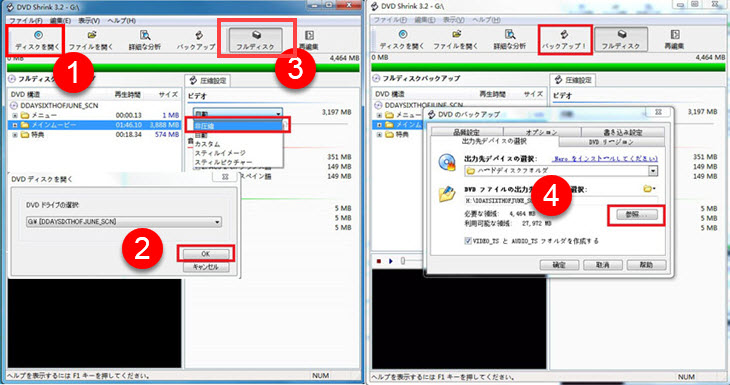
step1最新版DVD Shrink3.2を立ち上げて、上部メニューにある「ディスクを開く」をクリックします。
step2続いて、「DVDドライブの選択」に移って、対象のDVDディスクのあるドライブを指定したら、「OK」ボタンを押す。
step3コピーモードで「フルディスクでコピー」を選択して、「バックアップ」アイコンをクリックします。
step4出力先デバイスの選択画面が出てくるので、DVDファイルとしてPCに保存したい場合は「DVDファイルを作成する」を選んでください。
step5出力画質の劣化を抑えるために、「品質設定」タブから任意の項目にチェックを入れます。何れも時間はかかりますが画質は向上します。
step6以上の設定に問題がなければ、「OK」をクリックしてWindows7でDVDをコピー開始します。
3. HandBrake
【サポート対象】:自作DVD
【価格】:無料
HandBrakeとは、DVDやBlu-rayディスク、動画ファイルをパソコン、iTunes、iPhone、iPadなどの各種端末で再生できる形式にリッピングするオーペンソースのフリーソフトです。
HandBrakeのメリット
- ➊.オープンソースソフトなので、無償で利用できる上、邪魔な広告、同梱ソフトなどがありません。
- ➋.20年に近い歴史を持って、2020年6月の現時点でも定期的にアップデートを行います。
- ➌.最新版は、全体的にインターフェースが直感的になって使い易くなった気がします。
HandBrakeのデメリット
- ➊.プロテクトはかかっていない自作DVDディスクしか対応できません。
- ➋.DVDをMP4、MKVなど様々な形式にリッピングするために使われるものなので、単純の1:1比率でDVDをコピーすることに向いていません。
- ➌.HandBrake本体では日本語化されていないので、自分でネットから日本語言語ファイルを入手&インストールする必要があります。
さて、HandBrakeを使用してWindows7でDVDをコピー(リッピング)する方法を説明しましょう。
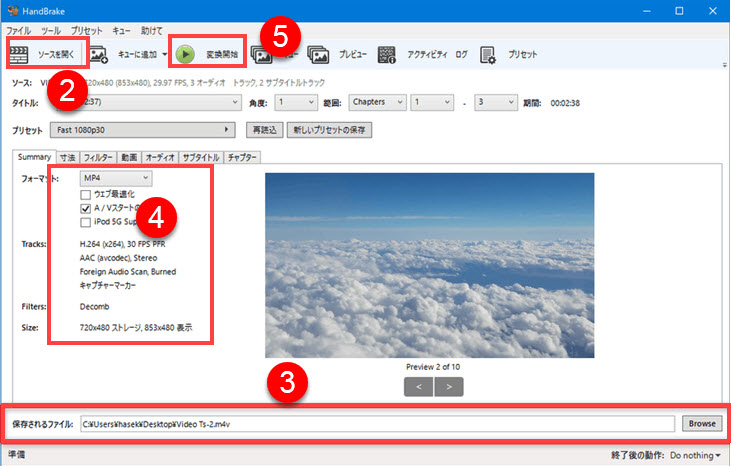
step1コピーしたいDVDをドライブにセットします。
step2HandBrakeを起動して、入力ファイルの選択画面が表示されて、左上にある「フォルダ(一括スキャン)」アイコンをクリックして、DVD内のVIDEO_TSフォルダを選択してソフトに追加します。
step3デフォルトの保存場所はデスクトップだが、画面下部の「参照」ボタンをクリックして自由に変更できます。
step4出力形式、出力品質、プリセットなど色々設定することができます。
step5画面上部メニューにある「変換開始」をクリックすると、エンコードが始まります。
状況は、左下に表示されます。- DVDディスクには、VIDEO_TSとAUDIO_TSという2つのフォルダーがあります。動画の再生に必要とされる動画、音声、字幕などがVIDEO_TSフォルダに格納されています。HandbrakeはドライブからDVDの中身を取り込むことではなく、VIDEO_TSフォルダからです。
注意
4.VLCメディアプレーヤー
【サポート対象】:自作DVD
【価格】:無料
VLCメディアプレーヤーとは、DVDやほとんどの動画ファイルを再生できる無料なメディアプレイヤーとしてよく使われているが、実に、DVD書き込み、DVDリッピングといった便利な機能も搭載します。
VLCメディアプレーヤーのメリット
- ➊.誰でも無償で利用できるオープンソースのソフトで、広告表示もなし、非常にストレスフリーでもあります。
- ➋.再生機能以外の付属機能(DVD書き込み、DVDリッピング、PC画面やWebカメラの映像録画)がすごいです。
- ➌.動作が軽くて、低スペックのパソコンでもサクサク動作できます。
VLCメディアプレーヤーのデメリット
- ➊.一切のコピーガードを解除できないので、レンタルや市販のディスクを変換することができません。
- ➋.単純なコピーではんなく、DVDのデータを他の動画形式に変換して保存するのです。
さて、VLCメディアプレーヤーを使って、Windows7でDVDをコピーする方法を解説しましょう。
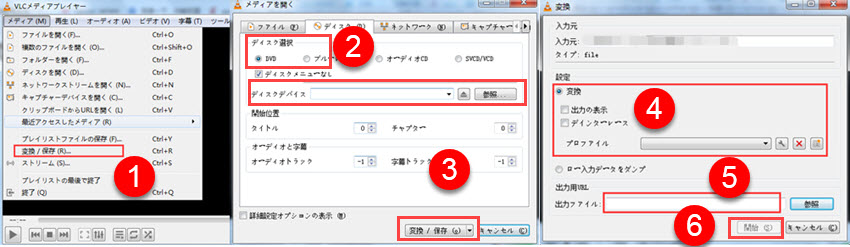
step1VLCメディアプレーヤーを起動後、画面上部で「メディア」から「変換 / 保存」を選択します。
step2表示される画面で「ディスク」タブをクリックしてから、「DVD」をチェックします。
step3続いて、「参照」をクリックしてDVDドライブの場所を選択して、「変換/保存」ボタンを押します。
step4コーデックと詳細を選択できる画面が出て、使いたい動画形式とコーデックを選びます。
step5「設定」の下にある「参照」ボタンを押して、DVDファイルをパソコンに保存するファイル名とパスを設定します。
step6ウィンドウ右下の「開始」ボタンを押すと、Windows7でDVDを変換するプロセスが始まります。最後はプロセスの完了を待ちます。
5. DVDFab HD Decrypter
【サポート対象】:自作DVD、レンタルDVD、市販DVD
【価格】:無料
DVDFab HD Decrypterとは、市販やレンタルのDVD/ブルーレイ/録画したBDAVをコピーしたり、MKV、MP4にリッピングしたりするフリーソフトです。dvdfab期限切れになる製品の無料版なので、一部の機能が制限されています。
DVDFab HD Decrypterのメリット
- ➊.CSS、RC、RCE、APS、UOP、Sony ARccOSとBlu-rayプロテクトの一部を解除できます。
- ➋.有料ソフトの無料版なので、機能性や、安定性、操作性、品質、サポートなどが信頼できます。
- ➌.DVDをコピーする際に、処理速度も、出力画質も満足できるレベルに達します。
DVDFab HD Decrypterのデメリット
- ➊.有料ソフトdvdfabと比べて、出力形式や、対応のDVD、コピーモードなど、各種機能が大幅に制限されています。
- ➋.2018年より前にリリースされたDVDとBlu-ray のみをサポートします。
- ➌.リッピング可能枚数は1週間で70枚が上限。
- ➍.有料版への誘導画面や広告が多すぎて非常に邪魔に感じします。
さて、DVDFab HD Decrypterを使って、Windows7でDVDをコピーする方法を解説します。
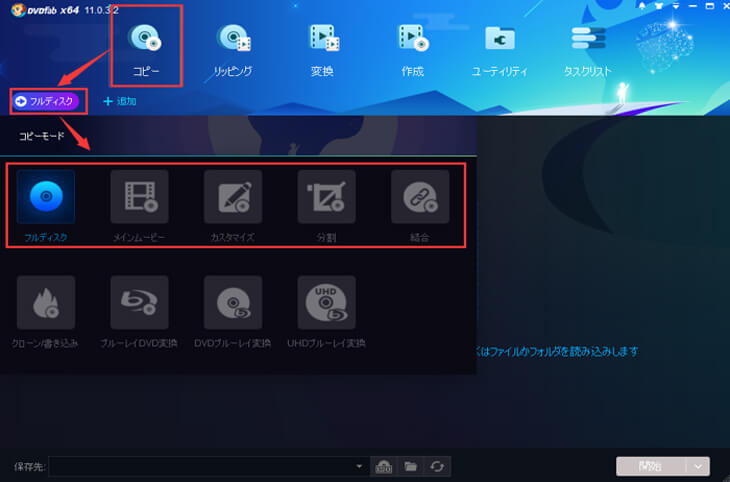
step1DVDFab HD Decrypterを起動したら、ホーム画面のメニューから「コピー」をタップします。
step2続いてホーム画面にプロファイルを押すとコピーモード表示さるので、一般的には「フルディスク」を選択します。
step3ディスクトレイにDVDを入れて、DVDFab HD Decrypterは自動的にこのDVDコンテンツを読み込みます。
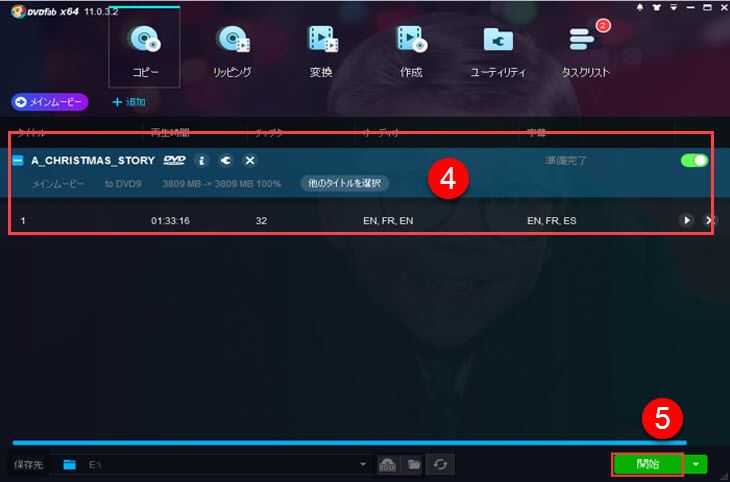
step4読み込みが完了後、DVDデータのタイトル、および他の詳細情報が表示れます。ここで「詳細設定」マークをタップすると、色な設定が調整できます。もちろん、初期設定のままでもいいです。
step5画面右下の「開始」ボタンをクリックしたら、DVDFab HD DecrypterでDVDをコピーする作業が開始!コピーには少し時間がかかりますが、しばらく待っていればすべて終了します。

