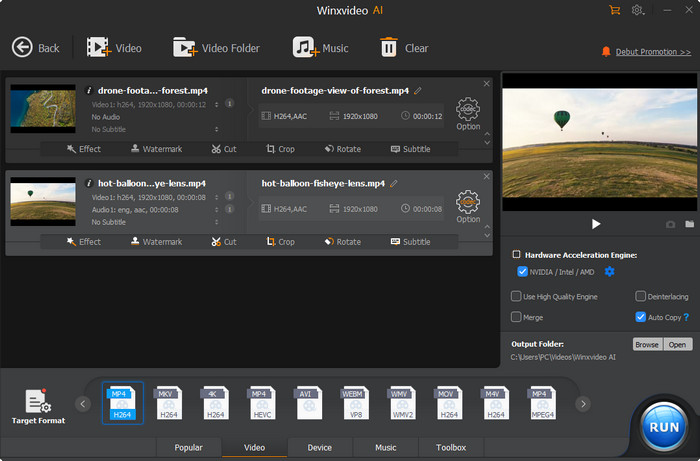[Fixed] VLC Not Converting Full Video | VLC Converts Part of Video
Why is VLC only converting part of my video? When I try to convert a video to MP4 file, VLC stops converting after about 15 minutes. I tried it several times, but always the same output. What could be the problem here?
Many users use VLC as a handy video converter. It’s very helpful when users need to convert a couple of clips into MP4, AVI, and major video formats. However, VLC is designed as a media player instead of a video converter. VLC convert not working errors come up frequently. In this post, we will fix VLC not converting full video errors.
Table of Content
Most Powerful VLC Alternative to Convert any Video without Errors
VLC won't convert/save errors come up without giving an error message. Don't want to waste time troubleshooting VLC not converting full video errors? Try a more powerful video converter- Winxvideo AI. Convert 4K/HD videos among HEVC, MP4, H.264, MKV, MOV, AVI, WMV, MTS, 420+ profiles. without quality loss. 5x faster than VLC with GPU acceleration support. Compress, merge, trim, crop, add subtitles, and more.
Part 1. How to Fix VLC Not Converting Full Video Errors
Below are some of the effective fixes provided by users who have met and fixed the error "VLC only converting part of video", or "VLC not converting full videos to mp4" . Before you try the fixes below, make sure you've tried to:
- Uninstall and reinstall VLC.
- Update VLC to the latest version.
Solution 1. Try another output profile
If VLC won't convert the first 5-10 seconds of a MP4 video, you can try another output prifle. For example, many users on Reddit have reported that trying "Video - H.265 + MP3 (MP4)" option instead of "Video - H.264 + MP3 (MP4)" solve the problem.
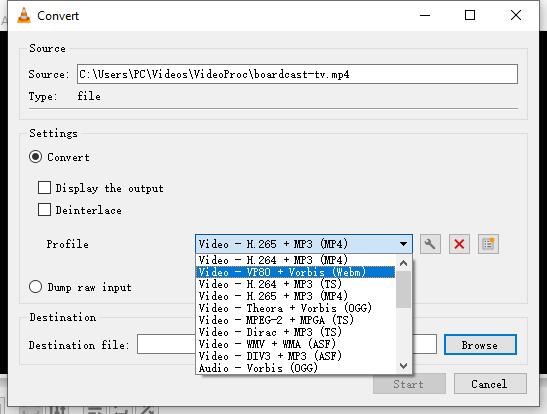
Solution 2. Change the Verbosity settings
A user who encounters "VLC convert/save is not working properly" on the VideoLAN Forums has provided a solution. Change the verbosity to 1 and the problem is solved. To change the verbosity settings, go to Tools > select Messages, find Verbosity and set the number to 1. You can also do it automatically by add --verbose=1 to the command line very time VLC is started.
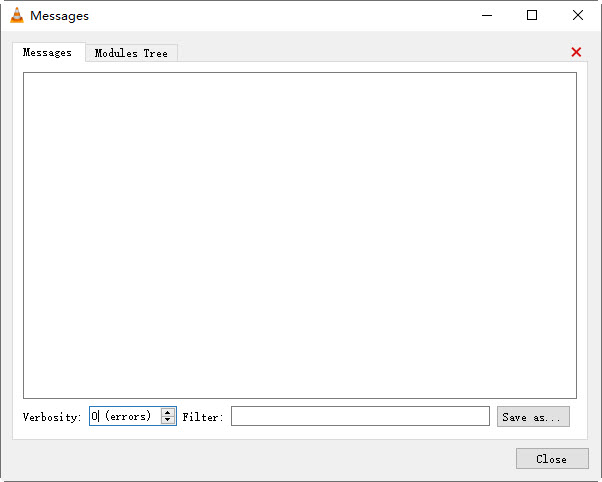
Solution 3. Check the convert destination
Many users may fail to notice if they have entered the correct destination folder in the conversion dialog. You can check if the output filename is complete, for example, if the output is named with .mp4 extension. If VLC still won't convert the full video, change the path of the destination folder from file:///C:/Users/... to C:/Users/.
Solution 4. Check if there is enough free space
When VLC is only converting part of videos and stops in the middle, make sure you are not running out of disk space. When the source video is very large, so will be the output file. If the free space on your computer's hard drive is not enough, VLC may stop converting.
Solution 5. Don't define the start and end time in Input/Codecs
If you have specified the start and end time in VLC settings, it may cause VLC only converting part of MP4 video or others.
Go to "Tools" -> "Preferences". At the bottom of the Preferences window, tick the All checkbox to get into the window of "Advanced settings". In the preferences window, locate the "Input/Codecs" section and click on it. Make sure the values in the Start time and End time boxes are set to 0.
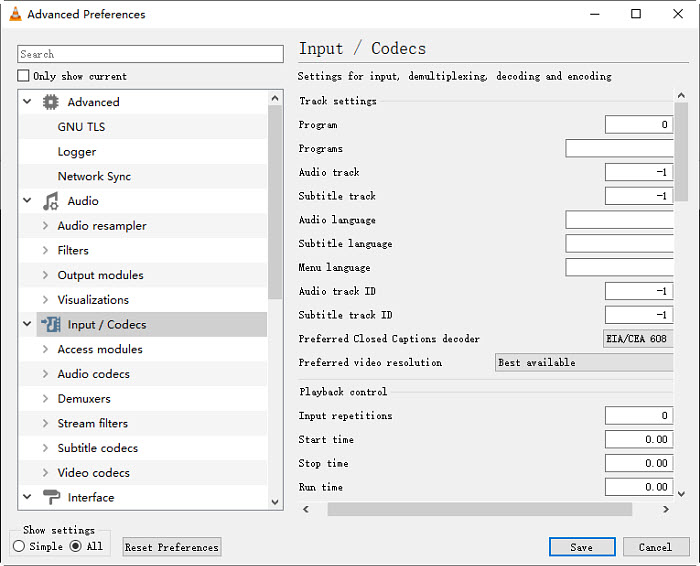
Solution 6. Check the input video
VLC is not converting a full video also indicates a corrupted file. Try to convert the video using FFmpeg or Handbrake (both are free). If they also stop converting at the same spot, the source video is damaged.
Solution 7. Avoid converting a large video
VLC doesn't like a video with large size or high resolution when it comes to video conversion. Why? VLC has accelerate decoding of video streams depending on the video codec. If the source video is a 4K or high resolutiono video, especially when it's encoded using resource-intensive codecs such as HEVC, VLC may stop converting a video due to high CPU usage.
Part 2. Ultimate Fix to VLC not Converting Full Video Errors
VLC is primarily a media player, not a dedicated video converter. Its conversion capabilities are limited, often leading to unpredictable results. VLC not convert/save errors come up often and some times you can't get a clue. When VLC only converts part of the video and stops in the middle without providing any error messages, you will have no information as to what's going wrong. Rather than troubleshooting VLC converting part of MP4 video issues, consider using dedicated video conversion software for more reliable and efficient results.
Solution: Convert Videos Flawlessly using VLC Alternative
Winxvideo AI can handle all your video conversion need. Built in 370+ video/audio codecs and 450+ device profiles, it can easily convert videos among HEVC, Prores, MP4, MOV, AVI, WebM, MPEG4, MKV, AVCHD, etc. It offers full support to GPU acceleration so errors like VLC convert not working won't occur when converting 4K and HD videos. It's one of the best alternative tool especially when VLC won't convert an entire video is caused by a high-resolution and large video.
Step 1. Launch this VLC alternative and select Video Converter.

Step 2. Click +Video to load the source video that VLC fails to convert.
Step 3. Choose an output format from Target Format, such as MP4 Video.
Step 4. Set an output folder and click the RUN button to start converting videos.