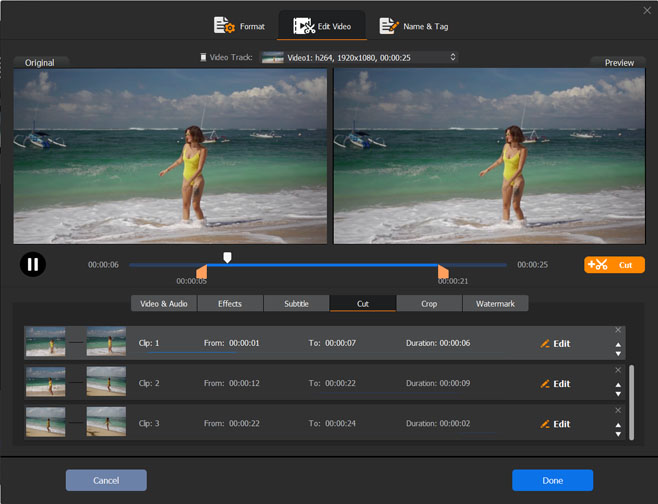How to Cut/Trim Videos in VLC Media Player - VLC Support
Find out the ease of cutting clips in VLC media player: how you can quickly trim videos and get a specific portion of a clip you want. Some trimmed videos VLC exports have no sound or don't work properly, scroll down to the final part of the document to get troubleshooting tips.
Note:
There are keyboard shortcuts for the trimming. To start/stop recording, press Shift + R.
VLC uses its Recording feature to cut videos to the duration you want. In fact, truly trimming feature is not included in VLC media player. There are many free video trimmer tools that offer better performance than VLC does.
Table of Content:
Part 1. [Tutorial] How to Cut Videos in VLC Media Player
Step 1. Import media into the VLC player. Open VLC, click the Media button at the top of the screen, select Open Files, and choose an item to load. Or drag and drop clips into the screen.
Step 2. Click the View tab at the top, and select Advanced Controls. You should see more controls above the play button.
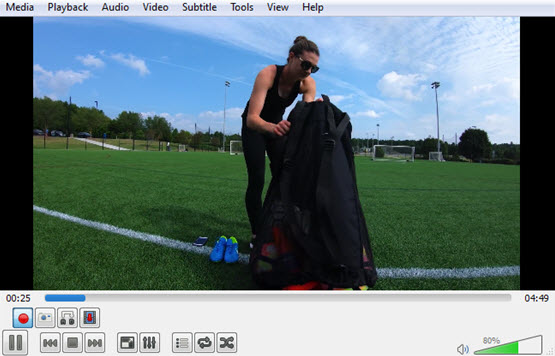
Step 3. Play the video and pause the video to the point you want to start cutting. Click the red Recording button and click the Play button to start recording. Hit the red Recording button again when the video reaches the ending point. In this way, you can cut out the middle of a video in VLC and get any portion of a clip.
Suggested Reading => How to Trim Videos Under/Longer than 10s for Snapchat
Cut Videos in VLC Using Shortcut Keys/Hot Keys
- To start recording: Shift + R
- To stop recording: Shift+ R.
Where Does the Trimmed Video Save?
- In Windows, the trimmed video will be stored in "My Videos". In Windows 7, go to C:\Users\Username\Videos.
- In Android/iOS, go to the user folder or documents folder that includes the videos folder.
Video Tutorial: How to Use VLC to Trim/Cut Clips
Part 2. FAQ about VLC Cutting
1. Can VLC trim MP4 videos?
Yes. VLC supports a wide range of video formats, MP4, MKV, MOV, AVI, WebM, etc. You can trim any video VLC can import.
2. VLC won't trim video properly/cutting not working
VLC keeps outputting only a few seconds of the video a user is trying to trim. It's possible that the user switched an intra-frame codec to an inter-frame codec that is hard to handle when editing. Use an intra-frame codec for trimming.
3. VLC cut videos have no sound
After cutting a video to a shorter duration, the output video plays with no sound. VLC Recording feature doesn't produce replayable videos. Check more solutions to VLC with no sound issue.
Part 3. A More Professional Video Cutter - Winxvideo AI
- Cut/trim videos easily with more accuracy.
- Support 4K, 8K, MP4, AVI, MOV, MKV, H.264, HEVC, VP9, any clip users import.
- Offer more editing features. Trim, cut, crop, merge/join, add subtitle, and compress videos.
- Adjust video resolution, video and audio frame rate, bit rate, sample rate, and other parameters.
- Convert video and audio codec/container format, such as transcoding MKV to MP4, HEVC to H.264, MOV to AVI, etc.
[Tutorial] How to Cut/Trim Videos without Recording
1. Free download the video cutter and install it. Click "Video Converter" > the "+Video" button on the top right and identify a video to load. You can add more than one clip at a time to process.
2. On the popping up Output Profile window, select a format you want as an output format. Click the OK button to save the change.
3. You should see an Edit option on the window. Click on the Edit button. On the Edit screen, there's a Trim option. Hit the Trim button, select "Enable Trim". Drage the video slider to the portion to get the start point and end point. You can also mannually set the duration. Click the Done button after you finish the trimming setting.
4. Click on the RUN button at the bottom to start processing the video you cut.