How to Merge Videos in VLC to Combine Multiple Videos into One?
Many of you may use VLC Media Player to play kinds of audio and videos. But do you know that VLC also behaves well on video conversion and editing, including what we're talking about: Merge videos with VLC. If you're looking for a way to merge multiple videos into one, VLC is an option. So, you can find on this page the step-by-step guide on how to merge videos with VLC.
Note: After tried-and-true tests, we’ve found that the VLC merge video function performs badly, and sometimes errors occur. So, we also recommend a more user-friendly video merger to help merge videos.
VLC Merge Videos not Working? Try Winxvideo AI
When merging videos with VLC, you may encounter a "Transcoding failed", "no video", or "audio video out of sync" error. Complicated and problematic processes; and unpleasing results are true based on tests. So, under such circumstances, an easier and better video merger like Winxvideo AI deserves a try.
Table of Contents
- Part 1. Can VLC Merge Videos?
- Part 2. How to Merge Videos in VLC?
- Part 3. VLC Merge Video Errors and Solutions
Part 1. Can VLC Merge Videos?
Yes. VLC can combine two or multiple videos into one video. VLC supports all popular video formats like MP4, MOV, AVI, FLV, WMV, and many more. However, the whole merging process is complicated and troublesome, and also the result is not that satisfying.
In part 2, we will reappear how we merge videos using VLC along with the complete process, possible issues, and final results.
Part 2. How to Merge Videos with VLC?
After ransacking the internet, there are mainly two ways to let VLC join videos. Before merging, please download VLC media player, install and launch it on your computer. BTW, the videos we use to merge are listed below, and you are suggested to put them into the same folder.
- Video 1 (12s, MP4/H.264, 240X426p): https://www.pexels.com/video/4443692/download/?fps=25.0&h=240&w=426
- Video 2 (20s, MP4/H.264, 240X426p): https://www.pexels.com/video/4443814/download/?fps=25.0&h=240&w=426
Method 1. Merge Videos in VLC via VLC’s Conversion Feature [Failed]
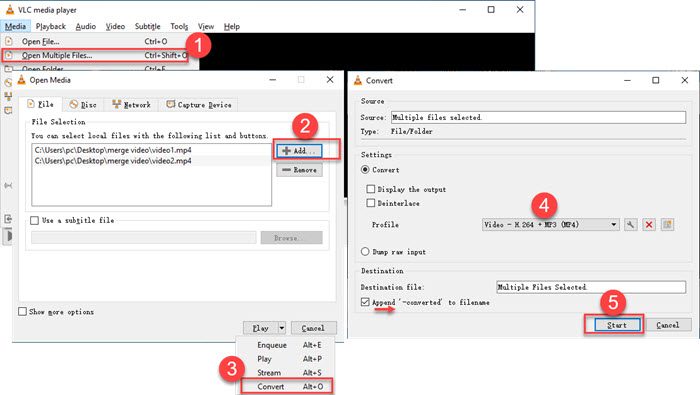
Step 1. Open VLC. On the main interface, click Media on the toolbar, and select Open Multiple Videos.
Step 2. In the pop-up window, click Add button under the File column to browse and load your target video clips to be joined.
Step 3. Open the drop-down menu of the Play button, and choose the Convert option.
Step 4. Then, a new Convert window pops up. Choose Video - H.264 + MP3 (MP4) as output format. Optionally, you can check the "Append ’–converted’ to filename" box.
Step 5. Click the Start button to start merging videos with VLC.
Test result: failed
1. By using this way, VLC can’t merge the two videos into one but get two separate .mkv files.
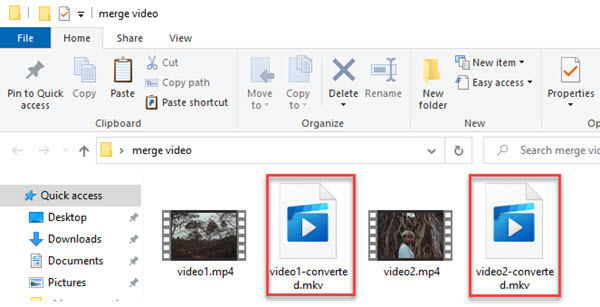
2. VLC shows the "VLC could not open the mp1v video encoder." error message when merging videos.
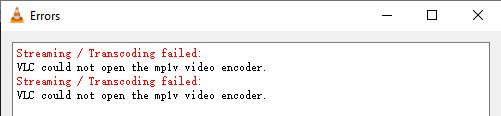
3. After importing the two source videos to VLC to merge, VLC can’t play the original videos but show black screens.
Method 2. Merge Videos with VLC via Command Line in VLC [Succeeded but NOT Satisfying]
This way is more complicated but it works.
Step 1. Open the folder you store the two videos needing to be merged into one.
Step 2. Tap "cmd" on your keyboard in the box and hit Enter.
Step 3. When the "cmd.exe" window pops up, simply input the following words completely:
"C:\Program Files (x86)\VideoLAN\VLC\vlc.exe" video1.mp4 video2.mp4 --sout "#gather:std{access=file,mux=ts,dst=mergevideo.mp4}" --no-sout-all --sout-keep
- "C:\Program Files (x86)\VideoLAN\VLC\vlc.exe" means the file location of VLC.
- "video1.mp4 video2.mp4" means the two videos you want to merge.
- "mergevideo.mp4" is the final merged video.
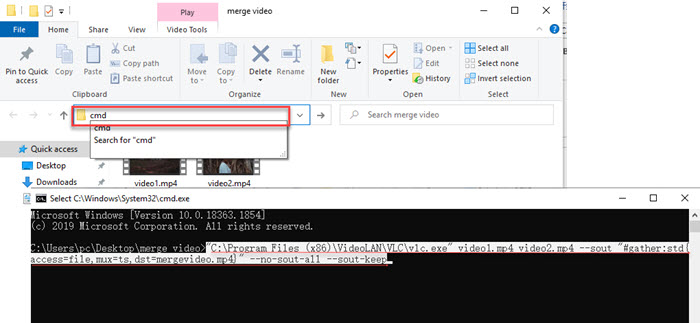
Step 4. Once the information is checked right, hit Enter on your keyboard.
Step 5. VLC will pop up immediately, and the merged video will be displayed in the folder where your source videos are.
Step 6. After step 5, the "mergevideo.mp4" stored in the folder is not a merged video based on my test. After I drag and drop the "mergevideo.mp4" file to VLC and wait for the process to complete, I got a merged video.
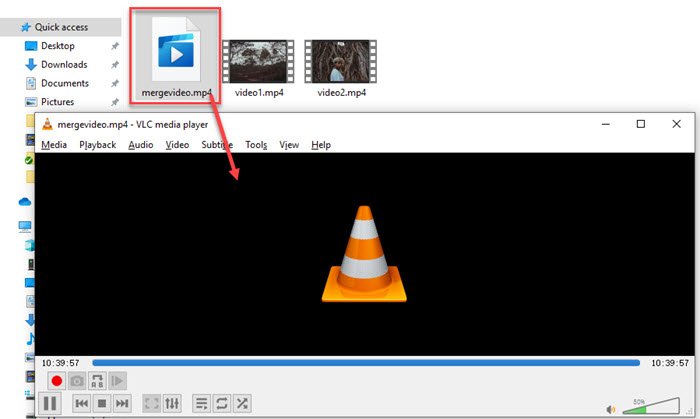
Test result: not satisfying
1. After following every step, I got a merged video. However, the time of the merged video (14min&18s) is much longer than the source videos (12s+20s=32s).
2. One video repeats again and again, and the other video shows a few seconds. It seems there are frame drops and an unknown disorder.
3. After merging, VLC can’t play both the source videos and the merged video.
By using this command line way, you can merge more than two video files, but also the result is unpleasing:
"C:\Program Files (x86)\VideoLAN\VLC\vlc.exe" video1.mp4 video2.mp4 video3.mp4 --sout "#gather:std{access=file,mux=ts,dst=mergevideo.mp4}" --no-sout-all --sout-keep
In conclusion:
Regardless of the final results, I’m tired of the complicated and time-consuming process. Obviously, VLC is not the best choice to merge multiple videos into one. That drives us to find a better video merger to alternate VLC.
Part 3. VLC Merge Video Errors and Solutions
Actually, VLC requires a lot when merging video clips together, for example, video clips should be in the same format, same codes, and frame rate. Otherwise, it won't work for video combinations. Based on my test, even though I choose two low-quality and short videos to join, errors occur and the final results are bad. So, it is not hard to imagine that merging 4K videos with VLC will fail. Also, many users had complained about similar issues like no video or audio video out of sync with the merged video, VLC can’t merge videos, and so on. Therefore, you’d better turn to the VLC alternative to combine videos.
Winxvideo AI - An Easier Way than VLC to Merge Videos
Winxvideo AI is a nice option. Besides a 4K video converter, it's also a video editing tool, allowing users to merge videos, trim video length, crop video frame size, add subtitles, rotate or flip videos, and more. You can merge several video fragments into one with it very easily and fast. 3 steps make all done.
Step 1: Launch Winxvideo AI and click the Video Converter button on the main UI. Click +Video to load your source videos to be merged.
Step 2: Pop up the Output Profile window by clicking on the Target Format option at the bottom. Choose an output format for your video, such as MP4 Video.
Step 3: Tick on the box of Merge, and tap RUN button to finish the video merging process.
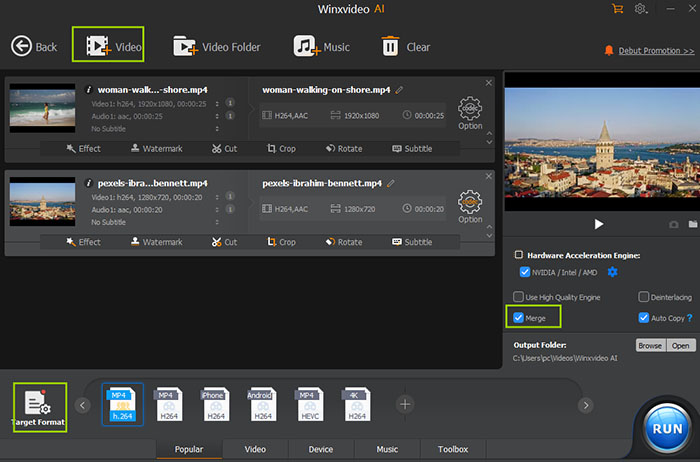
Powered by Level-3 Hardware Acceleration technology and High Quality Engine, it is a a piece of cake for this tool to merge 4K videos and combine multiple videos into one. If needed, use it as a video converter to convert between file formats and video downloader to download online videos that VLC can't.





















