[Correction] Impossible d'importer des vidéos HEVC dans Adobe Premiere Pro
Impossible d'importer correctement des vidéos HEVC dans Adobe Premiere Pro ? La solution est facile à trouver ici !
Puisque HEVC est capable d'économiser près de la moitié du débit binaire de H.264 avec la même haute qualité, les photographes se précipitent pour capturer des vidéos en codec HEVC par iPhone, DJI Phantom/Mavic drone, appareil photo Canon, ou d'autres dispositifs. Cependant, ils se rendent compte que parfois Adobe Premiere Pro ne parvient pas à importer les vidéos HEVC tournées en MOV, MP4 ou dans d'autres formats natifs pris en charge. Par exemple, l'audio fonctionne mais vous êtes accueilli par un écran vert. Ou bien vous obtenez des messages d'erreur tels que "Codec manquant ou indisponible", "Format de fichier non pris en charge", "Format non pris en charge ou fichier endommagé", etc.
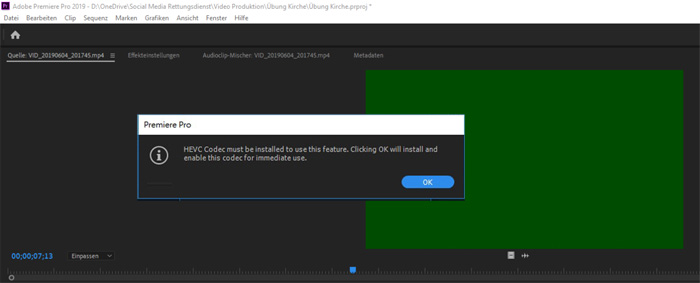
Table des matières
Pourquoi des vidéos HEVC ne peuvent-elles pas être importées dans Adobe Premiere Pro ?
Depuis Premiere Pro V12.0.1, les médias H.265 avec des résolutions jusqu'à 8192*4320 avec les extesions .mov et .mp4 sont entièrement supportés (Voici tous les formats de fichiers pris en charge par Adobe Premiere Pro). Pourquoi vos vidéos HEVC ne peuvent-elles pas être importées dans Adobe Premiere Pro ? Cette erreur peut être causée par diverses raisons. Tout d'abord, précisons pourquoi vous avez du mal à importer des vidéos HEVC H.265 dans Premiere Pro.
- Se peut-il que votre version d'Adobe Premiere Pro soit trop ancienne pour prendre en charge le codec HEVC ? Premiere Pro et Media Encoder doivent tous deux être mis à jour vers la version 12.0.1 ou ultérieure. Mettez à jour votre Premiere Pro et Media Encoder à la dernière version.
- Assurez-vous d'utiliser macOS 10.13 ou une version ultérieure sur Mac et 1809 ou une version ultérieure sur Windows 10/11.
- Un ordinateur sous alimenté peut également provoquer l'erreur HEVC not importing to Premiere Pro.
- Supprimez manuellement tout le cache des médias.
- Les utilisateurs de Windows doivent mettre à jour les pilotes de la carte d'affichage Intel si le système informatique possède plus d'une carte d'affichage. S'il y a plus d'une carte d'affichage, mettez également à jour leurs pilotes de carte d'affichage respectifs.
- Le codec HEVC est absent d'Adobe Premiere Pro. Si les fichiers HEVC sont des fichiers HEVC 12 bits, 422 ou 444 et que vous ne pouvez pas les importer, assurez-vous que le codec HEVC est installé.
- Votre vidéo HEVC est prise avec VFR, ce qui désynchronise l'audio avec la vidéo dans Premiere Pro.
- Le format HeVC nécessite un traitement intensif. Vous pouvez donc créer des proxies ou transcoder le métrage avec un convertisseur HEVC.
Voir aussi : Correction du problème d'importation vidéo et audio dans Adobe Premiere Pro.
Correction 1 : Transcoder les vidéos HEVC en MP4 pour Premiere Pro
La cause de l'erreur " Impossible d'importer HEVC dans Premiere Pro " réside en grande partie dans la faiblesse du matériel informatique. Si vous ne prévoyez pas de le remplacer par un meilleur, la conversion de HEVC en H.264 serait utile pour une importation fluide, et même pour la lecture sur votre ordinateur actuel.
Winxvideo AI est la solution la plus simple et la plus efficace pour y parvenir. Vous pouvez transcoder toutes les vidéos codées en HEVC en H.264, non seulement en conservant le format d'origine du conteneur, mais aussi en les convertissant dans un autre format vidéo, comme la conversion de MKV HEVC en MP4, AVI, MOV en codec H.264, etc. Il vous permet également de compresser la résolution 4K en 1080p/720p, ce qui est mieux adapté aux petits écrans ou aux ordinateurs moins puissants. En outre, avec le soutien de l'accélération matérielle du GPU, ce convertisseur vidéo HEVC 4K est capable de décoder et d'encoder HEVC à une vitesse super rapide tout en conservant des images nettes.
Téléchargez et installez le convertisseur vidéo HEVC en suivant les étapes de l'assistant. Convertissez ensuite HEVC en H.264, qui est parfaitement pris en charge par Adobe Premiere Pro en 3 étapes.
Étape 1. Lancez le programme et cliquez sur le bouton +Vidéo pour ajouter les fichiers HEVC non reconnus par Adobe Premiere Pro. Vous pouvez importer plusieurs vidéos HEVC à la fois pour une conversion par lots.
Étape 2. Sélectionnez un format encodé H.264 pour la vidéo de sortie. MP4 est toujours préféré pour une meilleure compatibilité sur tous les appareils et écrans. Cliquez simplement sur Profils généraux > Vidéo MP4 (h264+aac) > OK. Bien sûr, vous pouvez également convertir HEVC en MOV, MPEG, M2TS, WMV, VOB ou plus.
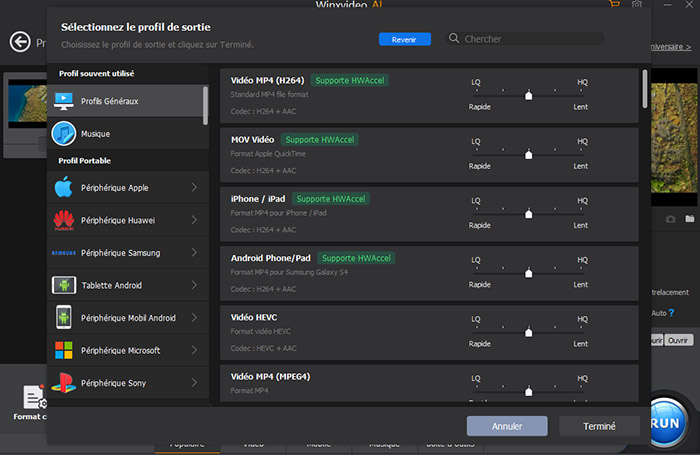
Étape 3. Cliquez sur le bouton Browse pour définir un dossier de destination si nécessaire. Puis appuyez sur le bouton RUN pour lancer la conversion de la vidéo HEVC. Vous obtiendrez une conversion HEVC ultra-rapide si l'option Accélérateur matériel est cochée.
Correction 2: Installer le codec HEVC pour Premiere Pro
Méthode 1 : Installer directement le codec HEVC dans Adobe Premiere Pro
Dans certains cas, vous verrez une invite disant "HEVC Codec doit être installé pour utiliser cette fonction. Cliquez sur OK pour l'installer maintenant" sur Mac et "HEVC Codec doit être installé pour utiliser cette fonction. Cliquez sur OK pour installer et activer ce codec pour une utilisation immédiate" sur Windows lorsque les fichiers HEVC ne sont pas importés dans Premiere Pro. Si tel est le cas, la solution est simple. Pour installer le codec HEVC, il suffit de cliquer sur le bouton OK et Premiere Pro téléchargera et installera automatiquement le codec HEVC.
Méthode 2 : Installer un codec HEVC tiers pour Premiere Pro
Si, pour une raison quelconque, vous ne pouvez toujours pas importer de vidéos HEVC dans Premiere Pro, vous pouvez également installer un codec HEVC tiers pour Premiere Pro. Par exemple, certains utilisateurs ont résolu le problème de non-importation de vidéos HEVC dans Premiere Pro en téléchargeant les HEVC Video Extensions de Microsoft pour 0,99 $. Voici plusieurs autres packs de codecs H.265 que vous pouvez essayer en ligne. Consultez la dernière liste de téléchargement de codecs HEVC.
Correction 3: Régler les paramètres d'Adobe Premiere Pro
D'autre part, si la configuration de votre ordinateur est suffisamment bonne pour lire des vidéos 4K HEVC, le réglage des paramètres de Premiere Pro serait une bonne solution pour réparer les fichiers HEVC non importés dans Premiere Pro. Pour cela, voiciquelquesconseils que vouspouvezsuivre :
- Quittez Premiere, supprimez vos dossiers Media Cache, puis relancez Premiere et importez à nouveau le clip.
- Si cela ne fonctionne pas, essayez de régler votre Renderer sur Software Only. Il suffit d'accéder au menu Fichier > Paramètres du projet > Général > Rendu et lecture vidéo > Rendu > Moteur de lecture Mercury Software Only.
- Si ça ne fonctionne toujours pas, allez dans Preferences> Media de Premiere et décochez "Enable hardware accelerationdecoding (requires restart)". Quittez Premiere, supprimez les dossiers Media Cache, puis relancez Premiere Pro et importez à nouveau le clip.
- N'hesitez pas à convertir HEVC en H.264 en utilisant la solution 1.
















