Meilleur enregistreur d'écran pour PC Windows 10/8/7 - Enregistrez tout ou une partie de l'écran de votre PC sans retard
Enregistrez votre écran de bureau en tant que vidéo HQ MP4, pour un usage professionnel ou domestique
Supposons que vous allez montrer à vos amis ou à votre famille comment travailler avec un programme particulier. Alors de quelle façon préférez-vous, écrire un tutoriel sur texte, prendre des dizaines de photos, ou enregistrer votre activité à l'écran sous forme de vidéo ? De toute évidence, l'enregistrement d'écran est la méthode la plus simple. Le créateur de la vidéo peut facilement exprimer son idée et le téléspectateur peut le comprendre sans effort. Il existe de nombreux enregistreurs d'écran offrant différents niveaux de performance sur le marché, qu'ils soient gratuits ou payants, intégrés ou tiers, sûrs ou malveillants. Quel programme devriez-vous utiliser? C'est une décision difficile. Cet article indiquera aux utilisateurs de Windows le meilleur enregistreur d'écran pour leurs besoins.
Logiciel d'enregistrement d'écran recommandé - Winxvideo AI
Un enregistreur d'écran de haute qualité pour Windows 10/8/7. Et il y a une version Mac. [Propre, multifonctionnel, stable]
• Capturez n'importe quelle partie de l'écran de votre ordinateur, qu'elle soit entière ou partielle.
• Enregistrer un écran avec un son clair provenant du microphone / son du système.
• Enregistrez l'écran et la caméra facecam (vous-même) simultanément.
• Convertir et éditer des enregistrements vidéo pour le téléchargement ou d'autres utilisations.
Les moments où vous avez besoin d'un enregistreur d'écran
Outre la création d'un didacticiel vidéo, il nous faut également capturer des activités à l'écran. Ici nous listons quelques scénarios.
1. Enregistrer un jeu |
2. Démontrer votre application |
3. Enregistrer des vidéos en streaming |
4. Enregistrer une réunion en ligne |
5. Enregistrez des vidéos de formation en ligne |
De cette façon, nous pouvons partager des conseils ou des revues de jeu ou partager nos faits saillants épiques avec des amis ou des suiveurs sur Twitch, YouTube et d'autres sites semblables. |
Si votre entreprise est propriétaire de certains logiciels, vous pouvez capturer des vidéos afin de présenter des fonctionnalités, d'expliquer les flux de travail, de donner des conseils de dépannage, etc. |
Avez-vous déjà été dans une situation où vous voulez télécharger une vidéo mais où il n'y a pas d'option de téléchargement? Qu'à cela ne tienne, vous pouvez l'enregistrer comme solution de contournement. |
Réunion en ligne, alias webinaire, amène les gens à différents endroits à mener des discussions en face à face. Pour éviter de rater des choses importantes, enregistrez-les. |
Les cours en ligne sont très populaires maintenant. Si vous vous inscrivez à certains cours en ligne, il est fortement recommandé de les enregistrer pour les consulter ultérieurement. |
Quel enregistreur d'écran fonctionne bien sur un PC Windows 10/8/7
Existe-t-il un enregistreur d'écran intégré pour Windows 10/8/7?
Problem Steps Recorder (sous Windows 7), appelé Steps Recorder (sous Windows 8 et Windows 10), est un outil masqué dans les accessoires Windows. Il suit tous les clics de souris sur votre écran pendant l'enregistrement et enregistre votre enregistrement sous forme de fichier zip. Ce fichier contient un fichier MHTML qui peut être ouvert directement via un navigateur Web. Dans ce fichier, vous trouverez les captures d'écran de vos activités à l'écran. Cet outil intégré vous rend parfois un grand service, mais apparemment ce n'est pas le bon enregistreur d'écran lorsque vous devez enregistrer des jeux, des vidéos en streaming et autres sur l'écran Windows.
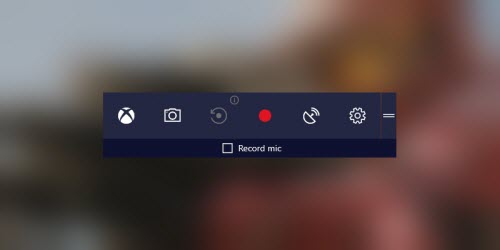
Heureusement pour les utilisateurs de Windows 10, il existe un autre choix, à savoir la fonctionnalité Game DVR de l'application Xbox. Il s'agit d'un enregistreur d'écran totalement gratuit et sûr pour Windows 10. Bien que conçu pour l'enregistrement de jeu, vous pouvez également en tirer parti pour capturer d'autres activités à l'écran sous forme de vidéo.
Toutefois, cet enregistreur d'écran gratuit intégré à Windows 10 présente certaines limites par rapport à d'autres enregistreurs (tels que Winxvideo AI) sur le marché.
• Il ne prend pas en charge l'enregistrement de tout l'écran mais d'une seule application.
• Il ne permet pas aux utilisateurs d'enregistrer plus de deux heures.
• Il est extrêmement gourmand en CPU. Des résultats extrêmement pixélisés se produisent sur des systèmes bas de gamme, même lors du recodage d'une vidéo 720p.
• Il n'est pas disponible sous Windows 8 et Windows 7.
Le meilleur enregistreur d'écran pour les besoins des utilisateurs Windows 10/8/7 - VideoProc
VideoProc est un logiciel de traitement vidéo tout-en-un combiné à un enregistreur d'écran, un enregistreur webcam, un convertisseur vidéo, un extracteur de DVD, un téléchargeur de vidéo et d'autres outils. Ci-dessous, nous allons nous concentrer sur les fonctionnalités de son enregistreur d'écran.
• Il est entièrement compatible avec Windows 10, 8.1, 8, 7, etc., 32 bits et 64 bits.
• Il est conçu avec une interface propre et intuitive. Très facile d'utilisation.
• Il permet d'enregistrer tout l'écran du PC ou de la zone que vous avez choisie.
• Il est capable d'enregistrer deux ou plusieurs écrans en même temps.
• Il est disponible pour enregistrer l'écran avec votre voix et votre visage. Et vous pouvez écrire des annotations à l'écran avec l'outil de peinture intégré.
• La vidéo enregistrée sera enregistrée au format MP4 / FLV / MKV / TS / MOV de haute qualité et de bonne taille.
• Il capture les activités de l'écran en douceur. Pas de problèmes d'erreur ou de retard.
• Aucun filigrane n'est ajoutéà vos enregistrements.
• Vous pouvez convertir ou éditer l'enregistrement vidéo sans logiciel supplémentaire.
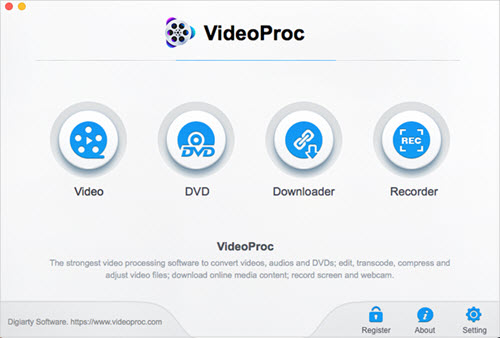
Comment enregistrer l'intégralité ou une partie de l'écran sous Windows 10/8/7
Tout d'abord, cliquez sur le bouton de téléchargement ci-dessus pour télécharger et installer Winxvideo AI sur votre PC, puis suivez les étapes ci-dessous pour apprendre à travailler avec cet enregistreur d'écran Windows 10/8/7 pour faire des tutoriels vidéo, créer des vidéos de démonstration de produits, capturer le des jeux avec ou sans commentaire, enregistrer des sessions en ligne, des discussions vidéo, des cours en ligne et autres.
Étape 1
Lancez Winxvideo AI et cliquez sur le bouton de fonction "Enregistreur". Vous pouvez cliquer sur le bouton d'engrenage dans le coin supérieur gauche de l'écran et choisir "Paramètres" pour effectuer certains ajustements en fonction de vos propres besoins.
Étape 2
Option 1. Choisissez le bouton "Bureau" si vous ne devez enregistrer que l'écran de votre ordinateur.
Option 2. Choisissez "Bureau & Caméra" pour enregistrer l'écran et la webcam simultanément.
Puisque cet article se concentre sur l'enregistrement d'écran, ici nous cliquons sur " Bureau ".
Étape 3
Ajustez les paramètres avant la capture d'écran.
• Si vous souhaitez simplement enregistrer une partie de votre écran, cliquez sur "Recadrer" pour sélectionner la zone cible et cliquez sur le bouton rond vert pour appliquer.
• Si vous souhaitez enregistrer la totalité de l'écran, vous n'avez pas besoin de vous préoccuper de "Recadrer".
• Le son du système et le microphone sont activés par défaut. Vous pouvez activer ou désactiver l'un ou les deux en fonction de vos propres besoins.
• Le dossier de sortie par défaut est C: / Utilisateurs / admin / Vidéos. Cliquez sur "Parcourir" pour spécifier un chemin différent si nécessaire.
Étape 4
Cliquez sur le bouton "REC" en bas à droite. Ensuite, cet enregistreur d'écran pour PC Windows capturera votre écran dans les 5 secondes. Appuyez sur Ctrl + T pour ouvrir les outils de peinture. Cliquez sur "Stop" ou appuyez sur Ctrl + R pour mettre fin à l'enregistrement.
















