Wie man Untertitel zu MP4-Videos auf PC/Mac hinzufügt
Geht es Ihnen auch so? Ohne Untertitel versteht man absolut nichts, wenn man sich einen ausländischen Film oder eine Fernsehsendung ansieht. Auch wenn Sie einen einheimischen Film sehen, können Sie ohne Untertitel nicht verstehen, was die Darsteller sagen. Die gleiche Situation tritt auch bei MP4-Videos auf. Um Ihr Video leichter verständlich zu machen, empfiehlt es sich, Untertitel in MP4-Videos oder -Filme einzubetten. Aber wie kann man Untertitel zu MP4 hinzufügen? Nach unten scrollen...
Inhaltsverzeichnis:
Teil 1. Bereiten Sie Ihre Untertitel-/Untertiteldateien vor
Normalerweise haben Sie zwei Möglichkeiten, die gewünschten Untertitel herunterzuladen: Zum einen können Sie Filmuntertitel von Untertitel-Downloadseiten herunterladen, die zahlreiche Untertitel in verschiedenen Sprachen bereitstellen, z. B. Moviesubtitles.org, OpenSubtitles.org, Subscene.com usw. Zum anderen können Sie SRT-Dateien für Ihre MP4-Videountertitel anpassen. Hier möchte ich diese beiden Möglichkeiten im Detail vorstellen.
#1. Herunterladen von Untertiteln für MP4-Filme
Wenn Sie nach "Downloads von Filmuntertiteln" googeln, finden Sie verschiedene Seiten zum Herunterladen von Filmuntertiteln, wie Subscene, OpenSubtitles, YIFY Subtitles, Subtitle Seeker und so weiter. Nehmen Sie Subscene als Beispiel, vorausgesetzt, Sie wollen Black Widow als Untertitel herunterladen. Hier sind die einfachen Schritte:
Schritt 1: Besuchen Sie Subscene.com und geben Sie Black Widow ein, um die Untertitel zu durchsuchen.
Schritt 2: Sie werden auf die Seite mit den Untertiteln von Black Widow weitergeleitet. Suchen Sie nach Ihrer Zielsprache und wählen Sie eine gut bewertete Sprache aus.
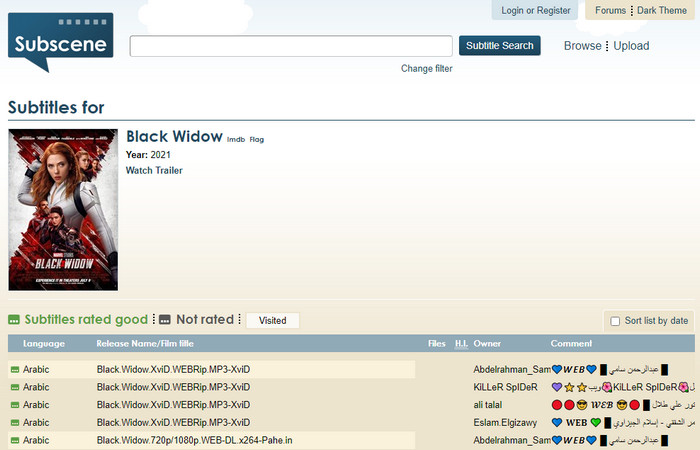
Schritt 3: Klicken Sie auf die grüne Schaltfläche Download Subtitle, um den gewünschten Untertitel auf Ihrem Computer zu speichern.
#2. Erstellen Sie benutzerdefinierte SRT-Dateien für Videountertitel
Wenn Sie Untertitel für Ihr eigenes aufgenommenes MP4-Video hinzufügen möchten, können Sie nirgendwo SRT-Untertiteldateien herunterladen. Stattdessen können Sie SRT-Dateien für Videountertitel speichern. Hier erfahren Sie, wie Sie eine SRT-Datei unter Windows erstellen.
Schritt 1: Öffnen Sie eine neue Datei in Notepad.
Schritt 2: Beginnen Sie mit der Eingabe von "1", da dies Ihre erste Untertitelsequenz ist, und gehen Sie dann mit "Enter" zur nächsten Zeile.
Schritt 3: Geben Sie den Anfangs- und End-Timecode im entsprechenden Format ein: "Stunden:Minuten:Sekunden,Millisekunden –> Stunden:Minuten:Sekunden,Millisekunden". Gehen Sie dann mit der Eingabetaste in die nächste Zeile.
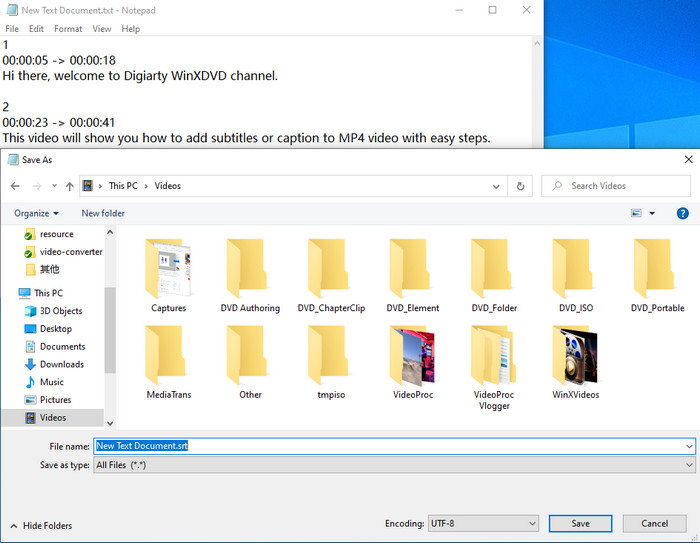
Schritt 4: Beginnen Sie nun mit der Eingabe Ihrer Untertitel. Achten Sie darauf:
- Bleiben Sie innerhalb der 32-Zeichen-Grenze
- Schreiben Sie nur 2 Zeilen pro Bildunterschrift
- Schreiben Sie Untertitel, die den Untertitelrichtlinien entsprechen
Schritt 5: Nach der letzten Zeile der Sequenz lassen Sie eine zusätzliche Leerzeile aus, um den Beginn einer neuen Sequenz anzuzeigen.
Schritt 6: Geben Sie "2" ein und wiederholen Sie diesen Vorgang, bis Sie die gesamte Abschrift fertig haben.
Schritt 7: Wenn Sie fertig sind, gehen Sie auf Datei > Speichern. Geben Sie den Namen Ihrer Datei mit der Erweiterung .srt am Ende ein. Wählen Sie im Feld Dateityp die Option "Alle Dateien" und klicken Sie auf Speichern.
Teil 2. Wie man kostenlos Untertitel zu MP4 online hinzufügt
Neben der Verwendung eines professionellen Desktop-Untertitelprogramms können Sie Untertitel auch kostenlos online zu MP4-Dateien hinzufügen. Dazu müssen Sie keine Software oder Plugins von Drittanbietern installieren. Und es ist ziemlich einfach. Mit dem Online-Untertitel-Generator können Sie Untertitel automatisch generieren und direkt in Ihr Video einbinden oder einfach die generierten .srt-, .ass-, .ssa- und .txt-Untertitel nach Belieben herunterladen.
Nehmen Sie Veed.io als Beispiel, Sie können damit innerhalb von 3 Schritten Untertitel zu MP4 hinzufügen:
Schritt 1: Navigieren Sie zur offiziellen Website von Veed.io. Laden Sie Ihr MP4-Video, das Sie mit einem Titel versehen möchten, per Drag & Drop hoch.
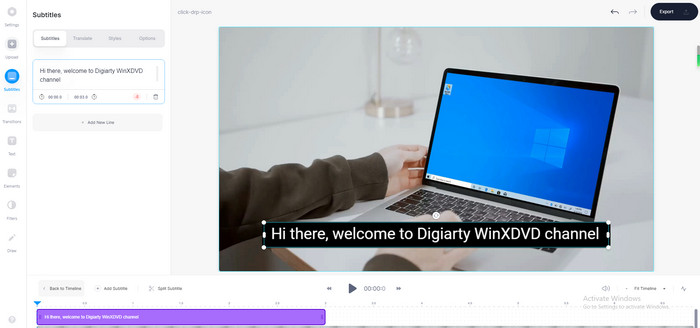
Schritt 2: Klicken Sie auf "Untertitel" und wählen Sie dann "Auto Transcribe" aus der Liste. Die Software beginnt dann mit der Transkription. Sie können auch eine Untertiteldatei hochladen oder Ihre Untertitel manuell eingeben.
Schritt 3: Passen Sie Stil, Größe und Schriftart Ihres Untertitels an und klicken Sie auf "Exportieren". Ihr neues Video mit Untertiteln wird in Sekundenschnelle gerendert. Sie können Ihre Untertitel auch als separate Datei zur weiteren Verwendung speichern, wenn Sie möchten.
Teil 4. FAQs
1. Wie fügt man Untertitel zu MP4 auf YouTube hinzu?
YouTube ermöglicht es Ihnen, Untertitel zu MP4- oder anderen hochgeladenen Videos hinzuzufügen. Gehen Sie einfach zu YouTube Studio, wählen Sie Untertitel und klicken Sie dann auf die Schaltfläche Hinzufügen. Hier können Sie die .srt-Untertiteldatei hochladen oder Ihre Untertitel manuell eingeben, um Ihrem Video Untertitel hinzuzufügen.
2. Wie kann man Untertitel mit dem VLC Media Player hardcodieren?
- Öffnen Sie den VLC Media Player und klicken Sie auf "Medien“ > "Stream…“. Fügen Sie das Video hinzu, in das Sie die Untertitel hardcodieren möchten, indem Sie auf die Schaltfläche "Hinzufügen" klicken und den Speicherort Ihrer Videodatei auswählen.
- Aktivieren Sie die Option "Eine Untertiteldatei verwenden". Danach klicken Sie auf "Durchsuchen" und importieren Ihre SRT-Datei.
- Sobald dies erledigt ist, klicken Sie unten auf die Schaltfläche "Stream". Als nächstes werden Sie zu einem Fenster weitergeleitet, in dem Sie die Videoquelle bestätigen müssen. Klicken Sie rechts unten auf „Weiter“, nachdem Sie Ihre Auswahl bestätigt haben
- Wählen Sie ein Ziel für die Stream-Ausgabedatei aus. Klicken Sie auf "Weiter“, um das Videoformat des Videos auszuwählen.
- Stellen Sie sicher, dass das Kästchen "Transkodierung aktivieren" aktiviert ist. Wählen Sie nun ein Profil aus dem Dropdown-Menü aus und klicken Sie danach auf das Schraubenschlüssel-Symbol.
- Klicken Sie abschließend auf die Schaltfläche "Stream", die sich unten rechts im Fenster befindet. Das Video wird von Anfang bis Ende wiedergegeben.
3. Wie kann man MP4 dauerhaft mit Untertiteln versehen?
Dies erfordert, dass Sie Untertitel für Ihr MP4-Video hardcodieren. Software wie Winxvideo AI, VLC, Happyscribe usw. machen es einfach.
4. Was ist der Unterschied zwischen Untertiteln und Bildunterschriften?
Untertitel beziehen sich normalerweise auf Übersetzungen für Zuschauer, deren Muttersprache nicht die des Films oder Videos ist. Die Untertitel sind in der Sprache des Mediums und nicht in Übersetzung. Darüber hinaus sind Untertitel so konzipiert, dass sie Zuschauern mit Hörbehinderung helfen, während Untertitel hauptsächlich für ausländische Filme gedacht sind. Überprüfen Sie, um mehr zu erfahren, wenn Sie daran interessiert sind.
Haben Sie immer noch Probleme beim Hinzufügen von Untertiteln zu MP4-Videos? Bitte senden Sie uns eine E-Mail >>
















