Bester Bildschirmschreiber für Windows 10/8/7 PC - Aufzeichnung des gesamten oder eines Teils des Bildschirms ohne Verzögerung
Nehmen Sie Ihren Desktop-Bildschirm als HQ MP4-Video auf, für den geschäftlichen oder privaten Gebrauch.
Nehmen wir an, dass Sie Ihren Freunden oder Ihrer Familie zeigen möchtenwerden, wie man mit einem bestimmten Programm arbeitet. Welchen Weg bevorzugen Siest du also, ein Text-Tutorial zu schreiben, Dutzende von Schnappschüssen zu machen oder deine Bildschirmaktivität als Video aufzuzeichnen? Natürlich ist die Bildschirmaufnahme der einfachste und unkomplizierteste Weg. Der Videoproduzent kann seine Idee leicht ausdrücken und der Zuschauer kann es leicht verstehenden Punkt mühelos erreichen. Es gibt viele Bildschirmschreiber mit unterschiedlichen Leistungsstufen auf dem Markt, kostenlos oder bezahlkostenpflichtigt, eingebaut oder von Dritten, sicher oder schädlichbösartig. Welches Programm sollten Sie verwenden? Es ist eine schwere Entscheidung. Dieser Artikel wird WindowsBenutzer auf den besten Bildschirmschreiber für ihre Bedürfnisse hinweisen.
Empfohlene Bildschirmaufnahme-Software - Winxvideo AI
Ein hochwertiger Bildschirmschreiber für Windows 10/8/7 PC. Und es gibt eine Mac- Version. (sauber, multifunktional, stabil)
- Erfassen Sie jeden Bereich des Computerbildschirms, den gesamten oder einen Teilbereich.
- Aufnahmedisplay mit klarem Ton vom Mikrofon/Systemton.
- Nehmen Sie den Bildschirm und die Facecam (Sie selbst) gleichzeitig auf.
- Konvertieren und bearbeiten Sie Videoaufnahmen für den Upload oder andere Zwecke.
Die Momente, in denen Sie einen Bildschirmschreiber benötigen
Neben der Erstellung eines Tutorial-Videos gibt es noch andere Momente, in denen wir die Aktivitäten auf dem Bildschirm festhalten müssen.
1. Gameplay aufzeichnen |
2. Demonstrieren Sie Ihre App |
3. Aufnehmen von Streaming-Videos |
4. Online-Meeting aufzeichnen |
5. Aufzeichnung von Online-Schulungsvideos |
Auf diese Weise können wir Tipps oder Komplettlösungen zu einem Spiel austauschen oder unsere epischen Highlights mit Freunden oder Anhängern in Twitch, YouTube und dergleichen teilen. |
Wenn Ihr Unternehmen über eine Software verfügt, können Sie Videos aufnehmen, um Funktionen und AnwendungenFunktionen zu zeigen, Arbeitsabläufe zu erklären, Tipps zur Fehlerbehebung zu geben usw. |
Sind Sie jemals in eine Situation geraten, in der Sie ein Video herunterladen möchten, aber feststellen, dass es keine Download-Option gibt? Egal, Sie können es als Workaround aufnehmen. |
Online-Meeting, auch bekannt als Webinar, bringt Menschen an verschiedenen Orten dazu, "face-to-face" zu diskutieren. Um wichtige Dinge nicht zu verpassen, notieren Sie sie einfach. |
Online-Kurse sind heute sehr beliebt. Wenn Sie sich für einige Online-Kurse anmelden, wird Ihnen dringend empfohlen, diese zur späteren Überprüfung aufzuzeichnen. Welcher Bildschirmschreiber funktioniert gut auf Windows 10/8/7 PC? |
Welcher Bildschirmschreiber funktioniert gut auf Windows 10/8/7 PC?
Gibt es einen eingebauten Bildschirmschreiber für Windows 10/8/7?
Problem Steps Recorder (in Windows 7), genannt Steps Recorder (in Windows 8 und Windows 10), ist ein verstecktes Werkzeug in Windows Zubehör. Es verfolgt alle Mausklicks auf Ihrem Bildschirm während der Aufnahme und speichert Ihre Aufnahme als Zip-Datei. Diese Datei enthält eine MHTML-Datei, die direkt über den Webbrowser geöffnet werden kann. In dieser Datei befinden sich die Screenshots Ihrer Bildschirmaktivitäten. Dieses eingebaute Tool tut Ihnen manchmal einen großen Gefallen, allerdingsber anscheinend ist es nicht der richtige Bildschirmschreiber, wenn Sie Gameplays, Streaming-Videos und andere auf dem Windows-Bildschirm aufnehmen müssen.
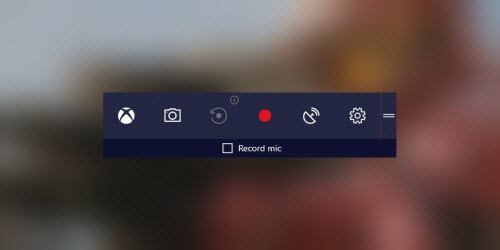
kostenloser Bildschirmschreiber für Windows 10 - game dvr Glücklicherweise gibt es für Windows 10-Benutzer gibt es eine weitere Möglichkeit, nämlich die Game DVR-Funktion der Xbox App. Dies ist ein völlig kostenloser und sicherer Bildschirmschreiber für Windows 10. Obwohl es für die Aufzeichnung von Gameplays konzipiert ist, können Sie es auch nutzen, um andere Bildschirmaktivitäten als Video aufzunehmen.
Dieser eingebaute kostenlose Bildschirmschreiber für Windows 10 hat jedoch einige Einschränkungen im Vergleich zu anderen Rekordern (z.B. Winxvideo AI) auf dem Markt.
• Es unterstützt nicht die Aufnahme des gesamten Bildschirms, sondern nur einer einzigen App.
• Es erlaubt den Benutzern nicht, mehr als zwei Stunden aufzuzeichnen.
• Es ist äußerst CPU-intensiv. Extrem pixelige Ergebnisse treten beiauf Low-End-Systemen auf sogar bei der Aufnahme eines 720p-Videos .
• Es ist unter Windows 8 und Windows 7 nicht verfügbar.
Der beste Bildschirmschreiber für Windows 10/8/7 Benutzer - Winxvideo AI
Winxvideo AI ist ein Stück All-in-One-Videoverarbeitungssoftware, kombiniert mit einem Bildschirmschreiber, Webcam-Rekorder, Videokonverter, DVDRipper, Videodownloader und anderen Tools. Im Folgenden werden wir uns auf die Funktionen des Bildschirmschreibers konzentrieren.
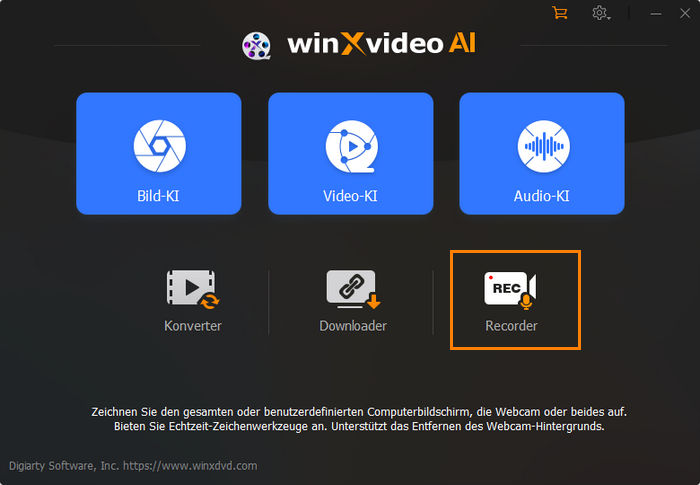
• Es ist voll kompatibel mit 32 Bit und 64 Bit Windows 10, 8.1, 8, 7, etc.
• Es ist mit einer sauberen und intuitiven Benutzeroberfläche ausgestattet. Sehr einfachzubedienen.
• Es ermöglicht die Aufzeichnung des gesamten Bildschirms des PCs oder des spezifischen Bereichs, für den Sie sich entscheiden.
• Es ist in der Lage, zwei oder mehrere Bildschirme gleichzeitig aufzunehmen.
• Es ist möglich, den Bildschirm mit Ihrer Stimme und Ihrem Gesicht aufzunehmen. Und Sie können Anmerkungen auf dem Bildschirm mit dem eingebauten Malwerkzeug aufschreiben.
• Das aufgenommene Video wird in hochwertigem und großformatigem MP4/FLV/MKV/TS/MOV-Video gespeichert.
• Es erfasst die Bildschirmaktivitäten reibungslos. Keine Probleme mit Stottern oder Verzögerungen.
• Ihren Aufnahmen wird kein Wasserzeichen hinzugefügt.
• Sie können die Videoaufzeichnung ohne zusätzliche Software konvertieren oder bearbeiten.
Wie man unter Windows 10/8/7 ganze oder einen Teil des Bildschirms aufzeichnet.
Klicken Sie zunächst auf die Schaltfläche Download, um Winxvideo AI auf Ihren PC herunterzuladen und zu installieren, und folgen Sie dann den folgenden AnweisungenSchritten, um zu erfahren, wie Sie mit diesem Windows 10/8/7 Bildschirmschreiber arbeiten, um Video-Tutorials zu erstellen, Produktdemovideos zu erstellen, Gameplay mit/ohne Kommentar aufzunehmen, Online-Sitzungen aufzuzeichnen, Video-Chats, Online-Kurse und mehr.
Schritt 1
Starten Sie Winxvideo AI und klicken Sie auf die Funktionstaste "Recorder". Sie können auf den Gangknopf in der oberen linken Ecke des Bildschirms klicken und "Einstellungen" wählen, um einige Anpassungen an Ihre eigenen Bedürfnisse vorzunehmen.
Schritt 2
Option 1. Wählen Sie die Schaltfläche "Desktop", wenn Sie nur Ihren Computerbildschirm aufnehmen möchten.
Option 2. Wählen Sie "Desktop & Kamera", um Bildschirm und Webcam gleichzeitig aufzunehmen.
Da sich dieser Artikel auf die Bildschirmaufnahme konzentriert, klicken wir hier auf "Desktop".
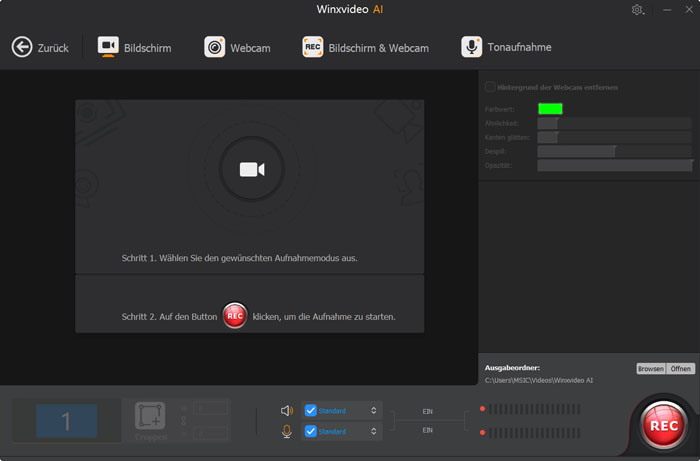
Schritt 3
Passen Sie die Einstellungen vor der Bildschirmaufnahme an.
• Wenn Sie nur einen Teil Ihres Bildschirms aufnehmen möchten, klicken Sie auf "Zuschneiden", um den Zielbereich auszuwählen, und klicken Sie auf die grüne runde Schaltfläche, um ihn anzuwenden.
• Wenn Sie den gesamten Bildschirm aufnehmen möchten, müssen Sie sich keine Sorgen um das "Zuschneiden" machen.
• Systemton und Mikrofon sind standardmäßig aktiviert. Sie können einen oder beide nach Ihren eigenen Bedürfnissen aktivieren oder deaktivieren.
• Der Standard-Ausgabeordner ist C:/Users/admin/Videos. Klicken Sie auf "Durchsuchen", um bei Bedarf einen anderen Pfad anzugeben.
Schritt 4
Klicken Sie unten rechts auf die Schaltfläche "REC". Dann erfasst dieser Bildschirmschreiber für Windows PC Ihren Bildschirm innerhalb von 5 Sekunden. Drücken Sie Strg + T, um die Malwerkzeuge zu öffnen. Klicken Sie auf "Stop" oder drücken Sie Strg + R, um die Aufnahme zu beenden.
















