WinX HD Video Converter Deluxe DVD作成方法ご紹介!超簡単でDVD焼く!

スマホやカメラで撮った動画をDVDに焼きたいときは、いつもDVD作成ソフトを使います。良いソフトを使って初心者でも簡単にDVDを作成できます。
しかし、様々なDVD作成ソフトでは使いやすいものがあり、使いにくいものもあります。最近、ネットでWinX HD Video Converter DeluxeというソフトでDVD作成できないと言われた方はたまに見ました。
-

WinX HD Video Converter DeluxeでDVDを焼きたいですが、やり方がわからなくて、教えて下さい!
ちょうどWinX HD Video Converter Deluxeというソフトを使ったことがありますので、今回はWinX HD Video Converter Deluxe DVD作成方法について詳しく紹介します。
WinX HD Video Converter DeluxeでDVD作成できない?!
「WinX HD Video Converter Deluxe」とは、Digiarty Software開発した動画の変換と編集・動画から音声の抽出・動画サイトから動画のダウンロード・スライドショーの作成といった幅広い機能を持ったオールインワンソフトです。
- WinX HD Video Converter Deluxeではスマホやカメラで撮った動画やパソコンで保存された動画などをDVD VOBファイル形式に変換することができます。しかし、直接に動画をDVDディスクに焼くことはできないです。
注意
だが、WinX HD Video Converter DeluxeでDVD作成できないとは限らないです。WinX HD Video Converter Deluxeを使って動画をVOBファイルに変換してから、WinX DVD AuthorのようなDVD焼くフリーソフトを使って簡単にVOBファイルをDVDに作成できます。
ここからは、WinX HD Video Converter DeluxeとWinX DVD Authorを使ってDVD焼く方法を紹介します。
WinX HD Video Converter Deluxeで動画をVOBファイルに変換
実は、一般的なDVD焼くフリーソフトではビデオカメラで撮影した動画を直接にDVDディスクに焼くことができないです。大部分のDVD焼くフリーソフトはビデオカメラのAVCHD動画、MTSなどの動画形式に対応できないので、DVDフォルダ形式やVOB形式に変換しなければならないです。それで、そういう時に、WinX HD Video Converter Deluxeは役に立ちます。そのソフトを使って、スマホやカメラなどの動画ファイルやH265、RMVBなどのような特殊的な動画ファイルをVOBファイル形式に変換でき、DVDに焼きやすくなります。
次は、WinX HD Video Converter Deluxeで動画をVOBファイルに変換する方法を紹介します。

WinX HD Video Converter Deluxeは、動画変換ソフトとして最も有名です。安全ですし、日本語にもサポートしていて、日本人の初心者でもすぐに使いこなせます。高品質エンジン、インターレース解除、ハードウェアアクセラレーション技術を導入し、高音質・無劣化で動画を変換できます。
- 動作環境:Windows 98、NT、2000、2003、XP、Vista、Windows 7/8 、Windows 10
- 入力対応形式:MTS、M2TS、MPEG、AVI、TS、MOV、WMV、MKV、AVI、MPEG、WMV、MP4、M4V、FLV、H.264/MPEG-4、DivX、Xvid、RM、RMVB、VOB、ASF、3GP、3G2、WebMなど
- 出力対応形式:VOB、MP3、AAC、MP4、MOV、MPEG2、FLV、 RMVB、WebM...など420種類以上
動画をVOBファイルに変換する操作手順
-

WinX HD Video Converter Deluxeを上記の「ダウンロードボタン」から無料ダウンロードして、インストールします。インストールが完了した後、ソフトウェアを起動して、「+動画」ボタンをクリックして、変換したい動画ファイルをソフトに追加します。
-

出力プロファイル画面が表示されます。左側のスクロールバーを一番下にして、「DVD動画」をクリックして、NTSC DVD動画またはPAL DVD動画を選択します。そして、OKボタンをクリックします。
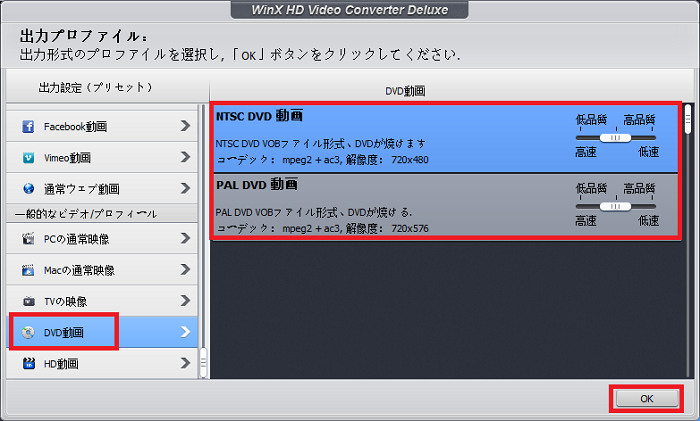
そして、「参照」ボタンをクリックして変換されたVOBファイルの保存場所を指定します。
最後は右下にある「RUN」ボタンをクリックし、動画をDVD動画へ変換する作業が始まります。数分間待てば完成して、出力先フォルダに変換されたVOB動画ファイルをすぐに確認できます。
WinX DVD AuthorでDVD焼く方法
WinX DVD Authorは非常に優れたDVD焼くフリーソフトで、とても使いやすくて、完全無料です。MP4、AVI、WMV、MPEG、RMVB、MOV、VOB形式のファイルをDVDに書き込み、動画の編集、メニュー・チャプター作成、字幕追加することは可能です。作成したDVDはパソコンの他、DVDプレイヤーなどでも再生できます。
このソフトは直感的で操作しやすく、日本語対応で分かりやすく、特に初心者にとってとても優秀なものです。パソコン初心者でも撮影したビデオやニコニコ動画などのお気に入り動画からオリジナルDVDを作成できます。

初心者に向けのDVD焼くフリーソフト
・AVI、MP4、MKV、3GP、FLV、MPEG、H.264などのビデオファイルからDVDディスクを気楽に作成可能。
・同時に複数の動画ファイルを追加して1枚のDVDに入れる。
・チャプターメニュー、タイトルメニューが作成でき、細かいところまで設定できる。
・ハイクオリティデコーダーと高品質エンジンにより、最高の映像、音声効果を提供。
DVDを焼く方法
まずはフリーDVDオーサリングソフトをダウンロードしてインストールしてください。初めにインストール中に利用する言語を選択します。『日本語』 を選択すれば WinX DVD Author の初回起動時から日本語表示できます。また、WinX DVD Author メイン画面左下にある 『?』 ボタンをクリックして 『Japanese』を選択することもできます。そして、次の手順に従ってやってから、先変換したVOBファイルをDVDに書き込むことができます。
- 1ソフトを起動
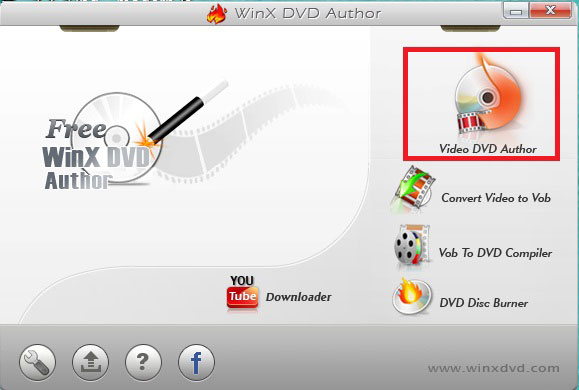
ブランクDVDを挿入して、WinX DVD Authorを起動してください。「Video DVD Author」ボタンをクリックしてください。
- 2動画を追加

「+」ボタンでビデオファイルの追加 (「−」〜削除、「↑」〜前、「↓」〜後) 下のDVD-5/DVD-9のところで空のDVDの空き容量が確認できます。パソコンに移ったの動画ファイル追加完了後、「 >> 」 ボタンをクリックして次のステップへ進みます。
- 3スクリーンサイズの選択

4:3 標準スクリーン または 16:9 ワイドスクリーン
レターボックス(黒帯)を自動追加して画像比率を維持します。 ( 有効 / 無効 )
DVDメニューを作成します( 有効 / 無効 )
DVD メディアの種類の選択
DVD-5 ( 片面一層式 ) または DVD-9 ( 片面二層式 )
- 4動画の編集
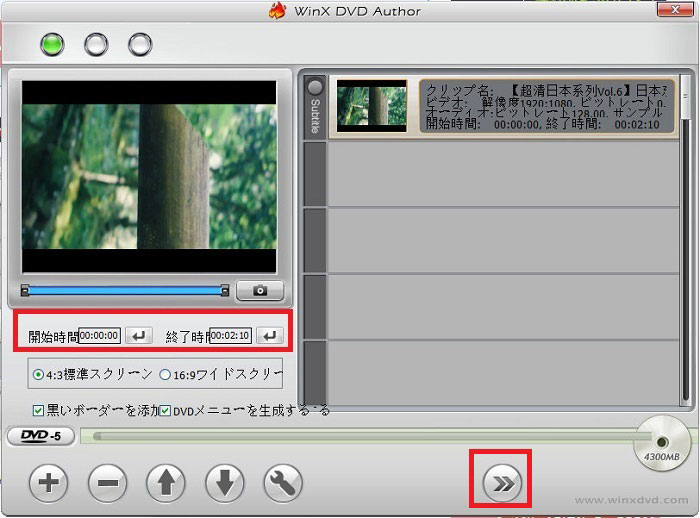
動画ファイルの不要部分をカットしてDVDへ書き込む場合はカット編集を行います。 抜き出す部分の開始位置と終了位置をスライダーバーまたは時間を直接入力して設定します。
DVDに書き込む動画を全て追加と書き込みオプションの設定が終了したら「>>」 ボタンをクリックしたら、DVDメニューの設定画面が現れます。
- 5動画の編集
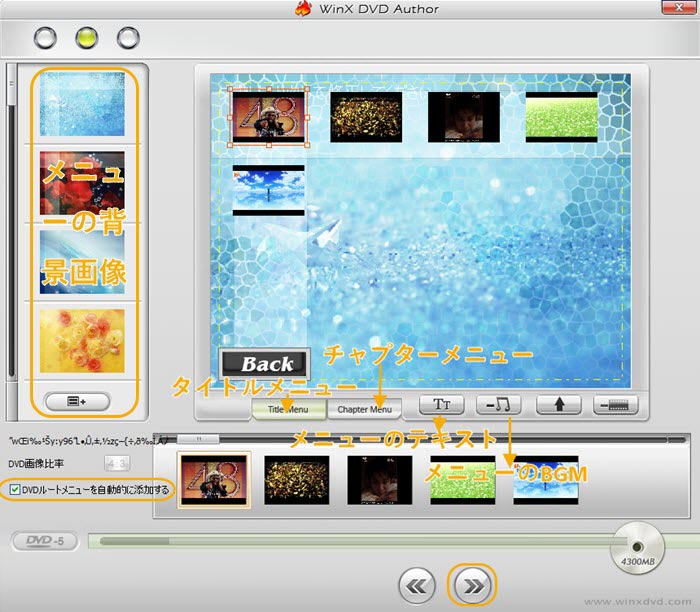
「DVDルートメニューを自動的に添加する」にチェックを入れたら、DVDタイトルメニューとチャプターメニューを設定することができます。またメニューにテキストの追加や、各ビデオの位置変更、お好みの背景音楽、背景画像の設定などもできます。「>>」ボタンをクリックしてください。
- 6スタート
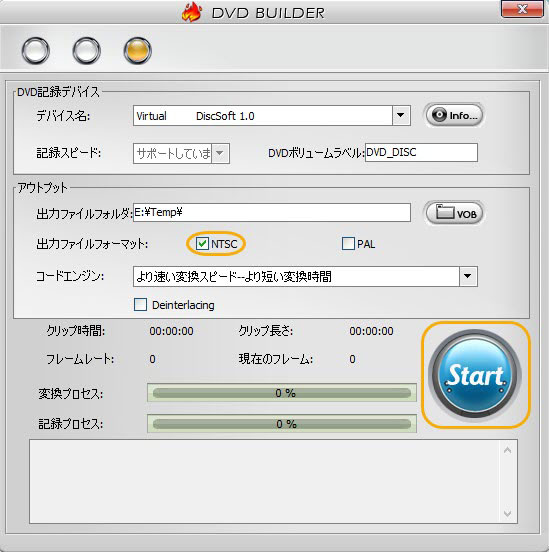
DVDの映像信号の規格をNTSCに選択したら「Start」をクリックしたらDVD焼く作業が始まります。
まとめ
上記のはWinX HD Video Converter DeluxeでDVDを焼く方法です。複雑な設定がなく、パソコン初心者に操作しやすいでしょう。ぜひ、お試してください。

WinX HD Video Converter Deluxeは、動画変換ソフトとして最も有名です。安全ですし、日本語にもサポートしていて、日本人の初心者でもすぐに使いこなせます。高品質エンジン、インターレース解除、ハードウェアアクセラレーション技術を導入し、高音質・無劣化で動画を変換できます。
-
インターネットから違法アップロードの動画や音声をダウンロードすることは禁止されています。
また合法的にダウンロードしたWeb動画や音声であっても、第三者への譲渡、貸与・再配布・アップロードは、著作権法に違反する行為ですので、私的使用を目的とする限れます、ご注意ください。



