Windows10�œ��悩�特�������o���t���[�\�t�g��������5�I�b�ڂ������@��

���́A����ҏW������l�͑����Ȃ��Ă��܂��B���悩�特�y�����o���ABGM�Ƃ��āA�V��̓���ɒlj����ăC���^�[�l�b�g��ŋ��L����l�͑����ł��傤�B
�܂��́A���C�ɓ��������悩�特�y�����o���āA���y�v���C���[�ɓ���čĐ��������l�������ł��傤�B
���̂ق��ɁA�w�K�u���̓���̉������������o���āA�ʊw�ʋ̂Ƃ��ɕ��������l�͂����Ə��Ȃ��Ȃ��ł��傤�B
......
����ŁA����͍��i���œ��批�����o���@�ɂ��ďЉ�܂��B
���݂�Windows10�̃p�\�R���𗘗p���Ă�����͂ƂĂ������̂ŁAWindows10�œ��悩�特�������o�����Ƃ��ł���t���[�\�t�g��E�߁A������@���ꏏ�ɏЉ�܂��B
 <���̋L���̖ڎ�>[��\���\��]
<���̋L���̖ڎ�>[��\���\��]
���X�X����Windows10���批�����o�t���[�\�t�g
���X�X����Windows10���批�����o�t���[�\�t�g�@�FWinxvideo AI
-

�y�T�C�Y�z46.33 MB
�y�Ή����zWindows 7/8/10 /XP/ Vista
�y���{��Ή��z�Ή��ς�
�y���͌`���zMP4�AMOV�AAVCHD�A4K���͂��߂Ƃ���370+����t�@�C���ADVD�e�`���AISO�C���[�W
�y�����o�͌`���zMP3�AAAC�AAC3�AWMA�AAIFF�ACAF�AWAV�AFLAC�AALAC�Ȃ�
Winxvideo AI�̍ő�̓����́A����t�@�C���̃G���R�[�h��A�l�X�ȓ���t�@�C���`���̘^��/�ҏW���\�Ȃ��Ƃł��B�V���v���ŕ�����₷���g�����Ȃ̂ŁA���S�҂ł����ƊȒP��Win10�œ��悩�特���𒊏o�ł��܂��B�܂��́A���̃\�t�g�̓n�[�h�E�F�A�����Z�p�����ڂ����̂ŁA���批�����o��Ƃ��s�����ۂ����Ɍy��������ێ����A�����o���Ȃǂ̍�ƒ��ő��̃A�v���P�[�V�����𑀍삵�Ă����͂���܂���ł����B����ɁA���i���G���W�������ڂ���āA�g�b�v�N���X�̏o�͕i����ۏ��܂��B
- �|�C���g�F
- �E���p�łł����������Ȃ��g�����Ƃ͂ł��܂��B
- �E���x�ȋ@�\���g�����Ƃ��ł��܂���B
- �E5���ȏ�̓����ҏW�����菑���o�����Ƃ͂ł��܂���B
���̃\�t�g���g���āAWindows10�œ��悩�特�������o������菇
-

��L�̃_�E�����[�h�{�^������Winxvideo AI���_�E�����[�h�E�C���X�g�[�����܂��B�����āA�\�t�g���N�����āA���C����ʂɂ���u�r�f�I�v���N���b�N���܂��B
-

����ϊ���ʂ��\������܂��B�����ŁA����ɂ���u�{����v���N���b�N���āA�������o������������\�t�g�E�F�A�ɓǂݍ��܂��܂��B
-

�����āA��ԉ��́u�t�H�[�}�b�g�v�̂Ƃ���ŁA���y��MP3�Ƃ������ŃN���b�N���Ă��������B
-

�m�F���Ă���A�E���ɂ���u�Q�Ɓv�{�^�����N���b�N���āA�o�͂��鉹�y�t�@�C���̕ۑ�����w�肵�܂��B���̌�A�uRUN�v���N���b�N���āA�r�f�I�����y�ɕϊ�����v���Z�X���X�^�[�g�B
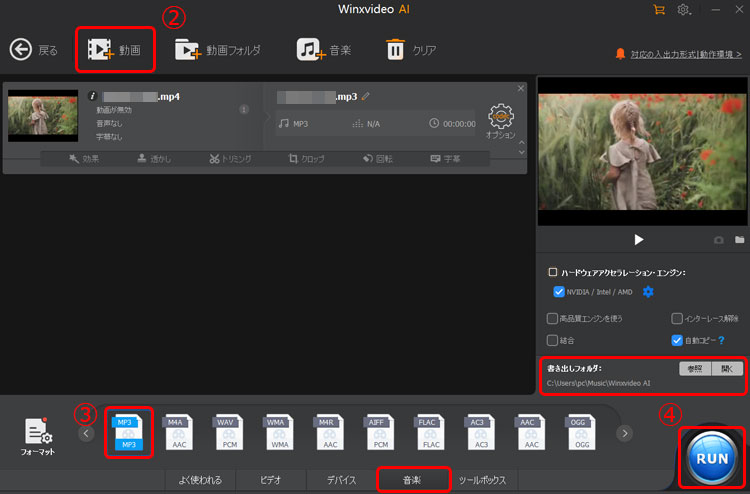
Windows10���批�����o�t���[�\�t�g�������߇A�FVideoProc Vlogger
-

�y�T�C�Y�z148 MB
�y�Ή����zWindows 10/11/7/8/XP/ Vista
�y���{��Ή��z�Ή��ς�
�y���͌`���zMP4�AHEVC�AAVI�AMKV�AMOV�AAVCHD�A4K�ȂǂقƂ�ǂ̌`��
�y�����o�͌`���zMP3�AAAC�AAC3�AWMA�AAIFF�ACAF�AWAV�AFLAC�AALAC�Ȃ�
VideoProc Vlogger�Ƃ́A����f�[�^���特�݂̂𒊏o���鎖���ł��铮��ҏW�\�t�g�ł��B�ő�̓����́A�����N���b�N�����œ��悩�特�������o�����Ƃ��ł���\�t�g�ł��B����ɁA�ꊇ�œ���A�摜�A�����̕ҏW���\�ł����A�J�b�g��X�r�[�g�����Ȃǂŕ��������I�[�f�B�I�����J�X�^�}�C�Y�ɂȂ�܂��B�����̒��o�ƕҏW���ꏏ�ɍs���������ɔ��ɂ������߂��܂��B
- �|�C���g�F
- �E���S�����Ŏg����B
- �E���x�ȉ����ҏW�@�\�����ڂ��Ă���B
- �E���S�҂ɂƂ��Ă����Ɏg���₷���B
���̃\�t�g���g���āAWindows10�œ��悩�特�������o������菇
-

VideoProc Vlogger���N�����A�V�K�v���W�F�N�g���쐬������A�h���b�O���h���b�v���u�{�v�A�C�R������f�ޓ�����\�t�g�ɓǂݍ��݂܂��B�����ēǂݍ��������ʉ����̃^�C�����C���փh���b�O���h���b�v���Ĕz�u���܂��B
-

������^�C�����C���ɔz�u������A�c�[���o�[�ɂ���u�������o�v���N���b�N���܂��B
-

���̉�ʂ̍����Œ��o�����������̂���g���b�N��I�����܂��B�����āA��ʂ̉E���ŁA���o�����������f�[�^�̖��́A�ۑ����ݒ肷�邱�Ƃ��ł��܂��B�ݒ��A�u�J�n�v���N���b�N������A������MP3�`���ŏo�͂���܂��B
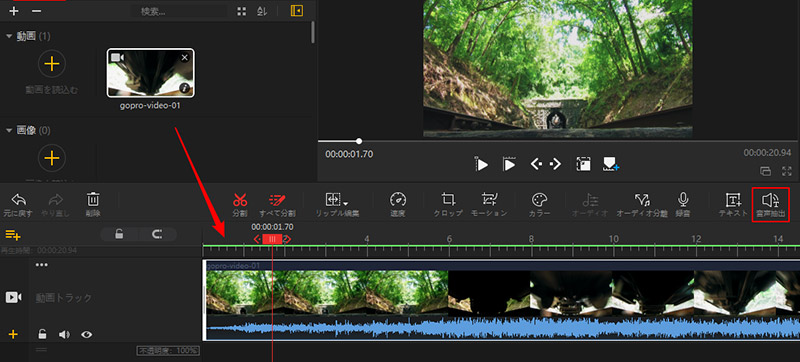
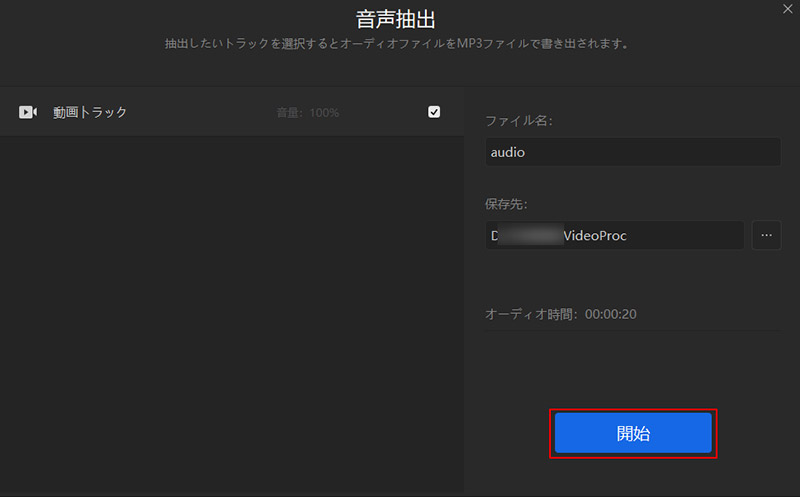
Windows10���批�����o�t���[�\�t�g�I�X�X���B�FAny Video Converter
-

�y�T�C�Y�z66.7 MB
�y�Ή����zWindows 10/ 8/ 7/ XP/ Vista
�y���{��Ή��z�Ή��ς�
�y���͌`���zMP4�AMPEG�AVOB�AWMV�A3GP�A3G2�AMKV�AMOD�AM2TS�ARMVB�AAVI�AMOV�AFLV�AF4V�ADVR-MS�ATOD�ADV�AMXF�AOGG�AWEBM �Ȃ�
�y�����o�͌`���zMP3�AOGG�AWAV�AAAC�AWMA�AAIFF�ACAF�AAMR�ARA�AAU�AMP2�AAC3�AM4R�AM4A�AFLAC �ȂǁB
Any Video Converter�́AWindows OS ���[�U�[�����̃p���t���ȓ���ϊ��t���[�\�t�g�ł��BWindows 10�̃p�\�R���Ńj�R�j�R����Ȃǂ̓��悩�特���𒊏o�ł��܂��B�g�������ȒP�A�Ή��`���������̂ŁA���[�U�[�ɍ����]������Ă��܂��B�����ϊ�����@�\�̂ق��ɁA�����ҏW����@�\�����ڂ��A���D���ȓ���t�@�C���ɑ��ʂȃG�t�F�N�g�ɒlj��ł��A����N���b�v�A�N���b�v�A�����E�����A���]�E��]�Ȃǂ��ł��܂��B���������ҏW���āA���悩�炨�D���ȉ������������𒊏o���Ƃ��ł��܂��B
���̃\�t�g���g���āAWindows10�œ��悩�特�������o������菇
-

�܂��AAny Video Converter�\�t�g�������T�C�g������S�Ƀ_�E�����[�h���āA�C���X�g�[�����܂��B
-

�u�����lj��v�{�^�����N���b�N���A�������o����������t�@�C�����\�t�g�E�F�A�ɓǂݍ��܂��܂��B����t�@�C���������ɓǂݍ���A�E�p�l���̃v���r���[�E�B���h�E�� ������v���r���[�ł��܂��B
-

�E�p�l���́u�o�͌`���v�Łu�����t�@�C���v�ˁuMP3 �I�[�f�B�I(*.mp3)�v��I�����܂��B
-

�m�F������A�E��ɂ���u�ϊ��v�{�^�����N���b�N���AWin10�œ��悩�特���𒊏o���邱�Ƃ��n�܂�܂��B
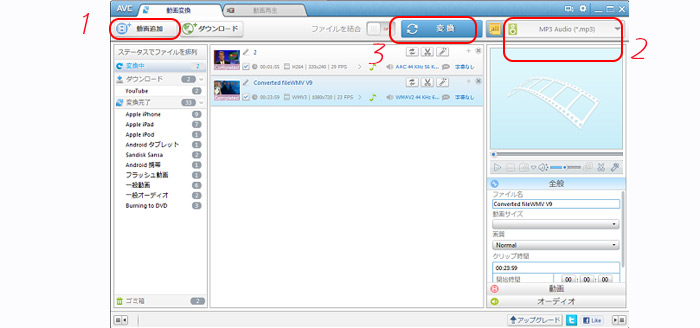
Windows10���批�����o�t���[�\�t�g�I�X�X���C�F�����ł��c�[��
-
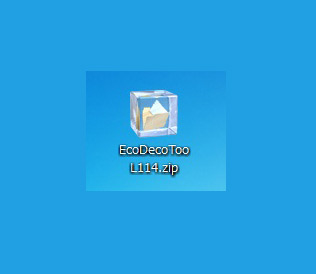
�y�T�C�Y�z2.8 MB
�y�Ή����zWindows 2000/XP/Vista/7/8/8.1/10
�y���{��Ή��z�Ή��ς�
�y���͌`���zavi�Aflv�Amkv�Amp4�Ampg�Aogm
�y�����o�͌`���zWAV / AAC / MP3 / OGG
�����ł��c�[���́A�l�X�ȉ����⓮��t�@�C�������y�v���[���[�ȂǂōĐ��ł���`���ɕϊ��ł���A�V���v���ȉ����t�@�C���ϊ��\�t�g�ł��B����̕�����₷���Ɖ����̕ϊ����x�ɂ�������Ă��܂��B�ϊ����̐ݒ�̂��ߍׂ�������y�����d������Ƃ����l��A���悩�特�����������o�������Ƃ����l�ɂ����߂ł��B�܂��́A����t�@�C�������ł͂Ȃ��A�e�퉹���t�@�C�����������邱�Ƃ��ł���̂ŁA�I�[�f�B�I�G���R�[�_�[�̂悤�ɂ��Ă��g�����Ƃ��ł���Ǝv���܂��B
���̃\�t�g���g���āAWindows10�œ��悩�特�������o������菇
-

�C���X�g�[��EcoDecoTooL.exe���_�E�����[�h���Ď��s���܂��B
-

��́A��ԏ�ɂ���v���_�E�����j���[���N���b�N���A�����̏o�͐�t�H�[�}�b�g��I�����܂��B���悩�特���𒊏o�������ꍇ�́A�o�͐�Ƃ���MP3�Ǝw�肵�܂��B�����ł́AMP3�iFraunhofer�j��MP3�ilame�j�������܂��B�ǂ����I�����Ă��\���܂���BMP3�ilame�j�̕����A��荂������MP3���쐬�ł��܂��B
-

�u�o�͐�t�H���_�v���ł́A���o����.MP3�t�@�C���̕ۑ���t�H���_���w�肵�Ă��������B�Ō�ɁA�u�����Ƀt�@�C�����h���b�v����Εϊ���Ƃ��n�܂�܂��v�Ə����ꂽ���ɁA����t�@�C�����h���b�O���h���b�v�����OK�B����ŁAWin10�œ��悩�特���𒊏o���܂��B��������������܂ŁA���X���҂����������B�`���I�Ƃ���������A�����Łu�����Ńc�[���v���I�����܂��B�����āA�ۑ��悩��ϊ����ꂽMP3�����t�@�C�����m�F�E�Đ��ł��܂�
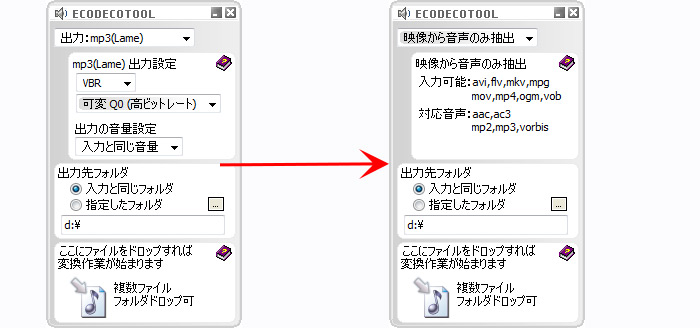
Windows10���批�����o�t���[�\�t�g�I�X�X���D�FAoA Audio Extractor
-

�y�T�C�Y�z7.9 MB
�y�Ή����zWindows 10/98/2000/NT/2003/XP/Vista
�y���{��Ή��z�Ȃ�
�y���͌`���zAVI�AMPEG�AFLV�AMOV�ADAT�AWMV�AMP4�A3gp)
�y�����o�͌`���zMP3�Awav �AAC3
AoA Audio Extractor��avi, mpeg(mpg), mp4�Ȃǂ̂����铮��t�H�[�}�b�g�t�@�C��������ɊȒP�ȑ���ʼn��������݂̂�mp3��wav�I�[�f�B�I�t�H�[�}�b�g�t�@�C���ɕ����E���o���邱�Ƃ��ł���t���[�\�t�g�ł��B�܂��́A�o�͂��鉹���̕i����ݒ肷��@�\��A�����o���͈͂��w�肷��@�\�Ȃǂ��t���Ă��܂��B�C�O�̃\�t�g�ł͂���܂����A�C���^�[�t�F�[�X�͒����I�ŕ�����₷���ł����A���{��t�H���_��t�@�C������������ƕ\�����ď����ł���̂ŁA���悩�特�y�����o���������ɂ̓I�X�X���ł��B
���̃\�t�g���g���āAWindows10�œ��悩�特�������o������菇
-

AudioExtractor���N�����܂��B�����āA�����̒��o���s����������t�@�C�����A���C���E�C���h�E�Ƀh���b�O���h���b�v���܂��B
-

���́uOutput Options�v���ŁA�o�͂��鉹���t�@�C���̐ݒ���s���܂��B
-

��ԉ��́uOutput Path�v���ŁA�����o���������̏o�͐�t�H���_���w�肵�܂��B
-

���Ƃ́A��ʉE���́uStart�v�{�^����������OK�B
���o���ꂽ�����t�@�C���́A�u���̃t�@�C����.�C�ӂ̊g���q�v�Ƃ����t�@�C�����ŏo�͂���܂��B
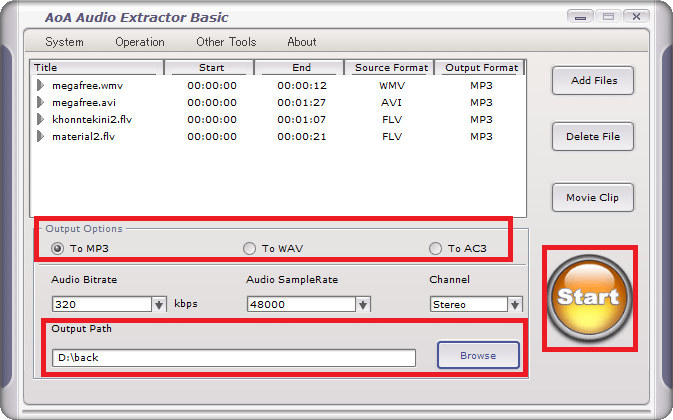
����ϊ��ɂ��Ă����ƒm�肽������
����ϊ��̃y�[�W��
���̋L�����������l�F������
�{�y�[�W�̓��e�Ɋւ��āA���ӌ����������܂�����A���C�y�����₢���킹���������B


