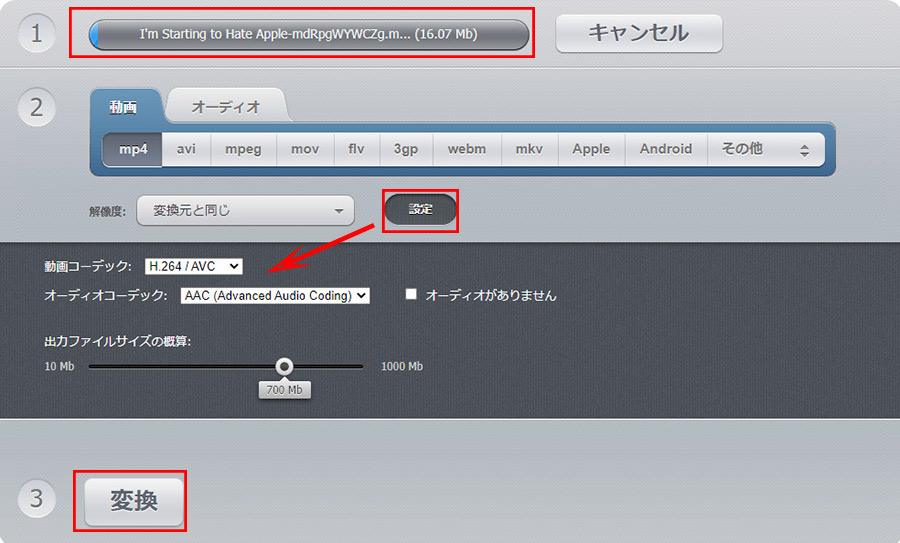【無制限・ロゴなし】Video Downloadhelperライセンスを認証してフル機能で使う方法
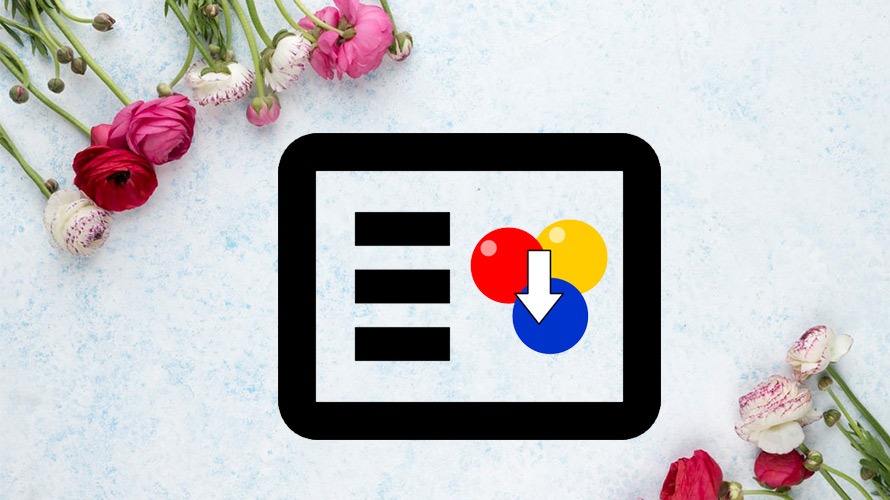
-

Chrome/Firebox Webブラウザーの拡張機能Video Downloadhelperを使って動画を変換した後、出力された動画にはVideo Downloadhelperロゴが入りました。その他、直接に動画をMP3音声ファイルに変換することもできなくて、何か対処方法がありますか?教えてください。
拡張機能Video Downloadhelperの最大な特徴といえば、無料で動画をダウンロードできる機能です。動画変換機能を持っても、Video Downloadhelperの有料ライセンスを認証しないと利用できません。
そこで今回は、Chrome/Firebox Webブラウザーの拡張機能Video Downloadhelperの有料ライセンスを認証して無制限・ロゴなし・フル機能で使う方法を初心者でも分かりやすく紹介します。
目次
拡張機能Video Downloadhelperとは
Video Downloadhelperの有料ライセンスを認証する方法
Video Downloadhelperライセンスを認証しないで動画変換を行う方法おすすめ
拡張機能Video Downloadhelperとは
Video Downloadhelperは、ChromeとFirebox Webブラウザーの拡張機能で、HTTP経由でストリーミング配信サイトからお気に入りの動画を無料でダウンロードしたり、有料ライセンス認証を行ってロゴなし無制限で動画を変換したりすることができます。
それはつまり、無料版のVideo Downloadhelperは動画ダウンロード機能だけが利用できます。有料版のVideo Downloadhelperは動画ダウンロードはもちろん、動画変換、動画をMP3に変換、動画変換機能に関するサポートを受けられるようになります。
公式サイト:https://www.downloadhelper.net/
Video Downloadhelper有料ライセンス認証サイト(ライフタイムプレミアム/価格:28.50ドル):https://www.downloadhelper.net/convert
Video Downloadhelperの有料ライセンスを認証する方法
拡張機能Video Downloadhelperの詳細情報を分かってから、Video Downloadhelperのダウンロード・インストール、有料ライセンス認証方法についてご紹介していきます。
拡張機能Video DownloadhelperをChrome/Firefoxブラウザに追加する方法
Chromeブラウザに追加する方法
- Step1:https://chrome.google.com/webstore/detail/video-downloadhelper/lmjnegcaeklhafolokijcfjliaokphfk?hl=ja%E2%80%9Dにアクセスして、右部の「Chromeに追加」ボタンをクリックして、Video Downloadhelper拡張機能をChromeブラウザにインストールします。
- Step2:「Video Downloadhelperを追加しますか」という追加確認の画面が表示されたら、「拡張機能を追加」ボタンをクリックします。
- Step3:Chromeブラウザの右上にある「拡張機能」アイコンをクリックして、爪のアイコンをクリックして、拡張機能Video Downloadhelperをブラウザに固定します。
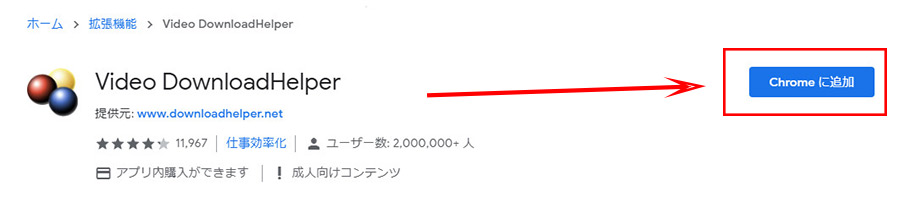
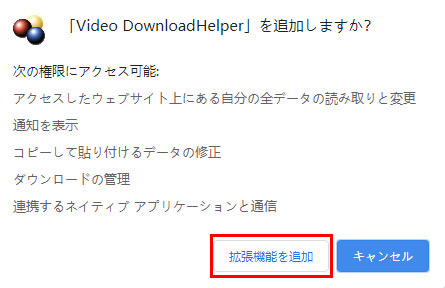
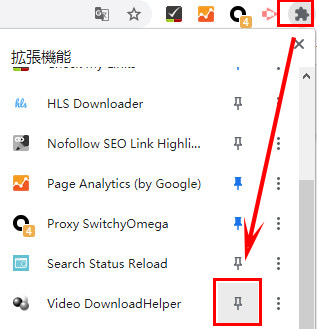
Firefoxブラウザに追加する方法
- Step1:https://addons.mozilla.org/ja/firefox/addon/video-downloadhelper/にアクセスして、「+Firefoxへ追加」ボタンをクリックして、Video Downloadhelper拡張機能をFirefoxブラウザにインストールします。
- Step2:「Video Downloadhelperを追加しますか」という追加確認の画面が表示されたら、「追加(A)」ボタンをクリックします。
- Step3:「Video DownloadhelperがFirefoxに追加されました」という確認画面が表示されたら、「OK」ボタンをクリックすればOKです。
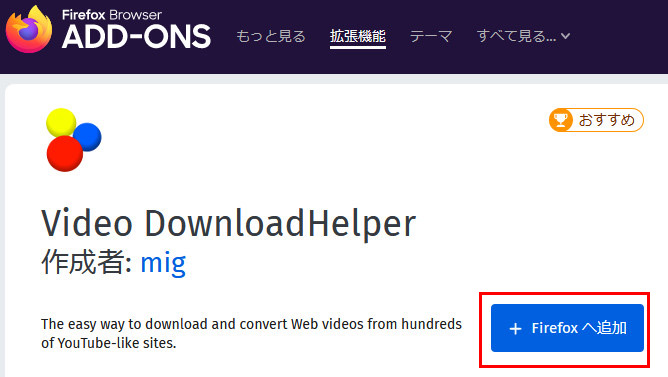
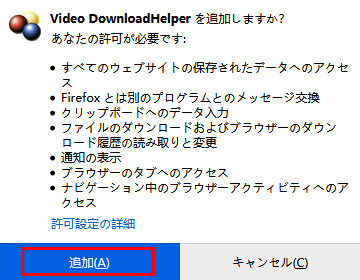
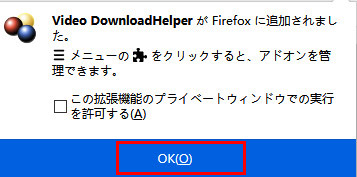
拡張機能Video Downloadhelperの有料ライセンスを認証する方法
Chromeの場合
- Step1:Chromeブラウザの右上にある「拡張機能」アイコンをクリックして、「…」→「Video Downloadhelper」→「設定…」とクリックして、Video Downloadhelperの設定画面が表示されます。
- Step2:Video Downloadhelperのライセンスを認証したい方は、右部「1469JPY」アイコンをクリックして、「Video Downloadhelper購入手続きの完了」画面が表示され、指示に従って、メールアドレス、支払先などの情報を正しく入力して、「購入」ボタンをクリックします。
- Step3:Video Downloadhelperの登録コードがメールアドレスに送信して、画面指示に従って、Video Downloadhelperの有料ライセンスを認証してください。
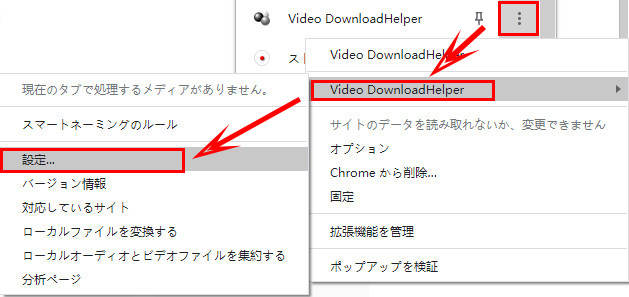
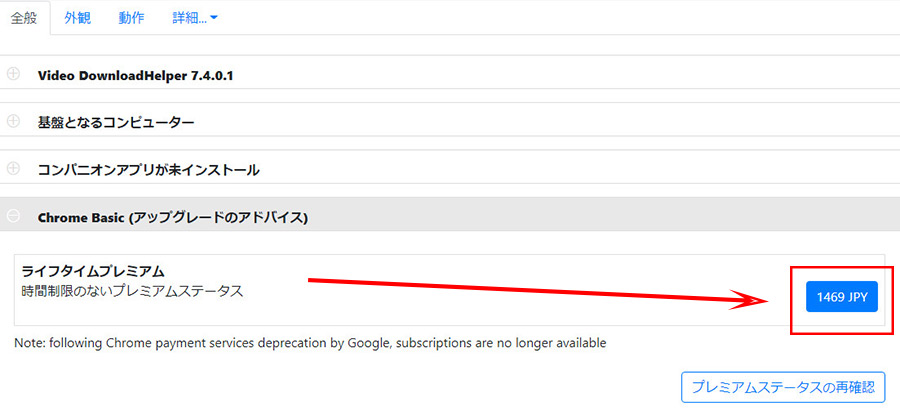
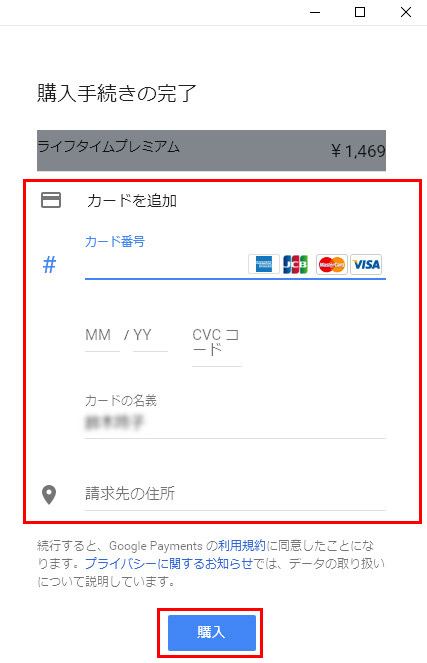
Firefoxの場合
- Step1:Firefoxの右上部に「Video Downloadhelper」→歯車模様の「設定」アイコンをクリックしてVideo Downloadhelperの設定画面が表示されます。
- Step2:「ライセンスが未設定」では「既存のライセンスを登録する」と「変換のライセンスを取得する」二つのボタンがあります。ここでは「変換のライセンスを取得する」ボタンとクリックして、Video Downloadhelperの購入画面へ切り替えます。
- Step3:Video Downloadhelperの購入画面では「28.5USドル」と「18.5ユーロ」があり、場合によって一つを選びます。そこでメールアドレス、カード情報、カード所有者名、国または地域などを正しく入力して、「28.5ドル支払う」ボタンをクリックします。
- Step4:Video Downloadhelperの登録コードがメールアドレスに送信して、画面指示に従って、Video Downloadhelperの有料ライセンスを認証してください。
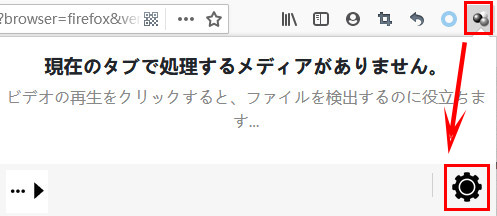
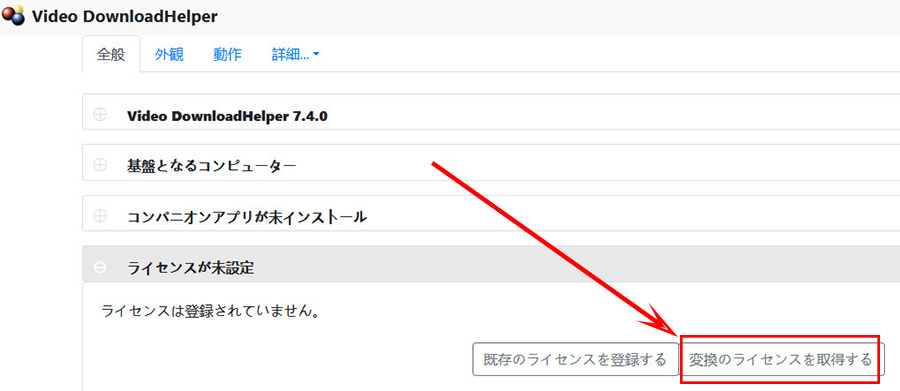
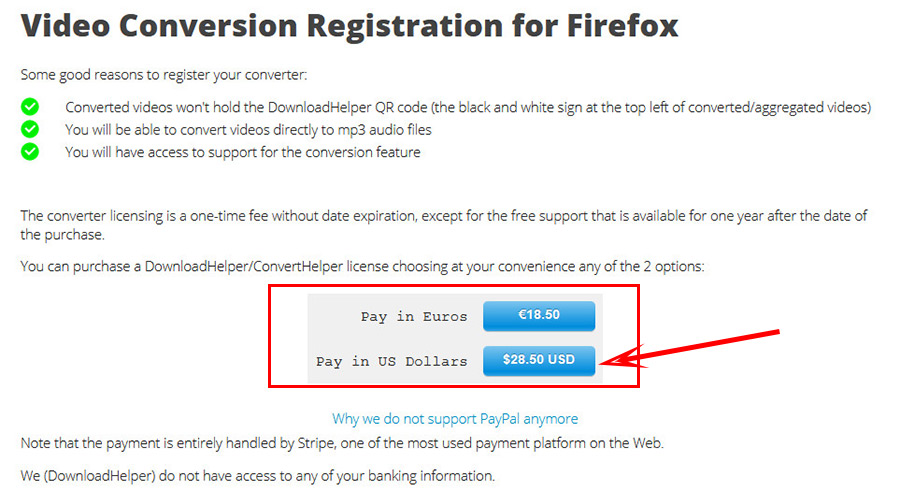
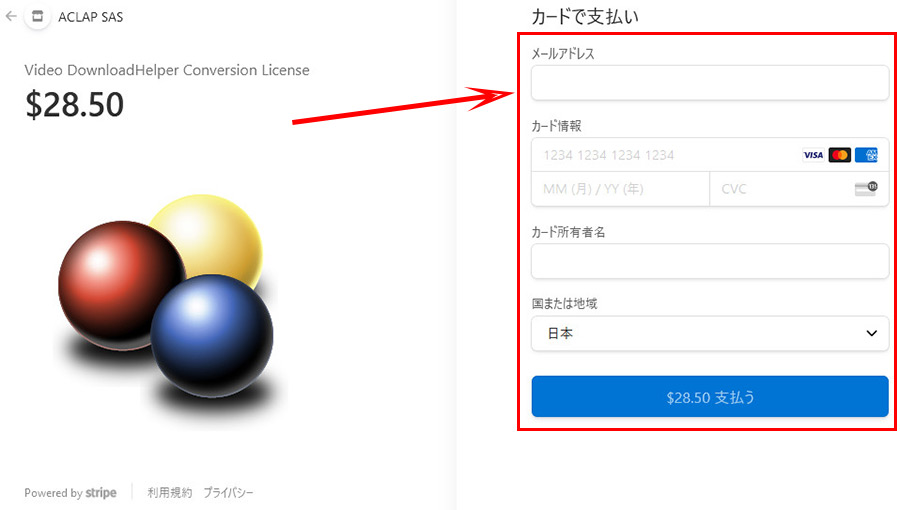
Video Downloadhelperライセンス認証のメリット
- 🟣 Video Downloadhelperの動画変換機能を自由に利用できます。
- 🟣 変換した動画ファイルにはVideo Downloadhelperのロゴが消えます。
- 🟣 圧縮率などの制限もなしで動画変換を行えます。
- 🟣 動画をMP3音声形式に変換できます。
- 🟣 動画変換機能に関するサポートも提供しています。
- 🟣 多くの動画サイトにサポートしていて、無料で動画(MPEG-DASH、Adobe HLS、Adobe HDSなど)をダウンロード・保存できます。
Video Downloadhelperライセンスを認証しないで動画変換を行う方法おすすめ
Video Downloadhelperを使い慣れる方にとっては、必要に応じてVideo Downloadhelperライセンスを登録するのが便利です。
しかし、Video Downloadhelperの動画変換を利用する必要はない場合や、制限(ロゴ/サポート/変換)があっても問題はないというユーザーならば、Video Downloadhelperライセンスを登録しなくても別に問題はありません。動画変換なら、他のソフトウェア、アプリケーション、オンラインサイトを使うのもいいだと思います。
そこで以下では、Video Downloadhelperライセンス認証を行わないで動画変換を行う方法を紹介していきます。
ソフトウェア:Winxvideo AI
【動作環境】Windows 10/11(32/64bit)
【入力形式】H.265/HEVC、MTS、M2TS、MPEG、AVI、TS、MOV、WMV、MKV、AVI、MPEG、WMV、MP4、M4V、FLV、H.264/MPEG-4、DivX、Xvid、RM、RMVB、VOB、ASF、3GP、3G2、WebMなど
【出力形式】MP4、MOV、M4V、AVC、AVI、WMV、MKV、MPEG1、MPEG2、RM、3G2、3GP、ASF、WEBM (VP8)、FLV、F4V、SWF、MP3、AAC、iPhone Ringtone、AC3、WMA、AIFF、CAF、WAV、FLAC、ALACなど
【主な機能】
- 🟣 370+入力ファイルと420+出力ファイルにサポートされており、殆どすべての動画、音声ファイルを自由に処理できます。
- 🟣 バッチ変換機能があり、複数の動画ファイルを一括で処理可能、一つの動画に結合して保存できます。
- 🟣 高性能な動画変換フリーソフトで、動画変換、動画編集、動画録画、AI動画(画像)高画質化を一本に搭載しています。
- 🟣 使用中に制限や広告なし、ストリーミング配信されている動画を取得して、変換できます。
- 🟣 GPU加速技術、高品質エンジン、インタレース解除により、高速・高品質での動画・音声(パッチ)変換・編集が実現できます。
【使い方】
- Step1:Winxvideo AIを起動し、メイン画面の「変換」をクリックします。
- Step2:左上の「+動画」をクリックして、変換したい動画を読み込みます。
- Step3:左下の「フォーマット」をクリックして、出力プロファイル画面が表示されます。そこで、「通常の動画ファイル」→「MP4動画(H264)」→「OK」の順でクリックします。
- Step4:右下の「参照」ボタンをクリックして、保存先を指定します。そして、右下の「RUN」ボタンをクリックして、動画変換作業が始まります。
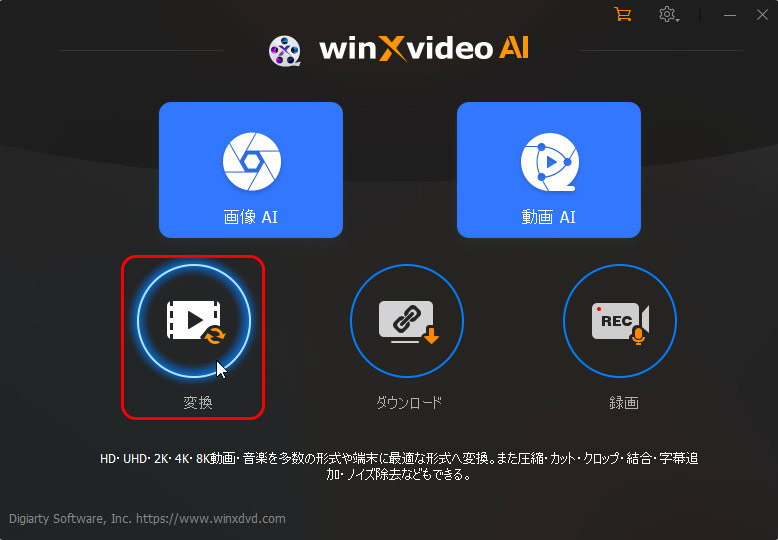
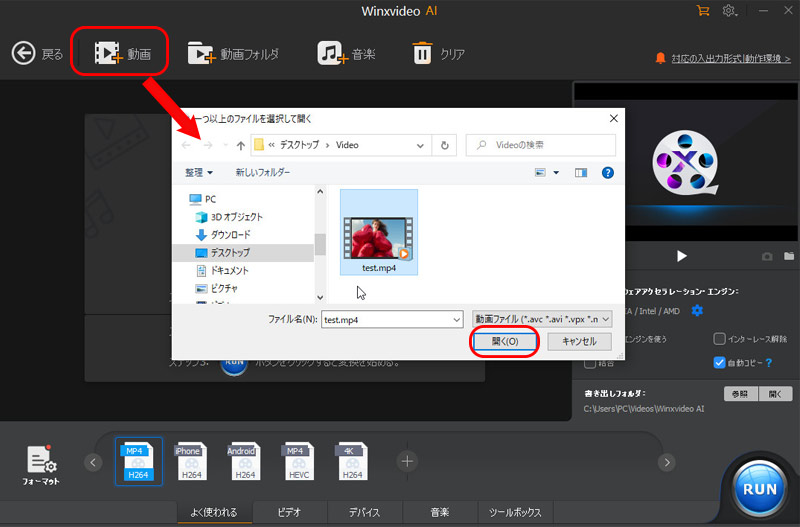
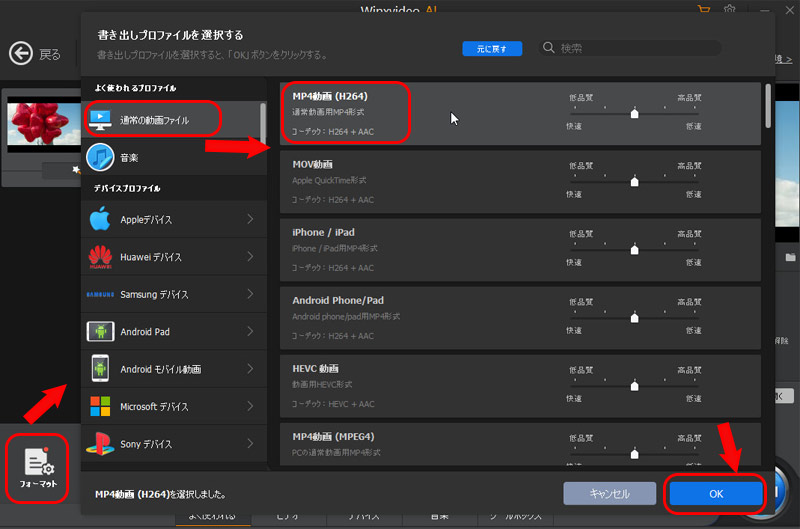
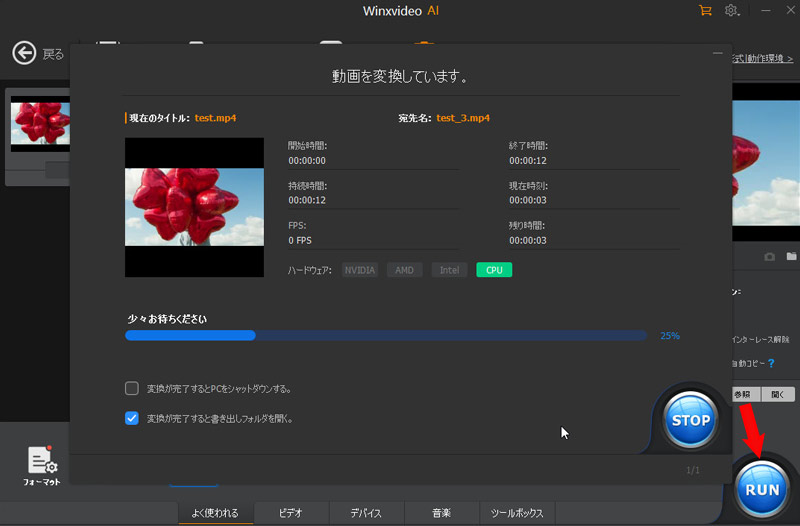
オンラインサイト:Online Video Converter
【対応ブラウザ】Chrome、Safari、Firefoxなど
【ファイルサイズ】最大2GBまで
【入力形式】H.265/HEVC、WMV、MP4、M4V、FLV、AVI、WMV、MKVなど
【出力形式】MP4、AVI、MPEG、MOV、FLV、3GP、Webm、MKV、Apple、Android、Samsung、Blackberry、Sony、Nokia、WMV、MP3、OGG、WAV、iPhone Ringtone、M4A、FLAC、AMR、MP2
【公式サイト】https://convert-video-online.com/ja/
【主な機能】
- ・300種類の動画形式に対応し、動画をオンラインで変換できます。
- ・ブラウザで操作できるため、インストールは不要です。
- ・URLを入力して、直接にオンライン動画をダウンロード・変換できます。
【使い方】
- Step1:「ファイルを開く」または「Google Drive」/「Dropbox」/「URL」をクリックして、変換したい動画ファイルをonline video converterに読み込みます。アップロードする動作ファイルのサイズは最大2GBまで、ご注意ください。
- Step2:動画が読み込んだ後、変換したい形式(動画形式かオーディオ形式)を選択します。後は、出力動画の解像度、動画コーデック、オーディオコーデック、出力ファイルサイズを設定することが可能です。
- Step3:完了した後、「変換」ボタンをクリックして、動画変換作業が始まります。online video converterにアップロードされたファイルは変換作業が完了した後、数時間で当社のサーバーから自動的に削除されます。本人以外は誰もファイルにアクセスできません。