Webブラウザの上で動画の速度を変更する方法2つの解説【再生と編集】

場合によって、ブラウザで動画の再生速度を早送り・スローにする必要があるでしょうか。
具体的な操作方法って初めての方にとって難しくて感じられるかもしれません。
そこで今回は、「再生のこと」と「編集のこと」に分けて、ブラウザで動画の速度を変更する方法を紹介します。
(1)ブラウザで動画の速度を変更する方法
ブラウザで動画の速度を変更するって言えば、以下2つのタイプがあります。
- 1ブラウザで再生している動画の速度を早く・遅くに設定する
- 2動画制作のためブラウザで動画の速度を早く・遅くに編集する
タイプによって、対処法も全然違っているので、それでは見ていきましょう!
1. 再生のこと
昨今、iPhoneとPCのどっちでも、Webブラウザ上で動画を視聴する機会が増えているのではないでしょうか。
これらのネット動画を視聴するとき、再生速度を変更してスローや早送りに設定できたら、メリットが多いですね。
- ✅ 動画の視聴時間を節約できる
- ✅ 気になる・好きなシーンをゆっくり見れる
- ✅ 外国語学習に活用できる
現状、動画配信サービスのほとんどは倍速再生に対応していて、再生速度を0.5〜2.0倍に設定して動画を見ることができます。
ただし、Amazonプライムビデオ、ディズニープラス、DAZNなどの一部サービスは対応していないこともあります。また、ライブストリーミング配信(ライブ配信・リアルタイム配信とも呼ぶ)の場合、コンテンツを生放送で配信するので、標準で再生速度の変更にも対応できません。
一方、動画配信サービス以外に、Webサイトに埋め込まれた動画では、基本的に、「速度調節ボタン」が設定されているが、もちろん、設定されていない場合もあります。設定されていないなら、第三者のツールを使えばできるかと疑問に思われるのではないでしょうか。
- ネットで探してみれば、「Video Speed Controller」というものが見つかりました。
- Video Speed Controllerは、Chrome 拡張機能の一つで、YouTubeやAmazonプライムビデオなどの HTML5 ビデオの動画再生速度を細かくコントロールすることができます。パソコンでAmazonプライムビデオの再生速度を変更したいなら、Video Speed Controllerは非常に役に立ちます。
- YouTubeやAmazonプライムビデオ以外のWeb動画なら、大抵の場合、Video Speed Controllerは使えない状態になってしまいます。
- ダウンロード先:Video Speed Controller - Chrome ウェブストア
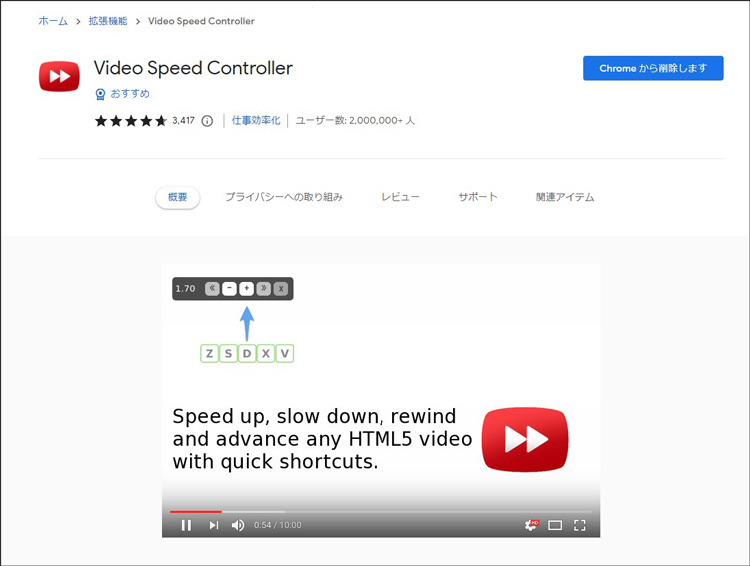
要するに、標準機能を使ってブラウザで再生している動画の速度を変更するのが一番楽でしょう。
2. 編集のこと
動画編集の時、速度変更は一つの手法としてよく使われています。
動画で強調したいシーンがある場合、早送りやスローモーションといった変化をつけることで、これまでとは違った印象の動画を作成することができます。それによって、視聴者により強いインパクトを与えられるでしょう。
速度変更の編集って、大したことではなく、動画編集に特化した無料プログラムである「CapCut(Web版)」を使えば簡単にできます。
CapCutは、TikTokを開発している会社が提供した純正の無料動画編集アプリとしてよく知られて、モバイル版とパソコン版だけではなく、ブラウザの上で動作するWeb版も完備されています。
CapCut(Web版)の倍速機能では、0.1倍〜100倍と幅広い倍率で速度を変更することができます。
さて、CapCut(Web版)を使ってブラウザの上で動画速度の変更を行いましょう。
step1CapCutの公式ページ(https://www.capcut.com/ja-jp/)にアクセスして、「動画をオンラインで編集」をクリックして編集画面に入ります。
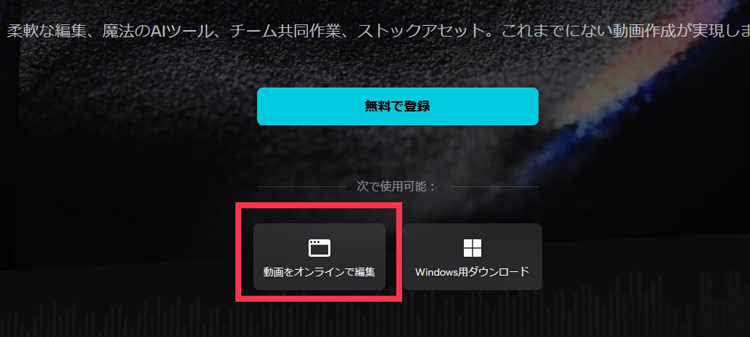
step2下記のようなログインの画面が現れるので、Google、TikTok、Facebook、メール、ORコードのいずれかを選択してログインを完了します。
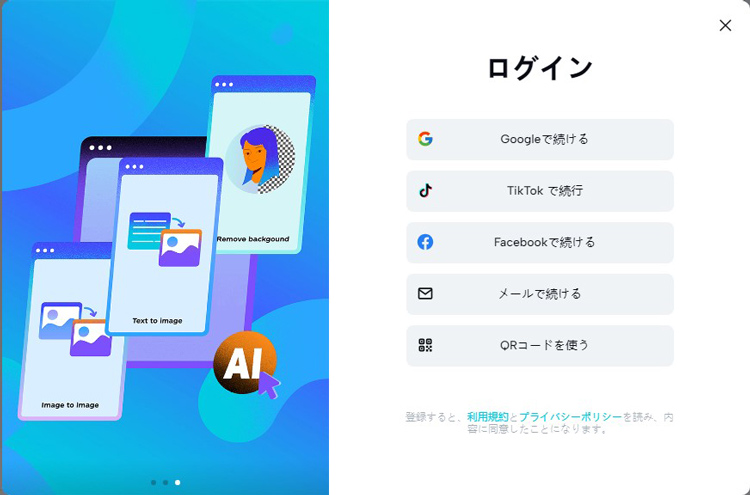
step3画面の真ん中にある「+」アイコンをクリックして、編集したい動画をアップロードします。
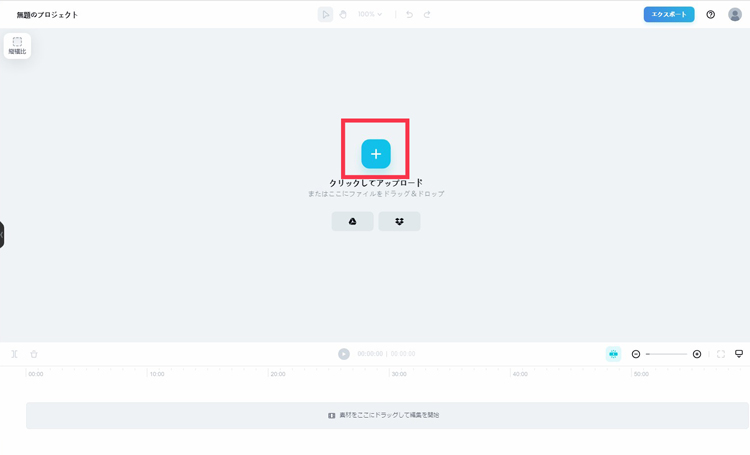
アップロードが完了したら、動画はCapCut内のメディアに追加されるとともに、タイムラインにも自動的に追加されます。
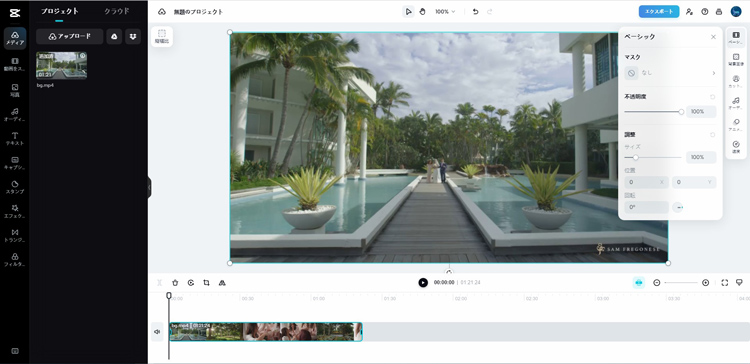
step4動画の全体ではなく、一部だけ速度変更をしたい場合は、まず、この部分を「分割(Ctrl+B)」機能で切り出す必要があります。
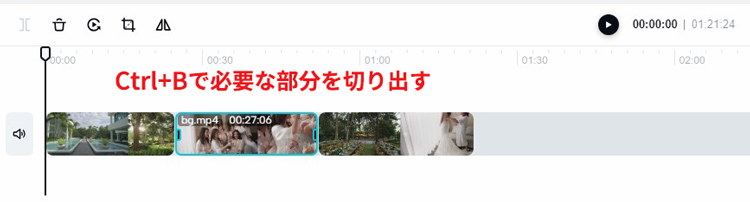
step5編集したいクリップを選択した状態で、右側のツールバーから「速度」をクリックします。
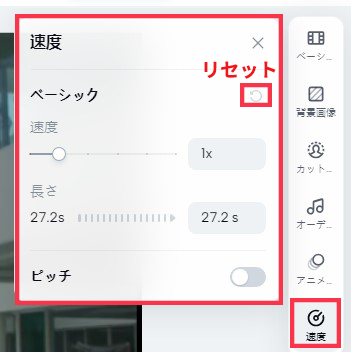
step6次の画面で、「速度」タブのスライドバーを左右にドラックするか、または横になる入力欄に数値を入力して速度を変更することができます。一方、「長さ」に、目的に合った再生時間を入力すると、速度の数値が自動的に変わっていきます。編集に慣れてくると、倍速で可変するより、再生時間で変更するほうが使い勝手が良いです。速度の解除は、「リセット」のマークをクリックしたり、倍速のパラメータに「1.0」を入力したりするのがいいです。
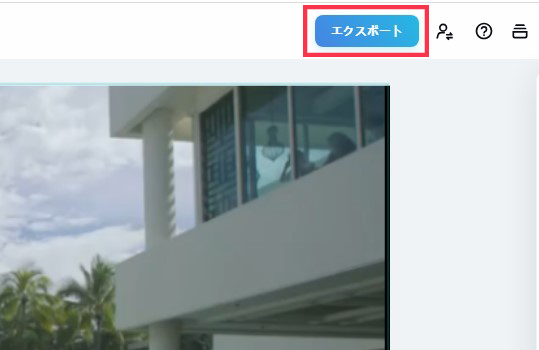
step7速度の設定する時は、プレビュー画面を見ながら確認することができます。問題なければ、右上の「エクスポート」アイコンをクリックして編集後の動画を保存しましょう。
- ご注意
- 早送りの編集を行う場合はPCに負荷がかかりやすいので、使用しているPCスペックが低いとプレビューでの映像がカクついてしまったり、音声の音ズレが発生してしまう場合もあります。動画として出力すれば映像がカクついたり、音ズレすることはないが、プレビューで確認しにくくなってしまうのでかなり厄介です。
3. 番外:【効率アップ】速度変更で緩急つけてカッコいい動画を作ろう
- 動画の速度を変えると緩急ある動画を作りたい場合は、以上「編集のこと」で紹介した「CapCut(Web版)」を使えば簡単にできるが、本格的に作りたい人にとっては少し物足りなさを感じるかもしれません。例えば、
- ✅ 動画のアップロードや書き出しは遅くてイライラ…筆者の場合、アップロードには10秒ぐらいの動画は1〜2分間かかります。
- ✅ 複数の動画を一括で編集することが非対応です。複数の動画を編集したい場合は、一本ずつ編集を行うしかないようです。
- もっと効率的に速度の編集を行えるように、Webブラウザで使える編集ツールより、完全無料なPCソフト「VideoProc Vlogger」をおすすめです。
- 【Videoproc Vloggerの特徴】
- 従来の動画編集ソフトでは、動画の再生速度を数値などで細かく指定したり、速度変更する部分を細かくカットする必要などがあったが、 VideoProc Vlogger は一味違います。速度変更したい動画を選択したら、「速度」ボタンを押すと、速度変更の専用画面が表示されます。そこでは、スピードの状態が一目でわかる波形(テンプレート)が揃っているが、選択するだけで、好みのスピード調整ができるのが嬉しいポイントです。
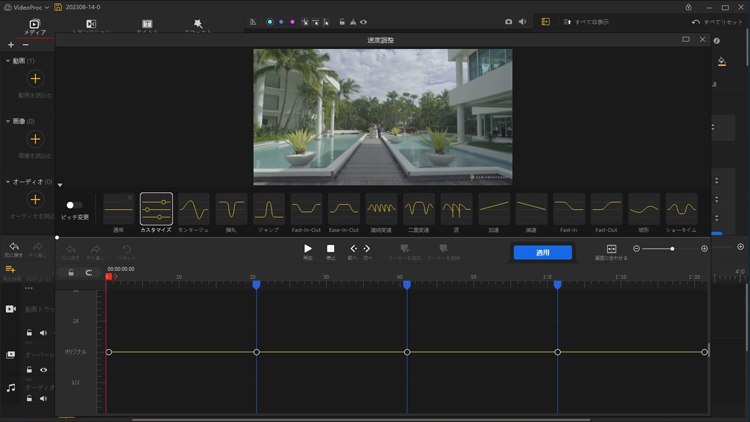
(2)まとめ
今回は、Webブラウザで動画の速度を変更する方法について解説しました!
視聴者側として、動画を再生しながら速度を早送り・スローに設定するなら、「再生のこと」の部分をご参考にしてください。
また、動画の制作者として、長時間撮影した作業風景の様子を早送りして短く編集したり、決定的瞬間をスローモーションにして迫力のある映像にするなど、ハイクオリティの動画を作成するのが目的であれば、「編集のこと」の部分をご参考にしてください。
どっちでも簡単にできるので、慌てる必要はありません。ぜひこの記事を参考に、ブラウザで動画の速度変更を試してみてください。


