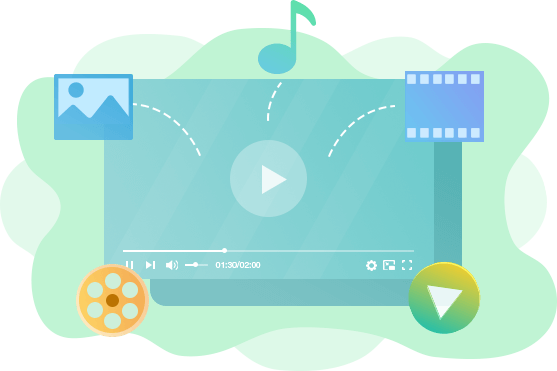�ŐV�I���{���VLC Media Player���_�E�����[�h������@�bWindows��Mac�Ή�

����≹���ADVD�Ȃǂ��Đ��������Ƃ��́AVLC Media Player���ȒP�ŕ֗��ł��B
�{�L���ł́AWindows��Mac�œ��{���VLC Media Player�̃_�E�����[�h�E�C���X�g�[�����@�Ȃǂɂ��ďڂ���������܂��̂ŁA�Q�l�ɂ��Ă��������B
- VLC Media Player�Ɋւ���L���ꗗ�F
- 👉 VLC Media Player�̎g����
- 👉 VLC Media Player�̐Ǝ㐫�E���S��
- 👉 VLC��DVD�Đ��ł��Ȃ�������
�ڎ�
VLC Media Player�Ƃ�
���{���VLC Media Player�̃_�E�����[�h���@
���{���VLC Media Player�̃C���X�g�[�����@
�܂Ƃ�
VLC Media Player�Ƃ�
VLC Media Player�iVLC���f�B�A�v���C���[�j�Ƃ́A��c���c��VideoLAN Project ���J������Ă���I�[�v���\�[�X�̑��@�\�}���`���f�B�A�v���[���[�ŁAWindows��Mac�Ȃǂ̂��܂��܂ȃv���b�g�t�H�[���ɑΉ����Ă��܂��B�\�t�g�{�̂ɕ��L���R�[�f�b�N�����ڂ���Ă��āA����≹���ADVD�A�u���[���C�Ȃǂ̑����̃��f�B�A�E�t�@�C�����Đ��ł��܂��BVLC Media Playe�͐l�C���W�߂闝�R�́A�D�ꂽ�Đ��\�͂����łȂ��A����̃G���R�[�h��ҏW�A�X�g���[�~���O�Đ��A�^��ȂNj@�\�������Ă���_�ł��B�܂��A������V���v���ŁA�t�@�C����VLC�ɓǂݍ��ނ����ŊȒP�ɓ���≹�y���y���ނ��Ƃ��ł��܂��B
- VLC Media Player�̊�{���F
- �J���ҁFVideoLAN
- �o�[�W�������F3.0.17
- �Ή�OS�FWindows / Mac / Linux / iOS / Android�Ȃ�
- ����`���Fflv�Ampg�Aasf�Awmv�Adivx�Amtv�Ats�Adv�Af4v�Am1v�Am2ts�Amkv�Arm�Aavi�Amov�Armvb�Aogg�Amp4�Arec�Awebm�GVCD�AVOB�ADVD�ASVCD�Ȃ�
- �����`���FCD�Awav�Aw64�Aa52�Ait�Awv�Awma�Armi�Ampa�Ampga�Amlp�Aogg�Am4a�Am4p�Amp3�Ȃ�
- �v���C���X�g�t�@�C���Fcue�Avlc�Am3u8�Ab4s�Am3u�Apls�Aconf�Axspf�Awvx�Ȃ�
- VLC Media Player�̓����F
- ✅�@�قƂ�ǂ̃��f�B�A�t�@�C�����Đ��\
- ✅�@�}���`�v���b�g�t�H�[���Ή��iWindows�AMAC�ALinux�Unix�AAndroid�AiOS�j
- ✅�@�X�g���[�~���O�z�M�̃N���C�A���g�Ƃ��Ďg�p�ł���
- ✅�@����E�����̃t�H�[�}�b�g�ϊ��i�G���R�[�h�j�A�������o�A����ҏW�@�\������
- ✅�@100�������ŁA�L���E���S�Ȃ�
- ✅�@�V���v���ȑ����ʂŁA������y��
���{���VLC Media Player�̃_�E�����[�h���@
VLC Media Player�͕]�����ǂ��A�g���₷���ē�����y�₩�ŁA�����ł��\���ȋ@�\�𓋍ڂ��Ă��܂��B
�ł́A���{���VLC Media Player����Ȃ����S�Ƀ_�E�����[�h������@���Љ�Ă����܂��B
- ����
- VLC Media Player�͊C�O���̃I�[�v���\�[�X�\�t�g�ł����A���łɓ��{�ꉻ����Ă���A�����T�C�g���璼�ړ��{���VLC Media Player���_�E�����[�h�ł��܂��B
VLC Media Player�̃_�E�����[�h�菇
�A�h�E�F�A��X�p�C�E�F�A�̍U����h�����߁AVLC Media Player�̌����T�C�g����_�E�����[�h���s�����Ƃ��������߂ł��B
Step1.�����T�C�g�ɃA�N�Z�X���āA�g�b�v��ʂɁu�_�E�����[�hVLC�v�{�_���������ƁAVLC Media Player ��Windows�Łi64�r�b�g�j���_�E�����[�h���܂��B
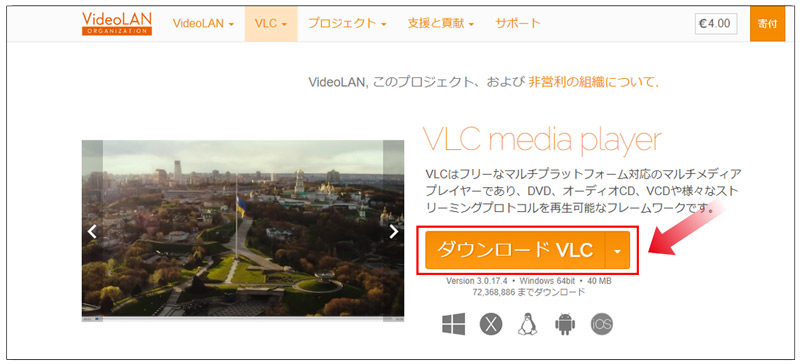
Windows�Łi32�r�b�g�j���邢��Mac�ł��_�E�����[�h����ꍇ�́A�u���v�{�_�����N���b�N���āA�\�����ꂽ���j���[�̒�����AVLC �𗘗p�������f�o�C�X�����N���b�N���Ă��������B
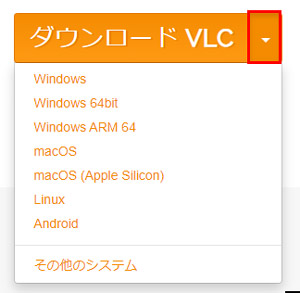
Step2����ƁA�uDownloading VLC X.X.XX for XX�v�̃y�[�W�ɂȂ�܂��B�_�E�����[�h������������A�����Ɂuvlc-3.0.17.4-win64.exe�v�Ƃ����t�@�C�����\������܂��B�iMac�̏ꍇ�A�_�E�����[�h�t�@�C���͉E��ɕ\������邱�Ƃ�����܂��j
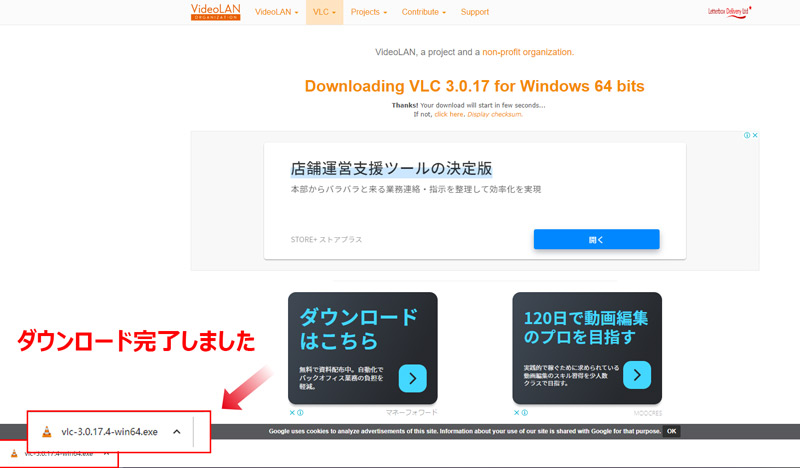
����ŁAVLC Media Player���_�E�����[�h���܂����B
���{���VLC Media Player�̃C���X�g�[�����@
VLC MediaPlayer�͂��ł�PC�Ƀ_�E�����[�h����܂������A�g�p����ɂ̓C���X�g�[������K�v������܂��B
Windows��Mac�̃p�\�R����VLC MediaPlayer���C���X�g�[��������@�͏��X�Ⴂ�܂��̂ŁA���̕����ł�Windows��Mac�ɕ����ē��{���VLC Media Player�̃C���X�g�[�����@���Љ�Ă����܂��B
Windows��VLC Media Player���C���X�g�[������
Step1�_�E�����[�h����VLC MediaPlayer�̃t�@�C�����N���b�N���ĊJ���A�uInstaller Language�v�E�C���h�E���\������܂��B�h���b�v�_�E�����j���[������{���I�����āA�uOK�v���N���b�N���܂��B
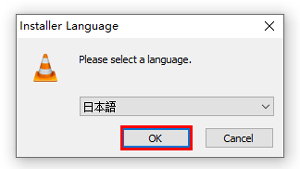
Step2.����ƁAVLC MediaPlayer�̃Z�b�g�A�b�v�E�C���h�E���\������A�u���ցv���N���b�N���܂��B
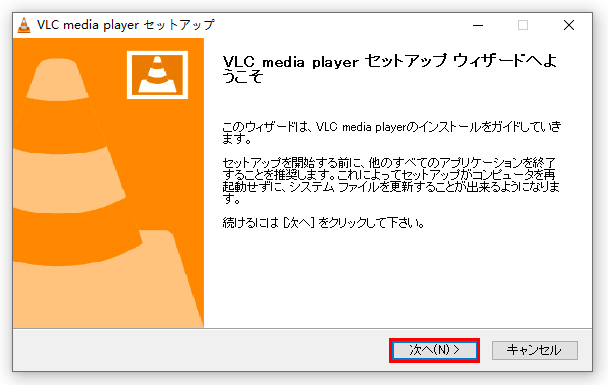
Step3.���C�Z���X�_�̉�ʂɐ�ւ�āA���Ȃ���Ăсu���ցv���N���b�N���܂��B
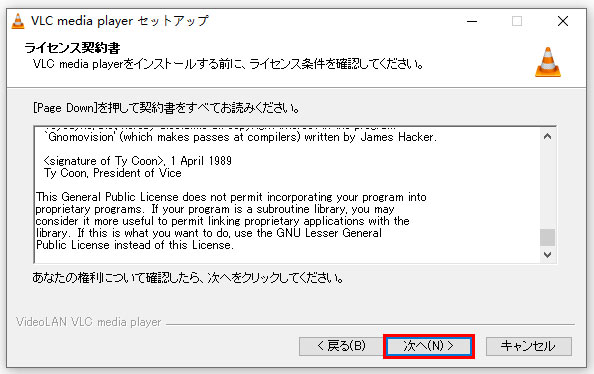
Step4.�����āA�R���|�[�l���g��I�т܂��傤�B�f�t�H���g�ݒ�ł����ł����A�ύX����ꍇ�̓`�F�b�N��lj�������A�폜�����肷��Ƃ����ł��B
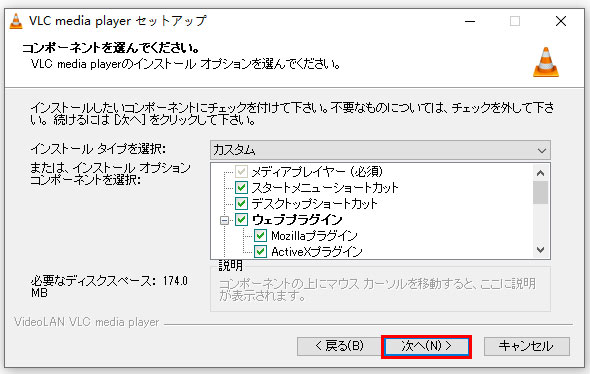
Step4.���́A�C���X�g�[�����I���ł��܂��B�D���ȏꏊ��I�����邩�f�t�H���g�̂܂܁u�C���X�g�[���v���N���b�N�����VLC Media Player �̃C���X�g�[�����J�n���܂��B
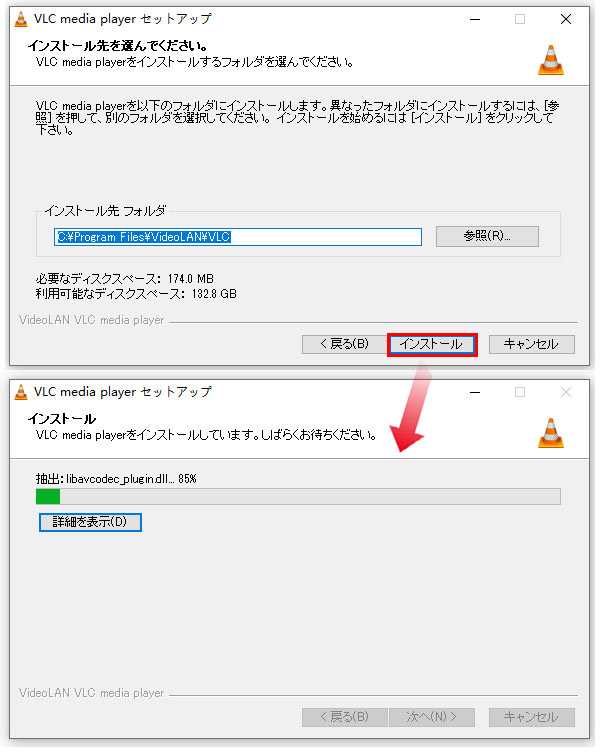
Step5.�����{�^�����\��������VLC Media Player �̃C���X�g�[�����I���܂����B
�Ō�A�v���C�o�V�[�ƃl�b�g���[�N�|���V�[�E�C���h�E���\������܂��̂ŁA�l�ł́u���^�f�[�^�̃l�b�g���[�N�A�N�Z�X�����v�Ƀ`�F�b�N���O�����Ƃ��������߂ł��B�u������v���N���b�N���AVLC ���g����悤�ɂȂ�܂����B
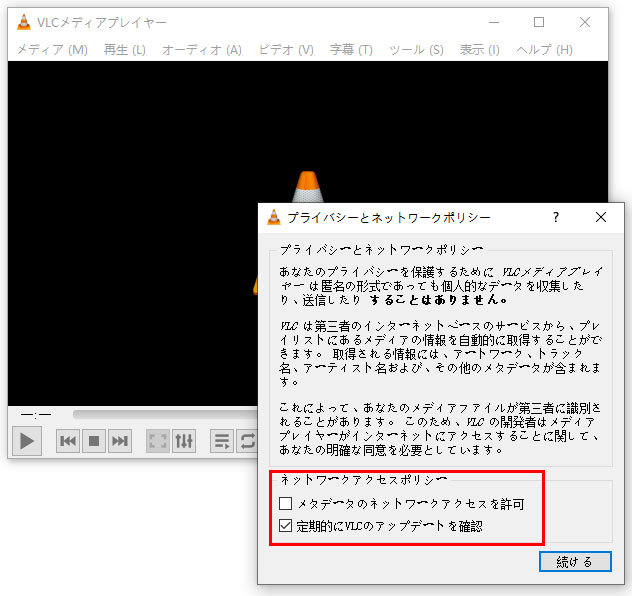
Mac��VLC Media Player���C���X�g�[������
Step1.�_�E�����[�h��Ƃ��I�������AVLC Media Player�̃C���X�g�[�����_�u���N���b�N���Ă��������B�����āAVLC �̃A�C�R�����A�v���P�[�V�����t�H���_�Ƀh���b�O& �h���b�v���āA�C���X�g�[�����J�n����܂��B
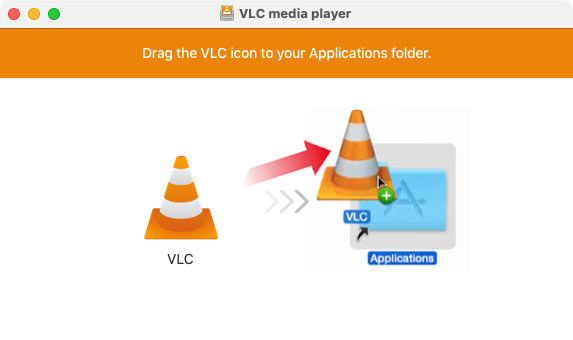
Step2.�C���X�g�[������������AFinder���J���āA�A�v���P�[�V�����Ɉړ����uVLC�v�A�C�R�����_�u���N���b�N���Ă��������B����N�����A�ȉ��̂悤�ȃ��b�Z�[�W���\������܂��̂ŁA�u�J���v���N���b�N����VLC Media Player�𗘗p�ł���悤�ɂȂ�܂��B
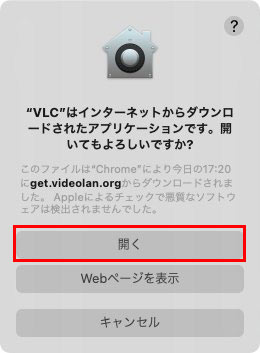
�܂Ƃ�
����́AWindows��Mac��VLC�̃_�E�����[�h�E�C���X�g�[�����@�ɂ��āA������܂����B
VLC���f�B�A�v���C���[�́A����Đ��\�t�g�Ƃ��ĕK�v�ȋ@�\�͑S�đ����Ă����ɁA���̋@�\���L�x�ł��B�������A�ǂ��]�����������AVLC media player�̐Ǝ㐫��댯���ɋC�ɂ���l�����Ȃ��Ȃ��ł��B
�����Ȃ�5KP���I�X�X���I
|
�}���`�v���C���[�u5KPlayer�v |
���{��F�Ή� �y�������߃|�C���g�z✅�������̃��f�B�A�̃f�[�^���v�������y���߂�G |


















 �L�����y�[��
�L�����y�[��