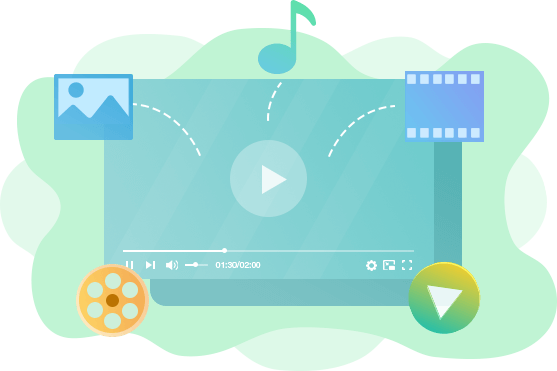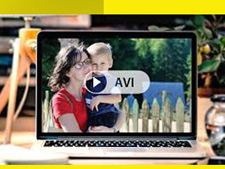Windows 11でAVIを再生するソフト!無料・コーデックパック不要で見れる!

Windows 11に標準で搭載されているメディアプレーヤーでAVIファイルを再生しようとすると、ビデオは再生されません。トラブルが起きた原因を探してみると、必要なコーデックがコンピューターにダウンロード・インストールされていないからです。Windows 11で再生できないAVIファイルを修復して再生するには、最新のコーデック(例えば、K-Liteコーデックパック、メディアプレイヤーコーデックパック)をハードドライブにダウンロードする必要があります。
「コーデックパックをダウンロード・インストールせずにWindows 11のパソコンでAVIファイルを再生できる方法ってある。」とあなたは悩んでいませんか。
そこで今回は、Windows 11のユーザーに向け、無料且つコーデックパックダウンロード不要でAVIを再生できるソフトを厳選しておすすめします。
【Windows 11】無料・コーデックパック不要でAVIを再生するソフト
以下では、Windows 11で無料利用できて、コーデックパックを別途ダウンロード・インストールせずにAVIファイルを再生できるソフトを紹介していきます。
1. 5KPlayer
- 【人気度】:★★★★★
- 【日本語】:対応
- 【価格】:無料
- 【ファイル形式数】:59種類
- 【動作環境】:Windows・macOS
Windows 11でAVIを劣化なしで再生したい!という方にオススメなのが「5KPlayer」です。
完全無料ですが、AVIを始め、H.265/HEVC、H.264、MKV、MPG、WMV、FLV、M4V、DVD、CDなど、59種類ものコーデックを内蔵しており、様々な形式の動画を再生することができます。
そしてさらに優れている点は、動画再生以外の機能も充実していて、音楽再生・音声抽出やラジオ聴取、ミラーリング、スナップショット、画面キャプチャも機能も兼ね備えます。
Windows 11のパソコンに5KPlayerさえダウンロード・インストールしておけば、一般的にやりとりされる動画はほぼ見られるといってよいでしょう。また、「5KPlayer」はソフトウェア会社Digiartyから開発・無償提供しており、日本語環境で安心して使えるのもオススメのポイントです。
5KPlayerを使って、Windows 11のパソコンに保存されているAVIファイルを再生する手順は、以下の通りです。
STEP1:Windows 11のパソコンで5KPlayerをダウンロード・インストールしてから、起動します。
STEP2:「ビデオ」アイコンをクリックします。
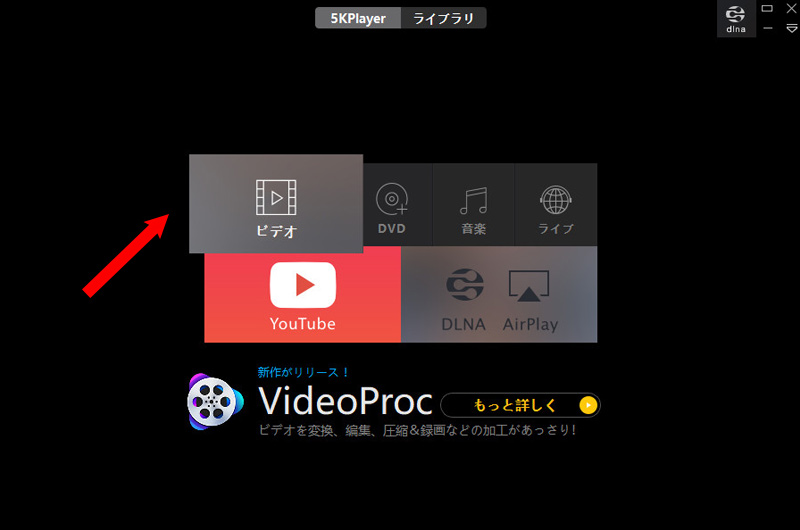
STEP3:Windows 11のパソコンに保存されている動画ファイルを選択して、「開く」をクリックしてAVIを再生できます。
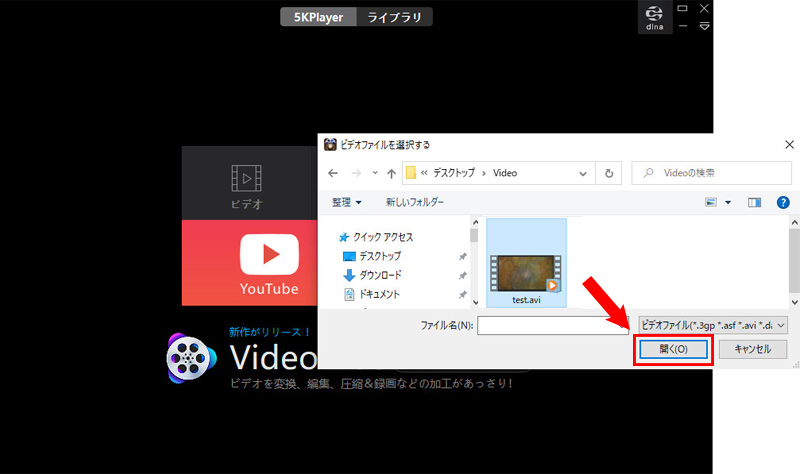
STEP4:映像表示画面を右クリックして、メニューが表示されます。そこで、再生中のAVI動画の再生速度・音量を調整したり、早送り・巻き戻し・一時停止・リピード再生をしたり、画面を90度回転したり、動画をトリミング・カットしたり、外部字幕を追加したり、インタレースを解除したり、再生したいチャプターを選択したりできます。
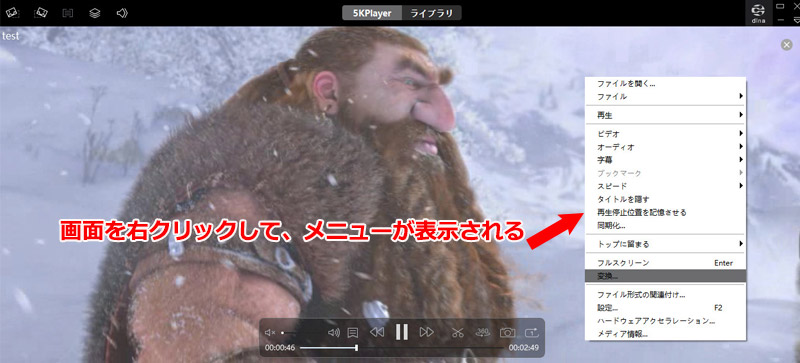
- ヒント
- 5KPlayerは再生中のAVIファイルのコーデックを確認することができます。再生画面を右クリックして、「メディア情報…」をクリックしてコーデックなどの情報が表示されます。
2、VLC Media Player
- 【人気度】:★★★★★
- 【日本語】:対応
- 【価格】:無料
- 【ファイル形式数】:101種類
- 【動作環境】:Windows・macOS・Linux、iOS・Android、BSD系OS、QNX、Syllableなど
コーデックの数が群を抜いて多いことで有名なメディアプレイヤーと言えば、「VLC Media Player」は非常にオススメです。
無料でオープンソースのメディアプレーヤーですが、コーデックパックを別途ダウンロード・インストールせずにほとんどすべてのコーデック(AVI/MPEG-2/MPEG-4/DivX/H.264/MKV/WebM/WMV/MP3など)の再生が可能です。
動画再生機能に関しては、「VLC Media Player」を活用すれば、AVI再生の画面ではアップスケーリングやノイズ除去などを行ったり、インタレースを解除したり、色調を補正したり、再生速度を変更したり、左右反転再生をしたり、ズーム再生することができます。
また、動画を再生できるだけではなく、DVD/CD/VCD/Blu-ray/ストリーミングの再生、ビデオキャプチャー・デスクトップキャプチャー、ストリーミング配信、動画高画質化、動画編集、動画エンコード、音声抽出、音ズレ補正なども行えます。機能が豊富すぎるので初心者が使いこなすにはちょっと時間がかかります。
VLC Media Playerを使って、Windows 11のパソコンに保存されているAVIファイルを高画質で再生する手順は、以下の通りです。
STEP1:Windows 11のパソコンでVLC Media Playerをダウンロード・インストールして、起動します。
STEP2:表示されたウィンドウにAVIファイルをドラッグ&ドロップして、AVIファイルが再生できます。
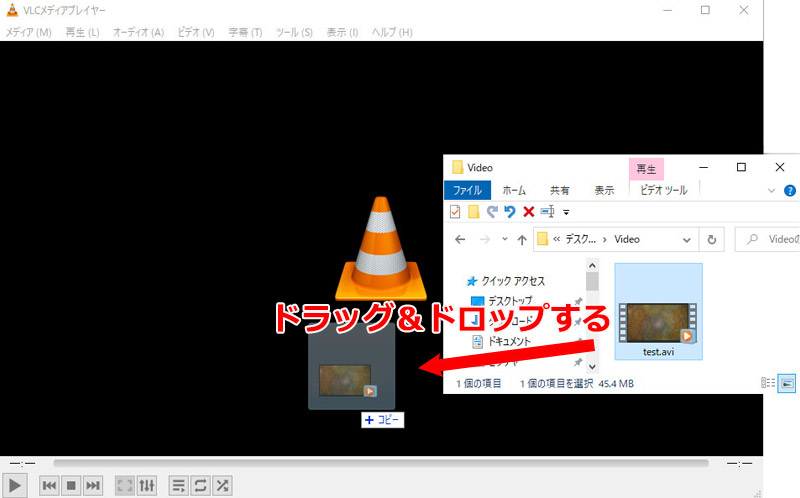
STEP3:動画再生時に右クリックで、各種メニューが表示されます。そこで、再生中のAVI動画をレコーディングしたり、音量を調整したり、ズーム再生したり、スナップショットを撮ったり、インタレースを解除したり、字幕ファイルを追加したり、アスペクト比を変更したり、クロッピング編集を行うことが可能です。
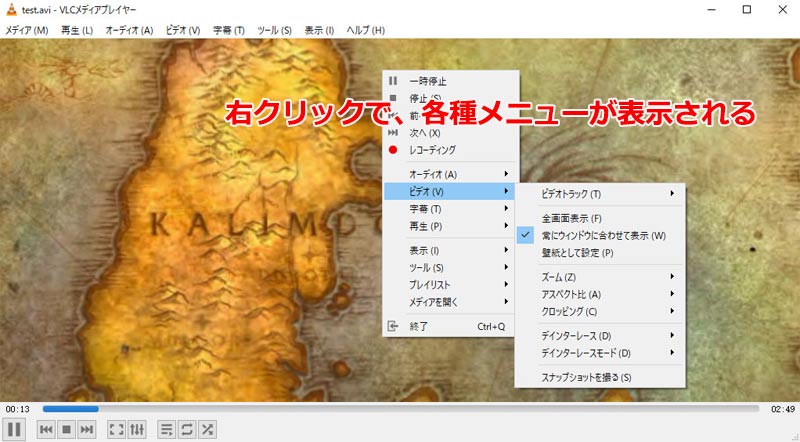
- ヒント
- VLC Media Playerはアップスケーリング(高画質化)機能を持つため、メニューの「ツール」→「エフェクトとフィルタ(E)」を選択して、「ビデオエフェクト」タブから画像を調節したり、画質をキレイにしたりシャープ化することが可能です。低解像度のAVI動画をAIで高画質化して再生したい方にオススメです。
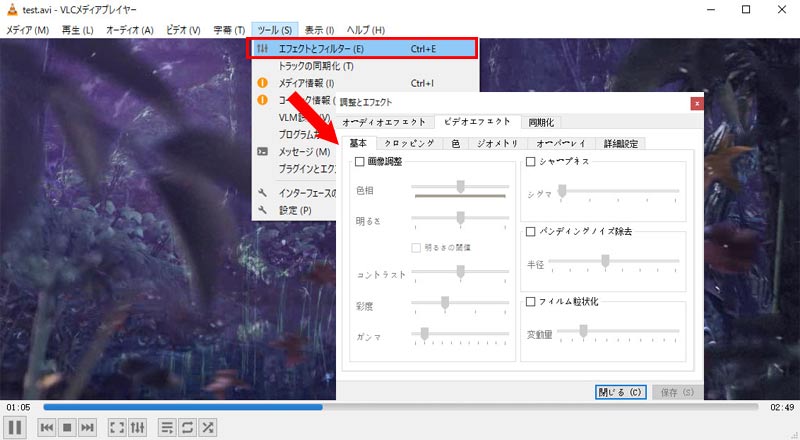
3、Winxvideo AI
- 【人気度】:★★★★★
- 【日本語】:対応
- 【価格】:無料体験版があり
- 【ファイル形式数】:370種類以上
- 【動作環境】:Windows・macOS
動画エンコードを行ってWindows 11のメディアプレイヤーで再生したいというユーザーには、Winxvideo AIを利用するのがオススメです。
「Winxvideo AI」は初心者からプロまでよく使う動画処理ソフトで、豊富な機能を揃えながら、シンプルなインターフェースを持って誰でも扱いやすいのが特徴です。370種類以上のコーデックを内蔵しており、AVI以外にも、m2ts/H.265/mkv/flv/mp4/movなど、さまざまな動画ファイルをエンコードできます。だから、Winxvideo AIを活用すれば、AVIをMP4(H.264)にエンコードして、コーデックパックを別途ダウンロードせずにWindows 11のメディアプレーヤーで再生できるようになります。
動画エンコードの他、AI動画高画質化、動画編集、動画録画などの便利な機能がオールインワンで揃っていて、購入する前に無料で色んな機能を試しましょう。
Winxvideo AIを使って、Windows 11のパソコンに保存されているAVIファイルをMP4(H.264)にエンコードする手順は、以下の通りです。
STEP1:Winxvideo AIを起動して、メイン画面の「変換」をクリックします。
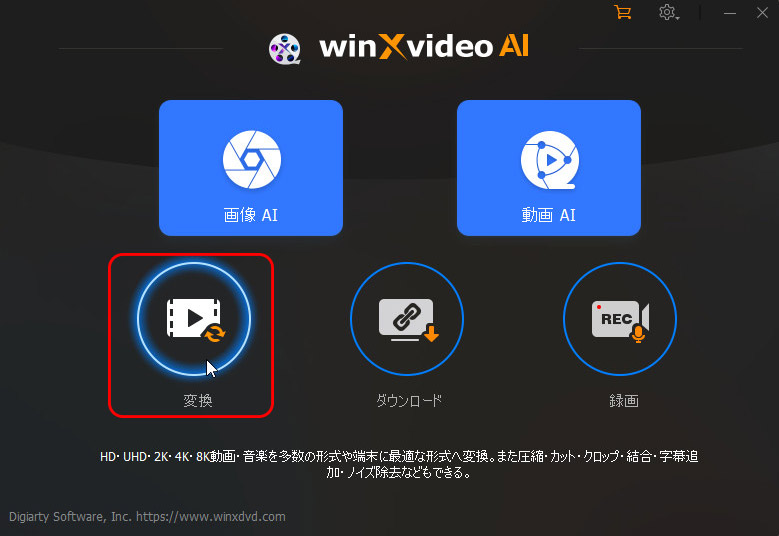
STEP2:左上の「+動画」をクリックして、Windows 11のパソコンに保存されているAVIファイルを選択して、「開く」をクリックしてAVIを読み込みます。
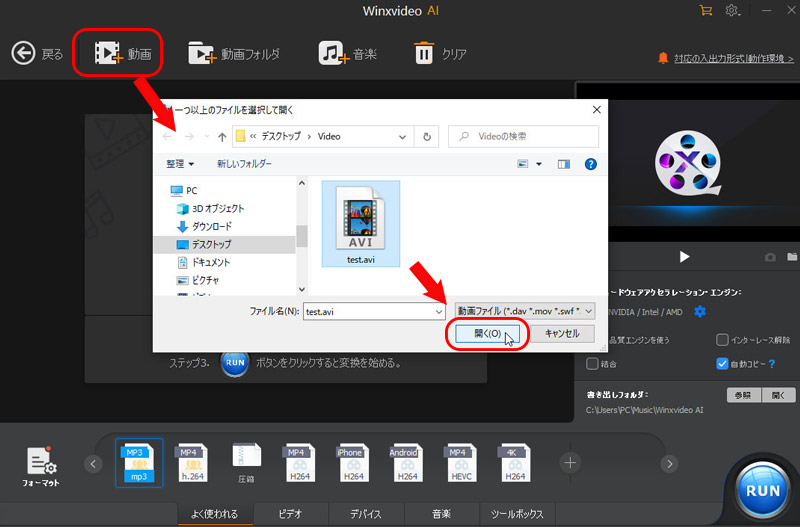
STEP3:下部の「ビデオ」タブをクリックするか、または左下の「フォーマット」をクリックして、「MP4(H.264)」を選択してください。
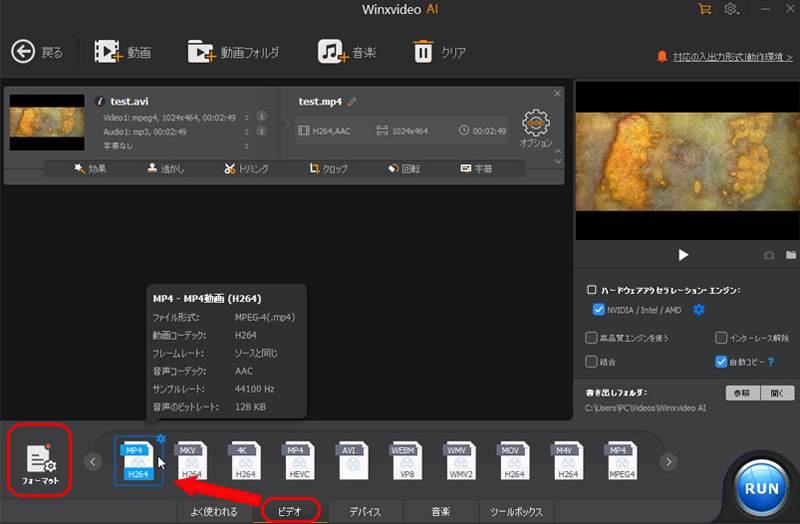
STEP4:右下の「参照」をクリックして保存先を指定して、「RUN」ボタンをクリックしてください。AVIをMP4(H.264)にエンコードします。完了するまでお待ちください。
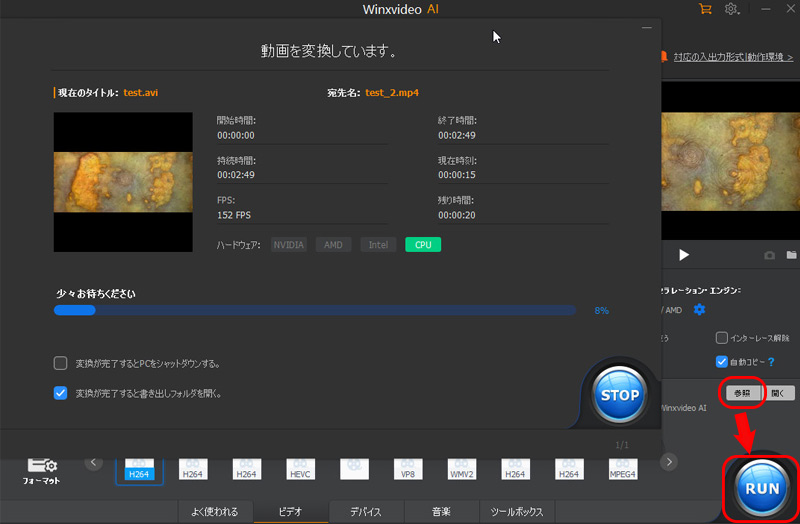
STEP5:変換後、Windows 11のメディアプレーヤーを開いて、左上の「ファイル(F)」→「開く(O)」をクリックして、先ほど変換済みのMP4(H.264)ファイルを選択して、「開く」をクリックして読み込みます。動画ファイルを再生してみましょう。
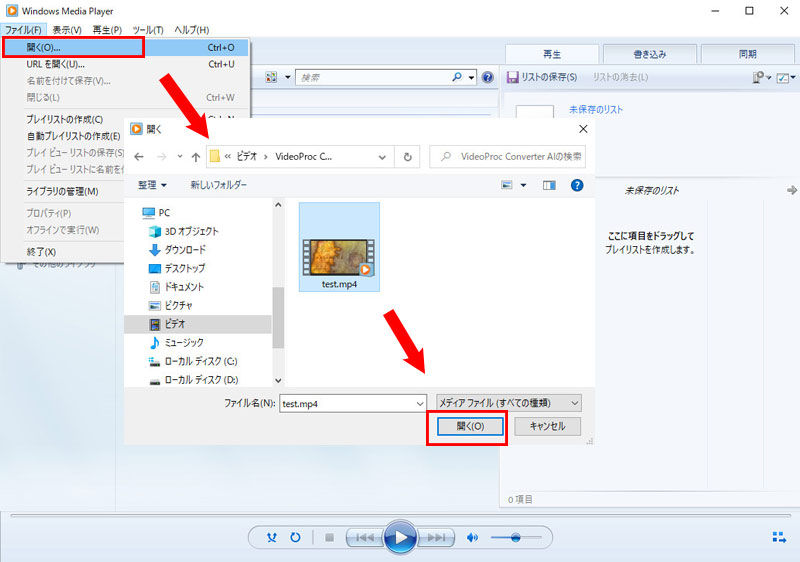
AVI再生に関するよくあるご質問
ここからは、AVI再生に関するよくあるご質問をQ&A形式で紹介します。
-

AVIとはどういう動画ファイル形式ですか?
AVI(Audio Video Interleaved)とは、マイクロソフト社が開発したWindows標準の動画ファイル形式で、音声と映像のデータファイルをコンテナに格納することが可能です。Windowsで動画の取り込みや編集はAVIが主流となり、拡張子は「.avi」です。
-

Windows Media PlayerでAVIファイルを再生できない原因は何?
Windows Media PlayerでAVIファイルを再生できない原因は、以下の通りです。
- ❶、Windows Media Playerには更新されたコーデックがありません。
- ❷、メディアプレイヤーはAVIファイル形式をサポートしていません。
- ❸、Windows Media Playerは最新バージョンではありません。
- ❹、様々な原因でAVIファイルが破損してしまいます。
- ❺、Windows Media PlayerとAVIファイルが関連付けられていません。
-

どのようにしてAVIファイルのコーデックを確認しますか?
AVIファイルのコーデックを確認する方法は、以下の通りです。
- 方法❶、AVIファイルの再生中に、ライブラリ内のファイルを右クリックして、「プロパティ」を選択します。「ファイル」タブで、「オーディオコーデック」と「ビデオコーデック」セクションを確認できます。
- 方法❷、無料の定番コーデックチェッカー「MediaInfo」を使ってみましょう。ファイルをソフトにドラッグ&ドロップすれば、動画の情報が直ちに分析・表示されます。
- 方法❸、先ほどおすすめのAVI再生ソフト・AVIエンコードソフトを使って、動画のコーデック情報を確認することが可能です。


















 キャンペーン
キャンペーン