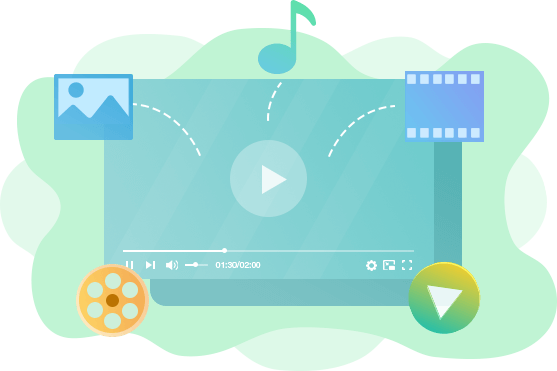【無料】Windows11でAVIファイルを再生する3つの方法!簡単かつ効率的!

- AVIとは
- AVI(Audio Video Interleaveの略)とは、Windows標準の動画ファイル形式の一つです。拡張子は「.avi」です。AVIは比較的古い形式であり、圧縮率は高くないですが、動画編集などの元素材としては今だにWindows環境で使用されてい ます。
Windows 11のメディアプレーヤーでAVIを再生しようとした場合、うまく再生できないことがありますよね。
Windows 11でAVIファイルを再生するには、一体どうすればいいでしょうか?
今回は、Windows11でAVIファイルを再生する3つの方法を紹介します。最新のOS「Windows11」でもAVI再生を簡単かつ効率的に実現できます。
目次
方法1. Windows11でAVIを再生する方法〜デフォルトアプリ
方法2. Windows11でAVIを再生する方法〜第三者のメディアプレイヤー
方法3. Windows11でAVIを再生する方法〜動画変換ソフト
まとめ
方法1. Windows11でAVIを再生する方法〜デフォルトアプリ
Windows11のパソコンでAVIファイルを再生する最も便利な方法はデフォルトアプリを使うんです。
今やWindows11でAVIファイルを再生できるデフォルトアプリは以下の二つあります。
❶. Windows Media Player
Windows Media PlayerはWindowsパソコンに標準搭載されているメディアファイルであり、Windows標準の動画ファイル形式としてのAVIに対応しています。
Windows 11上のWindows Media PlayerでAVIファイルを再生する方法は以下の通りです。
Step1.Windows11上の「スタート」ボタン>右上の「すべてのアプリ」>「Windows ツール」>「Windows Media Player」の順にクリックすると、Windows Media Playerが起動します。
Step2.画面左側から「ビデオ」をクリックして、再生したいAVI動画ファイルをダブルクリックします。後は動画が再生されることを確認します。
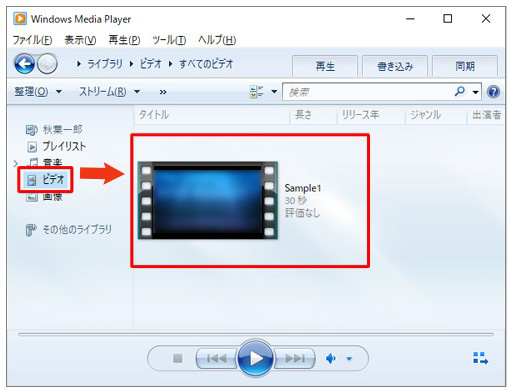
❷. フォト
Windows Media Playerの他、 Microfoft製のWindows11標準搭載の無料動画編集アプリ「フォト」でAVI動画の再生ができます。
以下はWindows11の「フォト」でAVIファイルを再生する方法です。
Step1.再生したいAVIファイルを右クリックし、メニューから「プログラムから開く」を選択します。
Step2.「フォト」を選択すると、自動で動画が再生されます。
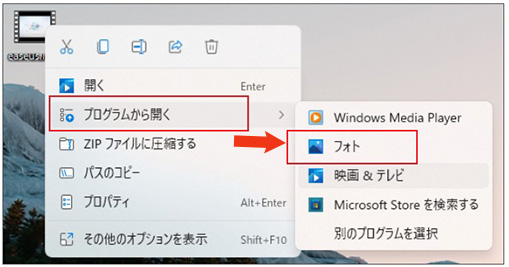
方法2. Windows11でAVIを再生する方法〜第三者のメディアプレイヤー
デフォルトアプリのWindows Media PlayerとフォトでAVIファイルを確かに再生することができますが、不明原因でエラーを発生したことがよくあります。
そんな場合は、使いやすく高性能な第三者のメディアプレイヤーを利用するのがいいソリューションです。以下はおすすめのメディアプレイヤーです。
❶. 5KPlayer
無料で使える5KPlayerは多機能のメディアプレイヤーであり、DVD/CD/動画/音楽の再生をサポートしています。
AVIを含むほとんどすべての動画形式に対応します。4K、8K、HDR 、360度動画を高画質のままに再生することができます。
そのほか、簡単な動画編集や画面ミラーリングや、動画ダウンロード、ラジオ再生など便利な機能も満載です。
5KPlayerでAVIファイルを再生する方法は以下のようです。
Step1. 5KPlayerをWindows11パソコンにダウンロードとインストールし、ソフトを起動します。
Step2. 主画面の「ビデオ」をクリックし、再生したいAVIファイルを追加すると、動画が自動で再生されます。
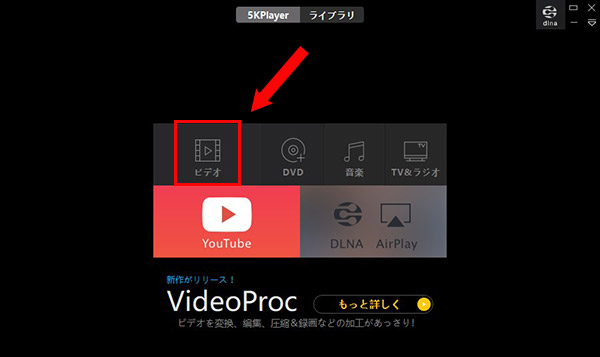
❷. VLC
VLCは定番のメディアファイルとして多くの人に使用されています。
DVD-Videoをはじめ、AVI、WMV、DivX、MPEG-1/2、H.264、FLV、MOVなど多数のフォーマットに対応しています。
また、Windows/Mac/ Linux/Android/iPhoneなど多くのプラットフォームで動作して、完全に無料で利用できます。
VLCを使って、AVIファイルを再生するには、以下の手順に従って操作してください。
Step1. VLCをWindows11パソコンにダウンロードとインストールし、ソフトを起動します。
Step2. 主画面に再生したいAVI動画ファイルをドラッグ&ドロップすると、動画の再生が可能です。または、上のメニューバーから「メディア」タブ>「ファイルを開く」の順にクリックし、再生したいAVI動画ファイルを読み込みます。
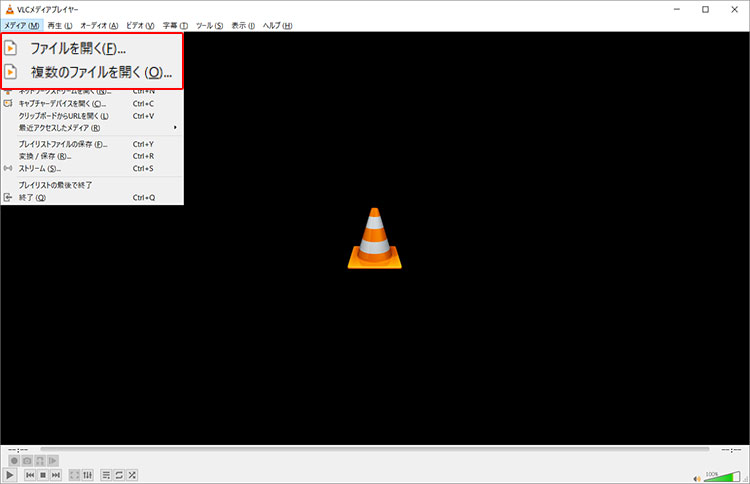
方法3. Windows11でAVIを再生する方法〜動画変換ソフト
Windows11でAVIを再生できない場合は、AVIを汎用性の高いMP4に変換することもいい解決方法です。
❶. VideoProc Converter
VideoProc Converterは動画変換・編集、動画ダウンロード、画面録画といった機能を一体化にした多機能ソフトです。
AVIや MP4、MKV、AVI、WebM、WMV、MOV、M4V、MPEG2、DIVX、3GP等、ほぼすべてのフォーマットに対応し、異なる動画形式の間で相互に変換することができます。VideoProc Converter でAVIを汎用性の高いMP4に変換すれば、対応していないメディアプレイヤーや端末などでも再生できるようになります。
また、このソフトでAVIをMP4に変換する操作がシンプルです。変換された動画ファイルの画質も劣化しません。
Windows11でAVIファイルを効率的に再生したい場合は、VideoProc ConverterでAVIをMP4に変換、再生してみましょう。
以下は動画変換ソフト「VideoProc Converter」でAVIをMP4に変換するやり方です。
Step1.VideoProc ConverterをWindows11パソコンにダウンロード、インストールし、ソフトを立ち上げ、主画面の「ビデオ」をクリックします。
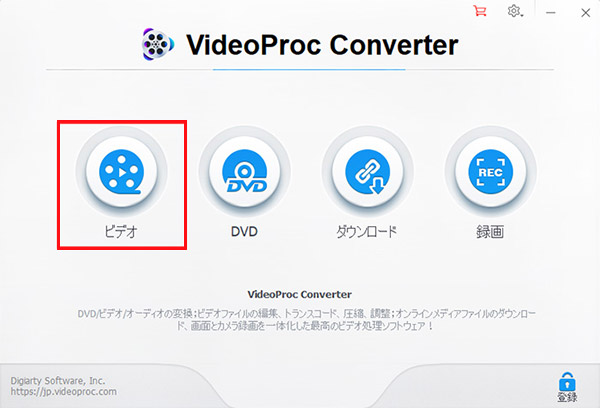
Step2.上部の「ビデオ」をクリックし、変換したいAVIファイルを読み込みます。
Step3.下部の「出力」からMP4を選択し、「RUN」をクリックすると、AVIからMP4への変換が開始されます。
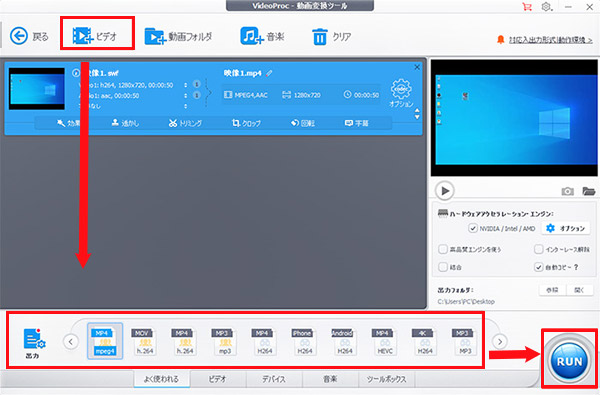
Step4.変換が終わったら、Windows11上のメディアプレイヤーで再生すればよいです。
まとめ
以上はWindows11でAVIファイルを簡単かつ効率的に再生する三つの方法です。
- ✅ デフォルトアプリを使う
- ✅ 第三者のメディアプレイヤーで利用する
- ✅ AVIをMP4に変換して再生する
Windows11のデフォルトアプリでAVIファイルを再生できないトラブルが発生したときに、ぜひ他の方法を試してみましょう。


















 キャンペーン
キャンペーン