AIで動画をアップスケーリング(高画質拡大)する方法とおすすめのソフト!
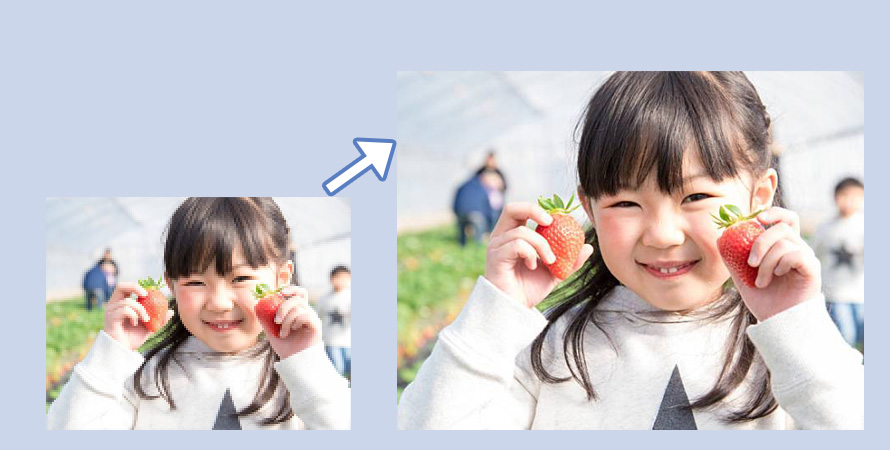
せっかく作った動画なのに、画質が悪いのはちょっと悲しいですよね。
そんなときは、動画を高画質化するための「AIアップスケーリング」という技術をぜひ試してみてください。
今回の記事では、AIで動画をアップスケーリングするにおすすめのソフトや具体的な操作手順を紹介します。
目次
(1)AIアップスケーリングとは
(2)AIで動画をアップスケーリングするにはおすすめのソフト
- 1. Winxvideo AI
- 2. Topaz Video AI
- 3. HitPaw Video Enhancer
- 4. UniFab 動画拡大 AI
- 5. AVCLabs Video Enhancer AI
(3)Winxvideo AIで動画をアップスケーリングする手順
(4)最後に
(1)AIアップスケーリングとは
AIアップスケーリングは、人工知能(AI)技術を用いて、画像や動画の解像度を向上させる手法です。
従来のアップスケーリング手法では画質が劣化する傾向がありますが、AIアップスケーリングでは、ディープラーニングアルゴリズムを活用して、AIが画像や動画の各ピクセルの色や位置を詳細に分析し、その情報を基に新たなピクセルを生成します。この過程で、元の画像や動画には存在しなかった詳細をAIが推測し、それを元に高解像度の画像や動画を生成します。
これにより、画像の細部まで精密に再現し、自然な拡大を実現します。特に、これまで見過ごされがちだった微細なテクスチャや繊細な色調も忠実に再現することが可能となっています。
現状、AIアップスケーリングは、過去の映画やテレビ番組のリマスタリング、写真の修復、低解像度映像素材の拡大などのさまざまな用途で広く活用されています。
(2)AIで動画をアップスケーリングするにはおすすめのソフト
ここでは、AIで動画をアップスケーリングできるPCソフトを5つ紹介いたします。どのソフトも使用しやすい工夫がありますので、ぜひ参考にしてください。
1. Winxvideo AI
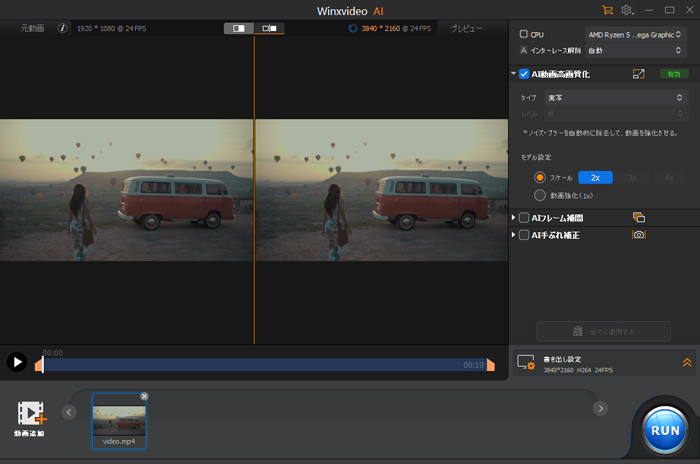
Winxvideo AIは、AIの技術を活用して、動画を高画質化・フレーム補間・手ぶれ補正することができるソフトです。
AIの技術によって細かい箇所まで修復しながら480pの解像度の動画を1080pや4kに補正できたり、動画のノイズを低減する機能もついています。
その他にもワンクリックでぼやけた映像をシャープにしたり、色見に補正をかけることでより美しい映像に仕上げることも可能です。また品質を落とすことなく動画を拡大することができます。
|
開発元 |
Digiarty Software, Inc. |
|
対応OS |
Windows 11 / 10 / 8 / 8.1 / 7 |
|
価格 |
4,980円(年間プラン) 7,680円(永久版) |
|
最大解像度 |
4倍 |
|
言語 |
日本語対応 |
|
特徴 |
✅動画の解像度を2x 3x 4xに拡大可能 ✅動画の高画質化を効率的に自動化する ✅初心者でも簡単に操作できる |
|
デメリット |
❌AIモデルがまだ少ないので、全ての動画が確実に綺麗になるわけではない。 ❌AIによる自動編集を行うため、制御が難しい場面がある。 ❌細高解像度化で細部が失わってしまう現象も見うけられる。 |
|
公式サイト |
2. Topaz Video AI
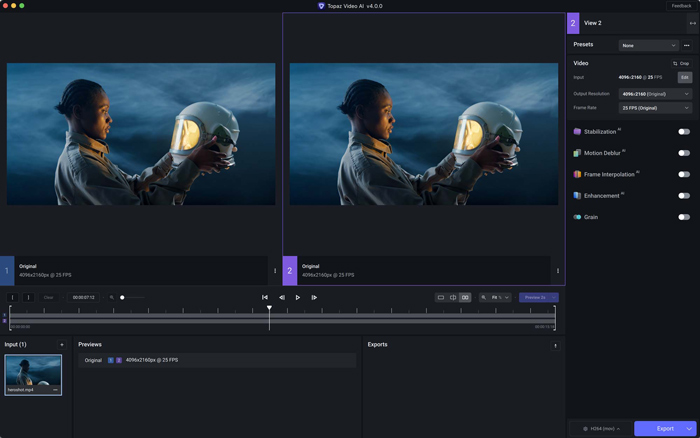
Topaz Video AIは、独自のAIアルゴリズムを使用した、動画高画質化の定番ソフトです。
業界で最高な品質と好評で、低画質の動画でも最大8Kまでアップスケーリングしながら、人間の目が認識する細部のディテールまで忠実に再現することができます。
また、フレームレートの変更・インターレース解除・手ぶれ補正・ノイズ除去やシャープネス増強など多種多様な動画品質を向上する機能が搭載されています。
高速な処理能力を持ち、大量の動画素材を効率的に処理することができます。映画制作やビデオ編集などの業界で広く使用されているようです。
|
開発元 |
Topaz Labs |
|
対応OS |
Windows、Mac |
|
価格 |
299ドル(永久版) |
|
最大解像度 |
8K |
|
言語 |
英語(日本語対応不可) |
|
特徴 |
✅動画の解像度を4K/8Kに拡大可能。 ✅あらゆる動画の画質向上や修復が簡単にできる。 ✅ノイズ除去やインターレース解除など高度な映像処理機能を搭載。 ✅豊富なAIモデル、細かいパラメータ調整が利用可能。 |
|
デメリット |
❌日本語をサポートしていない。 ❌通常販売価格が高い。 ❌PCスペックの要求値は高め。 |
|
公式サイト |
3. HitPaw Video Enhancer
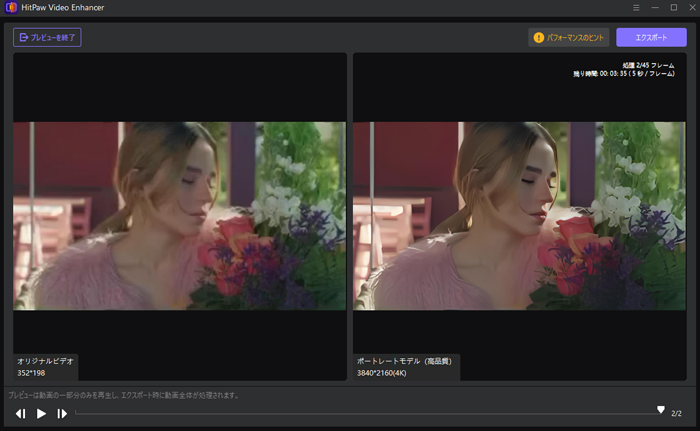
HitPaw Video Enhancerは、動画を高品質に変換するための効率的なPCソフトです。
高度なAIアルゴリズムを使用して、画質を向上させるだけでなく、ビデオの解像度を向上させ、ノイズを削減し、ぼやけを修正し、動きを滑らかにするといった多機能を備えています。
そして、使いやすいインターフェースと高速なレンダリング機能により、動画の編集や処理を迅速に行うことができます。初心者から上級者まで幅広いユーザーが利用できます。
|
開発元 |
HitPaw |
|
対応OS |
Windows、Mac |
|
価格 |
6,600円(月間プラン) 15,400円(年間プラン) 49,500円(永久版) |
|
最大解像度 |
8K |
|
言語 |
日本語対応 |
|
特徴 |
✅ほとんどワンクリックで行える簡単な操作性。 ✅様々なAIモデルを搭載する。 ✅解像度を最大8Kまで高画質化。 ✅粗い部分の修復・ノイズの除去が可能。 |
|
デメリット |
❌ディティールが潰れることもある。 ❌パソコンのスペックが必要になり、処理にも時間がかかる。 ❌お値段がそこそこする。 |
|
公式サイト |
4. UniFab 動画拡大 AI
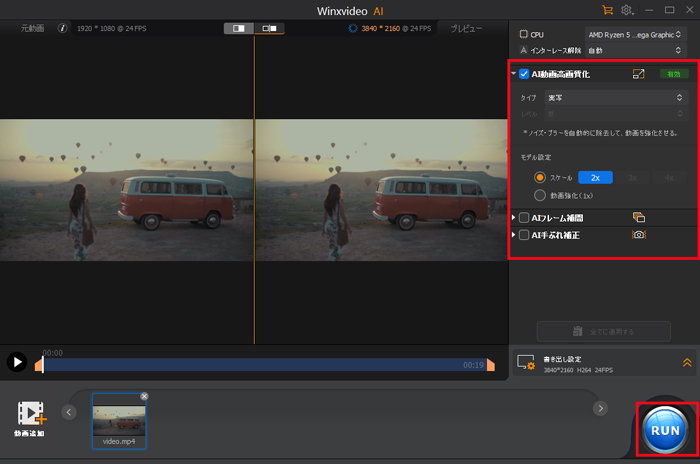
UniFabは、AI技術を利用して高品質な映像補正を行えるソフトです。
例えばSD(標準解像度)映像をHD(高解像度)映像に変換したり、HD映像を4K Ultra HDに変換することができます。また、動画のクロップ、サウンドエフェクトをカスタマイズし、背景のノイズを除去する機能も搭載されています。
一般的に、古い低解像度の動画(テレビ番組、白黒映画、自製ビデオ、アニメーションなど)を、最新のモニターや大画面TV、スマートフォンでも綺麗に楽しめる高画質データに変換するためによく使われています。
|
開発元 |
DVDFab Software |
|
対応OS |
Windows |
|
価格 |
12,500円(永久版) |
|
最大解像度 |
4K |
|
言語 |
日本語対応 |
|
特徴 |
✅人工知能を使用した動画を4Kへとアップできる。 ✅TensorFlowを使用してDVDをBlu-ray画質に、Blu-rayをUHD BD画質へ高解像度化。 ✅DVDやブルーレイのリッピングが可能。 |
|
デメリット |
❌映画のリッピングに時間がかかる。 ❌シーンによって質感がおかしなことになっている場合もある。 |
|
公式サイト |
5. AVCLabs Video Enhancer AI
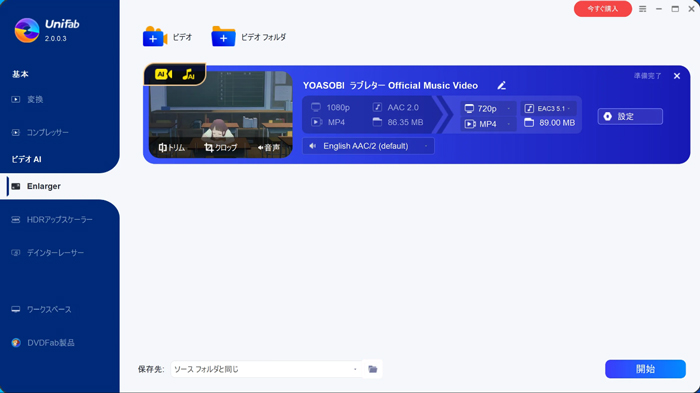
AVCLabs Video Enhancer AIは、AI 技術で古い動画を美しく高画質化してくれるソフトです。
昔のガラケー時代の動画や、デジカメで撮影した低解像度の動画を最大8Kまで高画質化できます。
また、ノイズ除去やインターレース解除、映っている人物の顔を補正する、顔の鮮明化、フレーム補間、白黒動画のカラー化も一括搭載しています。これらの機能をうまく活用すれば、低画質でぼやけていた被写体の表情をはっきり見えるように仕上げてくれるところが魅力です。
|
開発元 |
AVCLabs |
|
対応OS |
Windows、Mac |
|
価格 |
5,808円(月間プラン) 18,678円(年間プラン) 43,978円(永久版) |
|
最大解像度 |
8K |
|
言語 |
日本語対応 |
|
特徴 |
✅低画質の動画をHD、4K、8K画質に向上させる。 ✅白黒動画に自然な色を付ける。 ✅動画のフレームレートを自動的に上げ、スムーズな再生を実現。 ✅低画質や荒い動画を高画質に修復する。 |
|
デメリット |
❌価格が高い。 ❌高度な機能が必要ない場合は過剰。 ❌ハードウェア要件が高い。 |
|
公式サイト |
(3)Winxvideo AIで動画をアップスケーリングする手順
ここではWinxvideo AIを使った動画のアップスケーリン方法を解説します。
Winxvideo AIを起動して、「動画 AI」をクリックする。
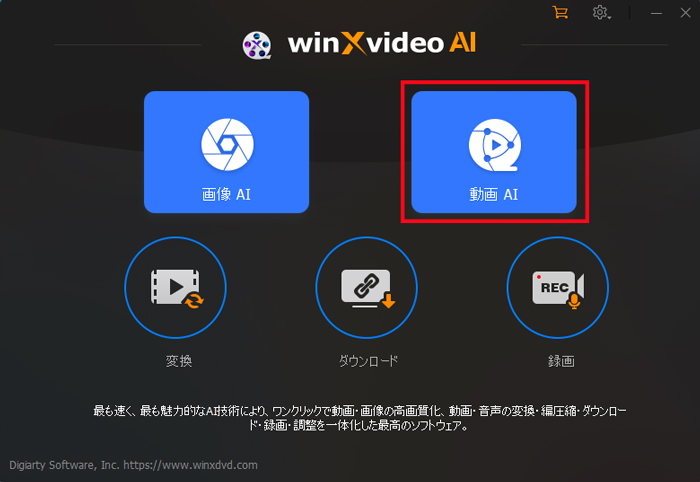
左下の「動画追加」をクリックするか、直接にドラッグ&ドロップして高画質化させたいファイルを読み込む。
する
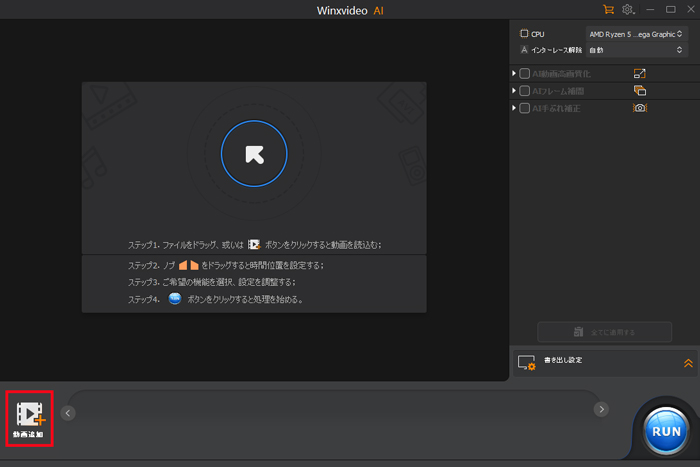
そして、右の赤枠で「AI動画高画質化」にチェックを入れた状態で、細かい設定をしていきます。
タイプという欄には「実写」と「アニメ」があります。こちらは動画に応じて設定してください。
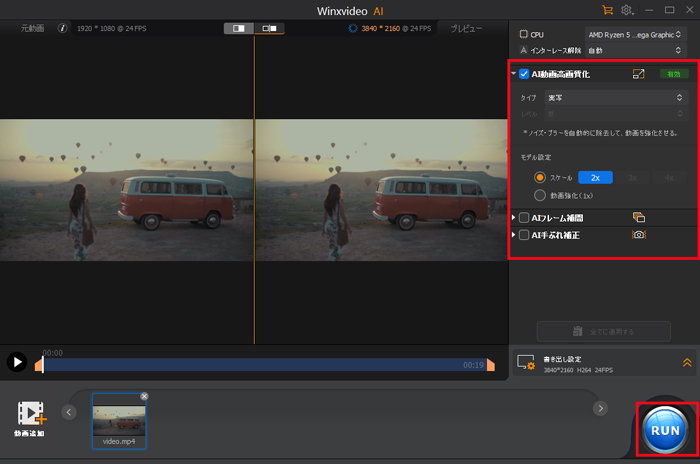
スケールという部分には2x 3x 4xとありましたが、デフォルトでは2xが選択されています。このままで問題ありません。
解像度を変えないまま画質を上げるオプション(動画強化(1x))も用意されており、必要に応じて利用しましょう。
再生をクリックすると、オリジナル版と高画質化版の一部分を比較再生できます。
プレビューを保存するには、下の写真の画面右下にある「RUN」をクリックします。
あとはエクスポートされるのを待つと、パソコンにAI高画質化された動画が保存されます。
(4)最後に
本記事では、AIによる動画のアップスケーリングについてご紹介しました。
AIアップスケーリングソフトを使えば、誰でも簡単に低解像度やぼやけた動画を高画質化・鮮明化できます。
長時間・高解像度の動画ほど処理時間が長くなりますが、高性能なプロセッサやメモリ、GPUを搭載したパソコンであれば、作業時間を短縮できます。動画撮影をする方や、動画視聴が好きな方にとっては本当におすすめです。
ただし、元の画質において、ピンボケ、手振れ、明るさ、画像サイズ、などの質があまりにも低い場合は、AI高画質化といえども、ほぼ変化が見られない場合もあります。

