So ändern Sie die Videoauflösung unter Windows (10/11) und Mac
 Denis Charmet
Denis Charmet
Aktualisiert am
Wir kennen das alle – die Auflösung eines Videos ist einfach nicht ausreichend. Ob auf dem Handy, Fernseher, in sozialen Medien oder auf dem PC, eine ungeeignete Auflösung kann das Erlebnis trüben. Deshalb ist die Anpassung der Videoauflösung unerlässlich. Denken Sie an Szenarien wie das Upgrade von 1080p auf 4K für ein besseres Fernseherlebnis oder die Anpassung der Auflösung, um ein 320x320p-Video auf eine DVD zu brennen. Aber es gibt keine Einheitslösung. Manchmal ist die Reduzierung der Auflösung der Schlüssel – um iPhone-Speicher zu sparen, strenge Upload-Limits auf Plattformen wie YouTube oder TikTok einzuhalten oder eine nahtlose Anpassung auf Ihrem iPad zu gewährleisten.
Wie das geht? Wir haben die Lösung. Sehen Sie sich unsere empfohlenen Auflösungen für beliebte Geräte und Plattformen an und entdecken Sie 5 Methoden für erstklassige Anpassungen der Videoauflösung. Ihr Seherlebnis wird soeben um einiges besser!
=> Lesetipp - Die besten 4K-Videokonverter
Top-Auswahl zum kostenlosen Ändern der Videoauflösung |
||
| Videokonverter für die Auflösung | Am besten für | Plattform |
|---|---|---|
| 1. Winxvideo AI | GPU-beschleunigte, hochwertige Änderung der Videoauflösung, alles in einem für 4K/8K. | Windows, Mac |
| 2. Adobe Express | Größenänderung von Videos für YouTube, Instagram oder andere soziale Plattformen. | Online |
| 3. VLC | Kostenlose und einfache Videowiedergabe und -konvertierung. | Windows, Mac, Linux |
| 4. Clideo.com | Anfänger mit wenig Erfahrung in der Videogrößenänderung. | Online |
| 5. Handbrake | Open-Source-Videokonvertierung mit anpassbaren Einstellungen für fortgeschrittene Benutzer. | Windows, Mac, Linux |
Beste Software zum Ändern der Videoauflösung - Winxvideo AI
Lesen Sie Videos jeder Auflösung oder jedes Formats und ändern Sie sie mit optimaler Qualität in/von 4K/1080p/720/480p/360p, z. B. Herunterskalieren von 4K 2160p auf 1080p für schnelleres Hochladen, Erhöhen der Videoauflösung von 720p auf 1080p für ein schärferes Bild, Erhöhen der Auflösung eines 360p-Videos auf 480p für das spätere Brennen auf DVD. 47x schnellere Echtzeitgeschwindigkeit und kein Qualitätsverlust.
Teil 1. Was ist Videoauflösung?
Bevor wir erklären, wie man die Videoauflösung ändert, möchten wir mehr über die Videoauflösung sagen. Was ist Videoauflösung? Kurz gesagt, die Videoauflösung bezieht sich auf die Anzahl der Pixel, aus denen ein Videobild besteht, und bestimmt die Klarheit und Detailgenauigkeit des visuellen Inhalts. Sie wird als Breite und Höhe des Bildes in Pixeln ausgedrückt, z. B. 1920x1080 für Full HD oder 3840x2160 für 4K UHD.
Die Auflösung beeinflusst direkt die Schärfe und Qualität des Videos; höhere Auflösungen bieten im Allgemeinen klarere und detailliertere Bilder. Beim Ansehen eines Videos gibt die Auflösung an, wie viele Pixel horizontal und vertikal auf dem Bildschirm angezeigt werden. Das Anpassen der Videoauflösung ist entscheidend für die Optimierung der Wiedergabe auf verschiedenen Geräten unter Berücksichtigung von Faktoren wie Bildschirmgröße, Speicherbeschränkungen und Plattformanforderungen.
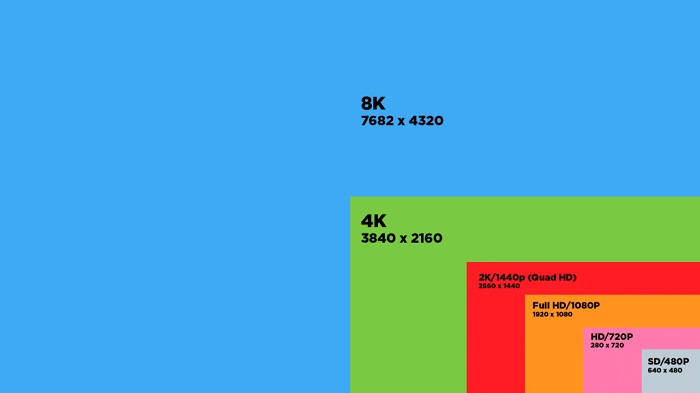
Lassen Sie uns nun eine Vielzahl spezifischer Videoauflösungen erkunden, die auf beliebte Geräte und Plattformen zugeschnitten sind, um optimale Seherlebnisse auf verschiedenen Bildschirmen und Anwendungen zu gewährleisten.
| Name | Auflösung | Beschreibung | Seitenverhältnis | Verwendung |
|---|---|---|---|---|
| SD | 640x360 (360p), 640×480 (480p) | Beliebte Standardauflösungen sind 640x360 (360p) und 640×480 (480p) für Video sowie 720x480 (480p) für NTSC-DVD und 720x576 (576p) für PAL-DVD. | 4:3 | Gut geeignet für Smartphones mit kleinen Bildschirmen. |
| 720x480 (480p), 720x576 (576p) | NTSC-DVD aus den Vereinigten Staaten, Japan usw. PAL-DVD aus Europa, den meisten Teilen Asiens usw. | |||
| HD | 1280×720 (720p) | High-Definition-Video bietet eine höhere Auflösung und Qualität als SD-Video. Der typische Videomodus ist 720p, der im Allgemeinen für Fernsehsender verwendet wird. | 16:9 | Kompatibel mit den meisten Bildschirmen, einschließlich HD-Fernsehern, Smartphones und Monitoren. |
| Full HD | 1920×1080 (1080p) | Full-HD-Video hat eine etwas geringere Videoauflösung als 4K. Derzeit ist 1920x1080p die kompatibelste Videoauflösung für die meisten Videoplattformen, Breitbildanzeigen, Monitore usw. | 16:9 | Kompatibel mit den meisten sozialen Plattformen, HD-Fernsehern, Smartphones, Monitoren usw. |
| Quad HD | 2560x1440 (1440p) | QHD verdoppelt die vertikale Auflösung von 720p. Bis 2015 wurde 1440p in High-End-Flaggschiff-Smartphones großer Unternehmen sowie im Computer- und Konsolenspielbereich weit verbreitet. | 16:9 | Alle aktuellen Smartphones und die Xbox Series S |
| 4K | 3840×2160 (2160p) | Es wird hauptsächlich in 4K-Fernsehfilmen verwendet und zeichnet sich durch eine große Dateigröße und gute Bildqualität aus. Die 4K-Auflösung ist hauptsächlich in der digitalen Fernsehtechnik und der Filmindustrie verbreitet. | 16:9 | High-End-4K-Fernseher, Laptops, Projektoren, Monitore usw. |
| 8K | 7680x4320 (4320p) | Die höchste verfügbare Videoauflösung, 16x mehr Pixel als 1080p FHD. 8K ist derzeit weit verbreitet bei teuren Fernsehern wie Samsung und LG. | 16:9 | 8K-Fernseher. |
Um Ihr Video für Web, DVD, Mobilgeräte, Fernseher und andere zu optimieren, müssen Sie möglicherweise die Videoauflösung ändern. Nun, wie macht man das? Wir erklären es im nächsten Teil.
Teil 2. Wie ändert man die Videoauflösung unter Windows PC und Mac?
Ehrlich gesagt, das Ändern der Videoauflösung ist einfach, solange Sie das richtige Werkzeug haben, sei es ein Desktop-Programm, ein Online-Tool oder eine App. Im folgenden Abschnitt sehen Sie die zuverlässigsten Methoden, um die Auflösung des Videos mit einer detaillierten Anleitung zu ändern.
#1. Winxvideo AI
Winxvideo AI ist ein Meister auf dem Gebiet der Videoverarbeitung, und eines seiner Merkmale ist seine nahezu perfekte Funktion zur Größenänderung von Videos. Daher ist es eines der phänomenalsten Programme zum Ändern der Videoauflösung sowohl unter Windows als auch unter Mac.
Mit einer eleganten Benutzeroberfläche macht der Videokonverter den Zugriff auf seine Funktionen wie Videokonvertierung, Größenänderung, Bearbeitung usw. äußerst komfortabel. Er unterstützt eine breite Palette von Formaten (wie MP4, MKV, MOV, AVI, DAT, MXF) und verarbeitet alle Ihre Videoauflösungskonvertierungen (wie 3840x2160, 1920x1080, 1280x720, ganz zu schweigen von Videos mit niedrigerer Auflösung wie 480p/360p).
Hinzu kommt, dass die Konvertierung selbst superschnell ist, egal ob Sie ein 720p-Video auf 1080p hochkonvertieren oder die Videoauflösung vom rechenintensiven 4K auf 1080p reduzieren möchten. Visuell gibt es keine Qualitätsminderung. All dies ist seiner einzigartigen Hardwarebeschleunigungstechnologie der Stufe 3 zu verdanken. Es ist zweifellos einer der schnellsten Konverter.
Neben der Konvertierung von Videoformat und -auflösung können Sie auch Video-/Audioparameter wie Codec, Bildrate, Bitrate ändern sowie Videos trimmen, zusammenfügen, zuschneiden und Untertitel hinzufügen. Laden Sie jetzt kostenlos das All-in-One-Tool Winxvideo AI herunter, um die Auflösung Ihrer Videodatei zu ändern.
Vorteile:
- Konvertieren Sie 4K-, 1080p-, 720p-HD-Videos in beliebige Formate.
- Schnelle Änderung der Videoauflösung.
- Anpassbare Video Parametereinstellungen.
- Praktische Videokonvertierung, Größenänderung und Bearbeitung.
Nachteile:
- Keine DVD-Brennfunktion.
-> Winxvideo AI Webseite besuchen
Wie ändert man die Videoauflösung unter Windows und Mac?
Schritt 1. Laden Sie das Quellvideo. Klicken Sie auf die Schaltfläche "Video Converter" und dann oben in der Hauptoberfläche auf "+ Video", um Ihr Video zu laden und ein gewünschtes Ausgabevideoformat auszuwählen. Es stehen Ihnen über 420 Ausgabeprofile zur Verfügung. Wählen Sie das Originalformat oder ein anderes Format nach Ihren Bedürfnissen aus.
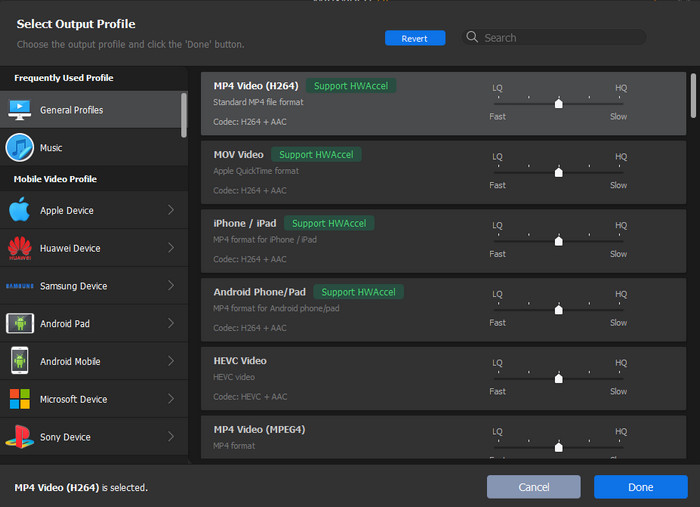
Schritt 2. Wählen Sie eine gewünschte Videoauflösung. Klicken Sie auf die radförmige Schaltfläche und dann auf das Dropdown-Menü "Auflösung", um eine gewünschte Videoauflösung auszuwählen. Verfügbare Auflösungen sind 4096x2160, 3840x2160, 2560x1600, 2560x1440, 1920x1200, 1920x1080, 1280x800, 1280x720, 960x640, 720x480, 640x480, 480x320 und 320x240. Oder Sie klicken auf die Option "Anpassen", um die Videoauflösung nach Ihren Bedürfnissen anzupassen.
Schritt 3. Starten Sie die Änderung der Videoauflösung. Klicken Sie auf die Schaltfläche "RUN", um die Konvertierung und Änderung Ihrer Videoauflösung zu starten.
#2. Adobe Express
Adobe ist zweifellos die beliebteste Marke, wenn es um die Nachbearbeitung geht. Seine Online-Cloud-basierte Designplattform – Express, ein Update von Adobe Spark, ist diejenige, der Sie vertrauen können, um die Videoauflösung und -dimension zu ändern, wenn Sie sich von Adobes professionellem Premiere Pro überfordert fühlen. Es bringt den komplizierten Prozess der Videoauflösungskonvertierung Amateuren näher.
Adobe Express wurde auf der Top-Liste der Videokonverter für die Auflösung auf Platz zwei eingestuft, da es sich ideal zum Teilen Ihres Videos in sozialen Medien eignet. Ohne zu viel über Videoauflösung und Größenbeschränkungen der sozialen Plattformen wissen zu müssen, steht es Ihnen zur Verfügung, die spezifischen Seitenverhältnisse (1:1, 4:3, 16:9, 9:16, 4:5, 2:3 usw.) und Auflösungen (1280x720, 720x1080, 1080x1080, 1080x1920, 1920x1080 usw.) zu wählen. Sie können die Videoauflösung sogar mit einer bestimmten Breite und Höhe anpassen und das Video auf einen bestimmten Bereich skalieren. All diese Aufgaben können mit wenigen Klicks erledigt werden.
Zusätzlich zur Größenänderung von Videos erhalten Sie schnellen Zugriff auf andere Bearbeitungsoptionen, von der Größenänderung von Video/Bild, dem Entfernen des Hintergrunds, der Dateikonvertierung, dem Trimmen und Zusammenführen von Videos bis hin zu einer Bibliothek mit fließenden Vorlagen, Schriftarten und mehr. Möglicherweise stellen Sie jedoch einige Fehler fest, nachdem Sie mit Adobe Express herumgespielt haben. In unserem Test erhielten wir beim Importieren einer MKV-Datei die Meldung „Nicht unterstützter Medientyp, versuchen Sie es mit einem anderen Medium“. Gleichzeitig ist die Bewegung bei der Verarbeitung großer Inhalte wie des 4K 2160p-Videos nicht so flüssig wie bei Videos mit niedrigerer Auflösung. Stattdessen fühlt es sich an, als würde man eine 10-fps-Datei ansehen.
Trotz seiner Mängel ist Adobe Express immer noch einen Versuch wert, und Sie können es völlig kostenlos nutzen. Sie können auch mit dem Premium-Plan ab 9,99 USD pro Monat oder 99,99 USD pro Jahr noch einen Schritt weiter gehen.
Vorteile:
- Beinhaltet 2 GB (kostenlos) und 100 GB (kostenpflichtige Version) Cloud-Speicher.
- Leistungsstarke und nützliche Videobearbeitungsfunktionen.
- Professionelle Vorlagen.
Nachteile:
- Laggt.
- MKV wird nicht unterstützt.
-> Adobe Express Webseite besuchen
Wie ändert man die Videoauflösung und das Seitenverhältnis mit Express?
Schritt 1. Ziehen Sie einfach ein Video per Drag & Drop, dessen Auflösung Sie ändern möchten. Sie können auch auf Ihrem Gerät suchen, um ein Video auszuwählen. Stellen Sie sicher, dass Sie eine Videodatei hochladen, die nicht länger als 1 Stunde und nicht größer als 2 GB ist.
Schritt 2. Direkt nach dem Hochladen der Videodatei sehen Sie eine Liste mit Seitenverhältnis- und Auflösungsprofilen für bestimmte soziale Plattformen, darunter Instagram, YouTube, Facebook, Twitter, Pinterest, Snapchat, TikTok und LinkedIn. Wählen Sie einfach dasjenige aus, das Ihren Bedürfnissen entspricht.
Schritt 3. Klicken Sie auf „Herunterladen“. Der in der Größe geänderte Videoclip wird auf Ihrem Computer gespeichert.
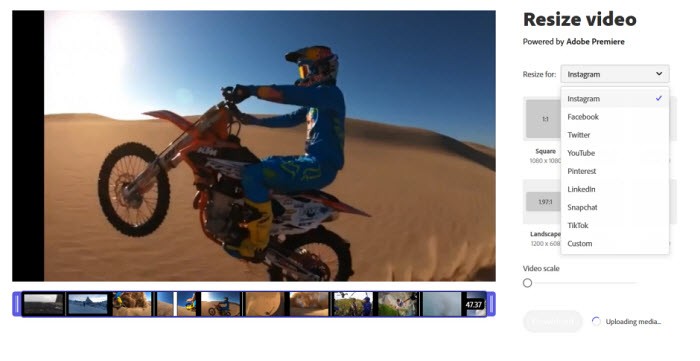
#3. VLC
VLC ist ein weltbekannter Media Player, der von Tech-Giganten wie Techradar, PCMag usw. hoch gelobt wurde. Neben dem Abspielen von DVDs und Videos jeder Auflösung, jedes Formats oder Codecs kann VLC auch zum Konvertieren von Videoformaten wie AV1, MPEG, HEVC, MP4, MKV, WMV usw. und zum Ändern der Videogröße verwendet werden.
Sie können die erweiterten Optionen von VLC unter „Werkzeuge“ nutzen, mit denen Sie Full HD (1080p), HD (720p), Standard Definition (560p oder 480p), Low Definition (360p) und Very Low Definition (240p) auswählen können. VLC erlaubt jedoch nur die Einstellung von maximal 1080p für die Videoauflösung. Sie können Videos nicht auf 4K-Auflösung hochskalieren. Wenn Sie die Videoauflösung auf 2160p oder höher erhöhen möchten, um die Videoqualität zu verbessern, greifen Sie bitte auf einen anderen Videokonverter zurück. Wenn Sie nur die Videoauflösung und -größe herunterskalieren müssen, ist VLC immer noch eine gute Hilfe.
Das Ändern der Videoauflösung in VLC kann etwas unübersichtlich sein. Aber wenn Sie unserer Schritt-für-Schritt-Anleitung folgen, können Sie die Videoauflösung ohne Lernkurve auf die gewünschte Größe reduzieren.
Vorteile:
- Ein berühmter Videoplayer und -konverter.
- Funktioniert auf allen Plattformen.
- Unterstützt fast alle Video-/Audio-Codecs.
Nachteile:
- Keine Option zum Hochskalieren der Videoauflösung.
- Fehlende Videobearbeitungsfunktionen.
Wie ändert man die Videoqualität in VLC?
Schritt 1. Öffnen Sie VLC und gehen Sie zu „Werkzeuge“ > „Einstellungen“.
Schritt 2. Klicken Sie unten links auf „Alle“, um die erweiterten Einstellungen anzuzeigen.
Schritt 3. Klicken Sie auf „Eingabe/Codecs“.
Schritt 4. Wählen Sie neben der bevorzugten Videoauflösung die gewünschte Videoqualität aus.
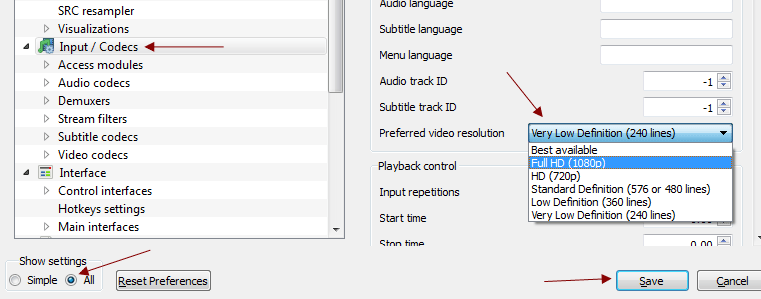
Darüber hinaus können Sie mit VLC auch die Videoauflösung mit der gewünschten Breite und Höhe anpassen. Folgen Sie einfach den Schritten zum Konvertieren von Videos in VLC, gehen Sie dann zur Registerkarte „Video-Codec“ > „Auflösung“ > geben Sie die gewünschte Breite und Höhe ein, die für Ihr Zielgerät geeignet ist. Sie können das Video auch nach Bedarf von 1 auf 2 skalieren. Bitte beachten Sie, dass die genauen Abmessungen nur erreicht werden können, wenn das Seitenverhältnis des Videos beibehalten wird. VLC kann eine der Dimensionen verwenden, um das korrekte Seitenverhältnis zu erfüllen.
Klicken Sie hier, um zu sehen, wie man 1080p in 720p konvertiert >>
#4. Clideo.com
Clideo ist eine super einfache Online-Videowerkzeugkiste, die Adobe Express in hohem Maße ähnelt. Wenn Sie Wert auf einfaches Teilen auf sozialen Plattformen wie YouTube, Instagram, Facebook, Twitter, Snapchat, LinkedIn und anderen sozialen Medien ohne Probleme mit Videoauflösung und -größe legen, ist Clideo eine weitere gute Option. Es bietet soziale-spezifische Videoauflösungen zusammen mit spezifischen Seitenverhältnissen von 1:1, 4:5, 9:16, 16:9 usw. Sie können sogar die Videobreite und -höhe unabhängig vom Seitenverhältnis anpassen.
Die Integration mit Speicherdiensten wie Google Drive und Dropbox macht Clideo zu einer guten Option, wenn es darum geht, die Auflösung eines Videos aus Online-Quellen zu ändern. Sie können die kostenlose Version jedoch nicht verwenden, um die Auflösung von Videos zu ändern, die größer als 500 MB sind. Der Video-Upload bleibt bei 0 % stehen.
Eine Sache, die Sie beachten sollten: Clideo fügt dem exportierten Video absichtlich ein Wasserzeichen hinzu. Sie erhalten unbegrenzten Speicherplatz und können die Videoauflösung ohne Wasserzeichen ändern, indem Sie auf den Monatsplan für 9 $ oder den Jahresplan für 72 $ upgraden. Trotzdem ist Clideo eine gute Option, wenn Sie mit einem kleinen Budget arbeiten.
Vorteile:
- Niedriger Preis.
- Einfach zu bedienen.
- Es ist kein Herunterladen eines Drittanbieterprogramms erforderlich.
Nachteile:
- Es gibt keinen funktionalen Unterschied zwischen der kostenlosen und der Premium-Version.
- Die Dateigröße ist auf 500 MB begrenzt.
- Das endgültige Video wird mit einem Wasserzeichen exportiert, es sei denn, Sie upgraden auf die Premium-Edition.
Wie ändert man die Auflösung eines Videos online für soziale Medien mit Clideo?
Schritt 1. Wählen Sie ein Video zum Ändern der Größe von Ihrem Computer, Mobilgerät, Google Drive oder Dropbox aus.
Schritt 2. Wählen Sie eine erforderliche Voreinstellung für Ihr soziales Ziel. Die optimierte Videoauflösung wird automatisch entsprechend Ihrer sozialen Voreinstellung geändert. Oder Sie können die Abmessungen des Videos ändern, indem Sie benutzerdefinierte Abmessungen nach Ihren Bedürfnissen eingeben.
Schritt 3. Sehen Sie sich die Vorschau an und prüfen Sie, ob die Videoqualität durch die Änderung der Videoauflösung beeinträchtigt wird. Klicken Sie dann auf die Schaltfläche „Herunterladen“, um das Video in Ihrer Dropbox oder Google Drive zu speichern.
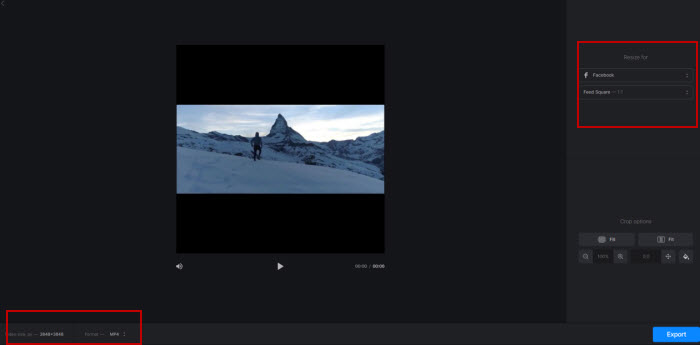
#5. Handbrake
Handbrake galt lange Zeit als komplizierter Videotranscoder, der jahrelang eine gewisse Einarbeitungszeit erforderte. Ehrlich gesagt hat sich dieses Programm im Laufe der Jahre stark verändert und wurde mit einer moderneren Benutzeroberfläche und praktischen Voreinstellungen überarbeitet, die sich hervorragend für Anfänger eignen. Es gibt sehr schnelle, schnelle, HD- und Super-HD-Voreinstellungen mit Videoauflösungen von 480p, 576p, 720p und 1080p. Sie können sogar auf die Vimeo-YouTube-Voreinstellung mit einer Videoauflösung von bis zu 4K umstellen.
Andererseits bietet es anpassbare Einstellungen für erfahrene Benutzer. Sie können Videoabmessungen oder -auflösungen anpassen, indem Sie auf die Registerkarte „Abmessungen“ klicken, wo Sie die gewünschten Breiten- und Höhenwerte einstellen können. Ohne die Videoqualität zu stark zu beeinträchtigen, bietet Ihnen Handbrake Filter, erweiterte Codierungsoptionen, Untertitel, Formattranskodierung usw.
Es gibt einen Nachteil. Handbrake kann ein Video mit hoher Auflösung nur auf eine niedrigere Auflösung herunterskalieren. Seine GUI erlaubt kein Hochskalieren. Sie können ein 720/1080p-Video nicht auf eine 4K-Auflösungsdatei hochskalieren. Sie können auf andere Videokonverter zurückgreifen, um die Videoqualität zu verbessern. Wenn Sie jedoch einen präzisen Videokonverter für die Auflösung benötigen, ist Handbrake immer noch eine gute Wahl.
Vorteile:
- Manuelle & automatische Skalierung, Deinterlacing usw.
- Unterstützt Hardwarebeschleunigung.
- Anpassbare Einstellungen.
Nachteile:
- Begrenzte Unterstützung für Videoformate.
- Keine Option zur Erhöhung der Videoauflösung.
-> Handbrake Webseite besuchen
Wie ändert man die Videoauflösung mit Handbrake?
Schritt 1. Ziehen Sie eine Datei oder einen Ordner in die Hauptoberfläche von Handbrake. Oder klicken Sie auf „Datei“ und laden Sie das Video, dessen Größe oder Auflösung Sie ändern möchten.
Hinweis: Windows .NET Framework 6.0 ist erforderlich, wenn Sie die neueste Version von Handbrake installieren möchten.
Schritt 2. Ändern Sie die Videoauflösung nach Ihren Bedürfnissen. Hier sind zwei Möglichkeiten, die Auflösung des Videos in Handbrake zu ändern.
Einerseits können Sie eine Voreinstellung auswählen. Alle Voreinstellungen sind mit bevorzugter Auflösung, Seitenverhältnis, Bitrate usw. für das Zielnetzwerk oder Gerät konfiguriert.
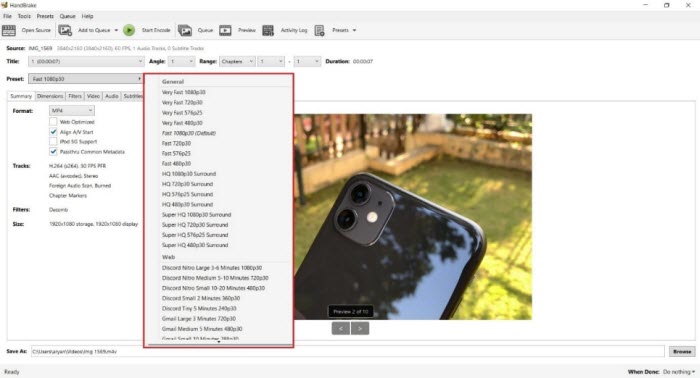
Andererseits können Sie, wenn Sie keine der Voreinstellungen verwenden möchten, auch zur Registerkarte „Abmessungen“ gehen und die Auflösung neben „Auflösungsgrenze“ auswählen. Es gibt 6 Modi, darunter 4320p 8k, 2160p 4k, 1080p HD, 720p HD, 576p PAL DVD und 480p NTSC DVD. Wählen Sie den gewünschten Modus.
Darüber hinaus können Sie auch benutzerdefinierte Abmessungen oder Auflösungen wählen. Geben Sie die Werte für Breite und Höhe ein. Stellen Sie sicher, dass das Seitenverhältnis der Videodatei beibehalten wird, damit das endgültige Video nicht gestreckt oder verzerrt wird.
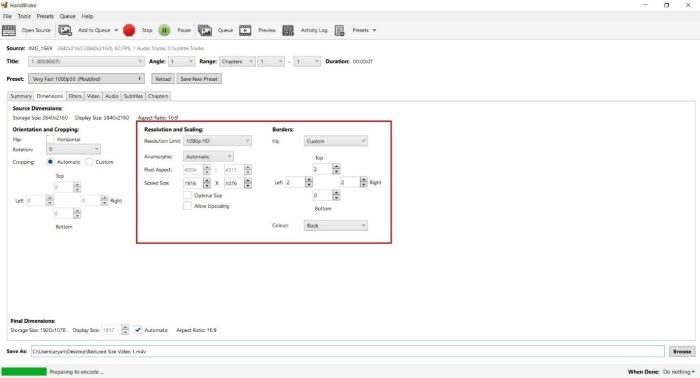
Schritt 3. Klicken Sie auf die Schaltfläche „Start Encode“, dann wird die Videoauflösung reduziert.
![]() Wichtiger Hinweis:
Wichtiger Hinweis:
Um ein optimales Seherlebnis zu erzielen, egal ob auf PC, Mobilgerät, Tablet oder sozialer Plattform, müssen Sie die Videoauflösung zusammen mit dem Seitenverhältnis berücksichtigen. Warum?
Einige Beispiele: Wenn Sie mit Ihrem iPhone ein 4:3-Video aufgenommen haben und es auf Ihrem HD-Fernseher ansehen möchten, bemerken Sie möglicherweise schwarze Balken an der linken und rechten Seite. In dieser Situation müssen Sie der obigen Tabelle folgen und die Videoauflösung ändern, um schwarze Balken zu vermeiden. Darüber hinaus haben die meisten sozialen Plattformen eigene Regeln für Videogröße und -auflösung. Nur wenn Sie deren Regeln befolgen, können Sie die Videos problemlos hochladen und abspielen. Überprüfen Sie die folgenden empfohlenen Größen für jede Plattform.
| Soziales Video | Empfohlene Auflösung | Empfohlenes Seitenverhältnis |
|---|---|---|
| YouTube-Video | Maximal 3840x2160p | 16:9 (fügt automatisch Letterboxing hinzu, wenn 4:3) |
| Facebook Carousel Video Ads
Instagram Carousel Video Ads |
1080x1080p | 1:1 für quadratische Videos |
| YouTube Shorts
Instagram Reels/IGTV/Story TikTok Organic Video/Feed Ads Snapchat Video Ad |
1080x1920p | 9:16 |
| Facebook Shared Video
Reguläres Facebook Feed Video |
1280x720p | 16:9 für horizontale Videos
9:16 für vertikale Videos 2:3 und 4:5 für vertikale Videos 1:1 für quadratische Videos |
| Facebook 360 Video | Maximal 4096x2048p | 2:1 |
Wenn die oben genannten Videokonverter für die Auflösung über vorgefertigte Profile für bestimmte soziale Medien verfügen, wählen Sie einfach die Voreinstellung. Wenn Sie die Videoauflösung jedoch auf eine bestimmte Größe anpassen möchten, stellen Sie sicher, dass das Seitenverhältnis dem sozialen Limit entspricht, und ändern Sie die Videoauflösung und das Seitenverhältnis basierend auf der Tabellenempfehlung.
Teil 3. FAQ zur Videoauflösungskonvertierung
1. Wie ändere ich ein Video mit niedriger Auflösung in ein Video mit hoher Auflösung?
Die Konvertierung eines Videos mit niedriger Auflösung in eine hohe Auflösung war früher unmöglich. Die meisten gängigen Programme zum Ändern der Videoauflösung können diese Aufgabe überhaupt nicht bewältigen. Das Erhöhen der Videoauflösung, z. B. von 1920x1080 auf 3840x2160, ist wie das vierfache Kopieren der unscharfen Pixel. Auf diese Weise führt es nur zu einer enormen Erhöhung der Dateigröße, aber zu keiner Qualitätsänderung.
Da die KI-Technologie jedoch immer ausgereifter wird, füllen einige Programme wie Winxvideo AI die fehlenden Details beim Hochskalieren mithilfe seiner High Quality Engine, wodurch die echte Konvertierung von 720p in 1080p oder von 1080p in 4K realisiert wird. Die Schritte zur Verbesserung der Videoauflösung sind ebenfalls einfach. Erfahren Sie einfach, wie Sie die Auflösung eines Videos erhöhen.
- Laden Sie einfach das zu konvertierende Quellvideo mit niedriger Auflösung.
- Wählen Sie das voreingestellte Profil wie 2K MP4-Video oder 4K MP4-Video. Das Programm füllt die Details während der Konvertierung automatisch aus.
- Kehren Sie zur Hauptoberfläche zurück und aktivieren Sie das Kontrollkästchen „High Quality Engine verwenden“.
- Klicken Sie auf „RUN“, um die Erhöhung der Videoauflösung zu starten.
Bitte beachten Sie, dass die Erhöhung der Videoauflösung nur dann effektiv ist, wenn Ihr Bildschirm für die erhöhte Auflösung geeignet ist. Wenn Ihr Bildschirm beispielsweise eine Auflösung von 1080p hat, sieht ein 4K 2160p-Video nicht besser aus als 1080p. Das Hochskalieren eines Videos ist nur sinnvoll, wenn Sie das hochskalierte Video auf einem größeren Bildschirm oder Fernseher ansehen.
2. Wie ändere ich die Videoauflösung auf einem Mac?
QuickTime Player steht Ihnen zur Verfügung, um die Videoauflösung anzupassen. Hier sind die Schritte zum Ändern der Videoqualität.
- Öffnen Sie die Datei, die Sie konvertieren möchten, in QuickTime.
- Wählen Sie „Datei“ > „Exportieren“ > wählen Sie eine Option aus dem Menü „Exportieren“. Es gibt 3 Optionen: 1080p mit H.264- oder HEVC-Codec, 720p mit H.264-Codec und 480p mit H.264-Codec.
3. Kann ich die Videoauflösung online ohne Wasserzeichen ändern?
Ja, das können Sie. Obwohl es viele Online-Tools gibt, die die Änderung der Videoauflösung problemlos ermöglichen, werden den konvertierten Dateien Wasserzeichen hinzugefügt. Dies liegt daran, dass Online-Dienste ein Upgrade auf ihre Premium-Edition erfordern, um mehr Funktionen freizuschalten und daher Wasserzeichen beim Konvertieren zu entfernen. Auf diese Weise müssen Sie entweder auf das monatliche Abonnement upgraden. Es gibt jedoch noch einige andere Online-Dienste, die Sie ausprobieren können, einschließlich, aber nicht beschränkt auf WeVideo und Clipchamp.










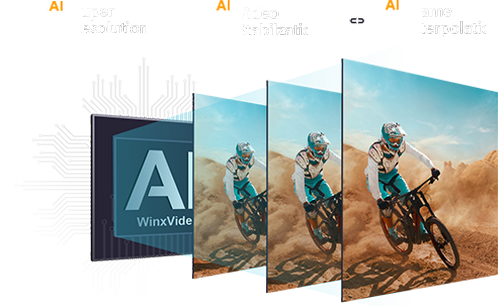
 Download
Download Download
Download
