Cómo rotar un vídeo MP4 sin recodificarlo
P 1: "Estoy aquí para buscar ayuda para rotar 90 grados un archivo de vídeo MP4 hecho en un iPhone 13."
P 2: "¿Existe una herramienta fácil de usar para rotar 90 grados un vídeo MP4 manteniendo la calidad original del vídeo? No tiene por qué ser gratuito."
Qué frustrante sería cuando grabas un precioso vídeo MP4 con tu iPhone 7 pero te encuentras con que está mal orientado. Si quieres conservar este vídeo y verlo correctamente, la única manera es rotar el vídeo MP4 y guardarlo en la dirección correcta. Por lo tanto, ¿hay alguna forma de hacerlo sin perder la calidad de la imagen? Encuentra la respuesta en este post.
Las 8 mejores formas de rotar un archivo de vídeo MP4
- Modo 1. Rotar MP4 en Windows 10/11 con WinX Mediatrans
- Modo 2. Rotar MP4 en windows 10 con la aplicación Fotos
- Modo 3. Rotar MP4 en Windows y Mac con VLC
- Modo 4. Rotar MP4 en Mac con iMovie
- Modo 5. Rotar MP4 en Mac con MacX Video Converter Pro
- Modo 6. Rotar MP4 online con Clideo
- Modo 7. Rotar MP4 online con Ezgif
- Modo 8. Rotar un vídeo con RotateMyVideo
Modo 1. Cómo rotar un MP4 en Windows 10/11 con WinX Mediatrans
WinX MediaTrans es un rotador de vídeo MP4 fácil de usar y el software de transferencia de iPhone más rápido. Puede reconocer de forma inteligente la orientación del vídeo MP4 y rotar automáticamente el vídeo MP4 90 grados en el proceso de transferencia de vídeo del PC al iPhone, sin importar que el archivo MP4 haya sido grabado en iPhone o iPad, o haya sido descargado de Internet. Por lo tanto, puedes disfrutar de la reproducción a pantalla completa o subirla a YouTube, Facebook, etc. de forma agradable.
Además de la función de rotación automática del vídeo, el rotador MP4 puede convertir automáticamente cualquier vídeo como MKV, AVCHD, AVI, WMV, etc. a MP4 y convertir la mayoría de los archivos de música a MP3 o AAC cuando se transfieren a iPhone, hacer tonos de llamada gratis para iPhone, sincronizar la música entre el ordenador y el iPhone iPad sin pérdida de datos, hacer una copia de seguridad de las fotos del iPhone al disco duro del ordenador a la velocidad más rápida para dejar espacio libre en el iPhone. Si te preguntas por un programa de rotación de vídeo y transferencia de datos dos en uno, ésta es absolutamente una buena opción.
Puedes seguir la siguiente guía y aprender a rotar automáticamente un vídeo MP4 en Windows 11/10/8/7 en 90 grados con WinX MediaTrans. Por favor, asegúrate de descargar e instalar gratuitamente WinX MediaTrans en tu PC, y luego sigue la guía paso a paso a continuación.
- Inicia WinX MediaTrans y conecta tu iPhone (incluido el iPhone 13) al ordenador mediante un cable USB.
- Haz clic en el botón "Video" en la interfaz principal del rotador de vídeo MP4. Selecciona los vídeos MP4 que quieras rotar automáticamente en el grupo "Video Recorded". A continuación, haz clic en el botón "Export" para transferir los vídeos MP4 seleccionados al ordenador.
- Después, haz clic en el botón "Add Video" para arrastrar los vídeos que acabas de exportar al ordenador al programa, luego pulsa el botón "Sync" en la parte inferior derecha para transferir los vídeos MP4 de vuelta al iPhone y rotar automáticamente los vídeos MP4 de vertical a horizontal.
Consejos:
- También puedes hacer clic en el botón "Add video" para añadir otros vídeos MP4 con orientación incorrecta descargados de los sitios de vídeo y, a continuación, hacer clic en "Sync" para girar el vídeo MP4 90 grados para su reproducción en pantalla completa en el iPhone.
- Otros vídeos como MKV, M2TS, AVCHD, AVI, WMV, FLV, etc. pueden ser añadidos y convertidos automáticamente al formato MP4, y también ser girados automáticamente a la orientación correcta.
- Por favor, ten en cuenta que WinX MediaTrans solo gira 90 grados los archivos MP4 y otros.
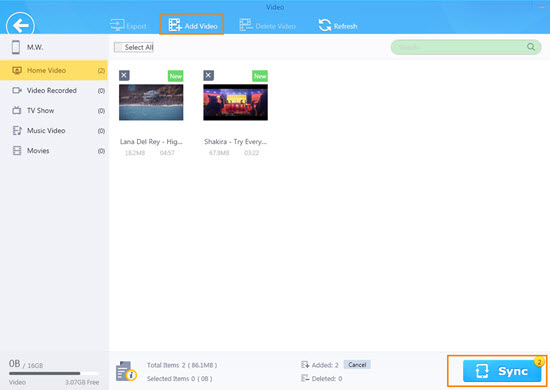
Modo 2. Rotar un vídeo MP4 en Windows 10/11 con la app Fotos
La aplicación Fotos, que viene instalada por defecto en Windows 10, es un editor de vídeo mejor de lo que crees. Cuenta con una interfaz sencilla y cómoda, lo que te ahorra la molestia de poner en marcha un programa de rotación de MP4 independiente. Con él puedes rotar tu vídeo MP4, añadir música de fondo y efectos 3D al vídeo, recortar y dividir tus clips, unir fotos fijas para crear presentaciones de vídeo, y mucho más.
Fotos está en desventaja por la falta de vista antes y después, y la suerte de la aberración cromática y la corrección de la geometría. Pero aún puedes terminar el trabajo de rotación de vídeos MP4 con la aplicación Fotos.
- Haz clic en el símbolo de Windows en la parte inferior izquierda de la pantalla y busca la aplicación Fotos. Ábrelo.
- Haz clic en Nuevo proyecto de vídeo > Nuevo vídeo en la parte superior derecha de la pantalla, selecciona Iniciar nuevo proyecto de vídeo en el menú.
- En el nuevo proyecto en blanco, arrastra un vídeo MP4 que quieras rotar a la biblioteca del proyecto. O puedes hacer clic en el botón +Añadir > Haz clic en Desde este PC, y carga el archivo MP4 que deseas rotar.
- Arrastra el vídeo MP4 a la línea de tiempo en la parte inferior.
- Busca y haz clic en el botón Rotar. O pulsa Ctrl + R, lo que rotará el vídeo MP4 90 grados en el sentido de las agujas del reloj.
- Selecciona Finalizar vídeo en la parte superior derecha de la aplicación Fotos, elige una calidad desde 1080p hasta 540p, y guarda el vídeo.
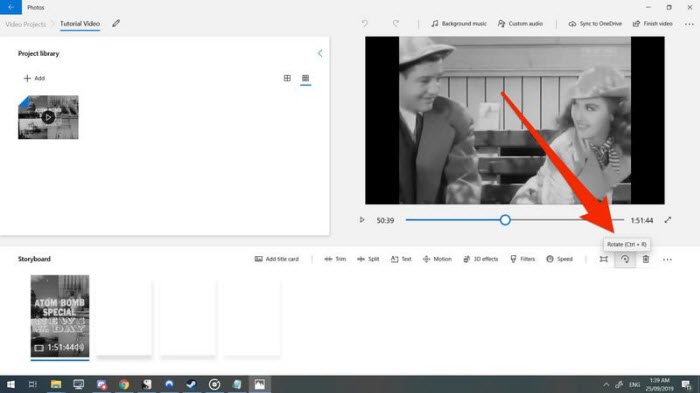
Modo 3. Rotar Archivos MP4 en Windows y Mac con VLC
VLC es muy popular como reproductor multimedia, ya que es completamente gratuito y soporta casi todos los formatos multimedia sin necesidad de descargar códecs adicionales. No solo sirve para reproducir archivos de vídeo de múltiples fuentes, sino que también puede utilizarse como editor de vídeo. Con el reproductor multimedia VLC, puedes dividir o recortar algunas secuencias, elegir una parte específica del vídeo, acortar la duración del vídeo, ajustar el color y mucho más.
VLC también viene con una opción para rotar vídeos. Así que, si vas a rotar un archivo de vídeo MP4, instalar y utilizar VLC en lugar de otro rotador MP4, ésta puede ser una sabia elección.
- Ve a la página oficial de VLC y descárgalo. Sigue las instrucciones para instalar la aplicación VLC.
- Abre el reproductor multimedia VLC, arrastra el vídeo MP4 que quieras rotar. O ve a Media > selecciona Abrir archivo y busca el archivo MP4 en tu ordenador.
- Selecciona Herramientas > Efectos y Filtros, y abre la ventana de Ajustes y Efectos.
- Ve a Efectos de Vídeo > Geometría > marca la casilla Transformar, donde podrás rotar el MP4 90/180/270 grados. Además, puedes marcar la casilla Rotar y cambiar el ángulo según tus necesidades. Haz clic en el botón Guardar.
Nota: Este método no gira el MP4 permanentemente. Si quieres que el MP4 se oriente correctamente y de forma permanente, tienes que seguir los siguientes pasos.
- Abre Herramientas > Preferencias. Habilita todos los ajustes en la parte inferior de la ventana de preferencias. Desciende hasta el flujo de Sout, y haz clic en Transcodificar. Marca la casilla Filtro de transformación de vídeo y haz clic en Guardar.
- A continuación, abre VLC y reproduce el vídeo MP4 y comprueba si el MP4 está orientado y girado correctamente.
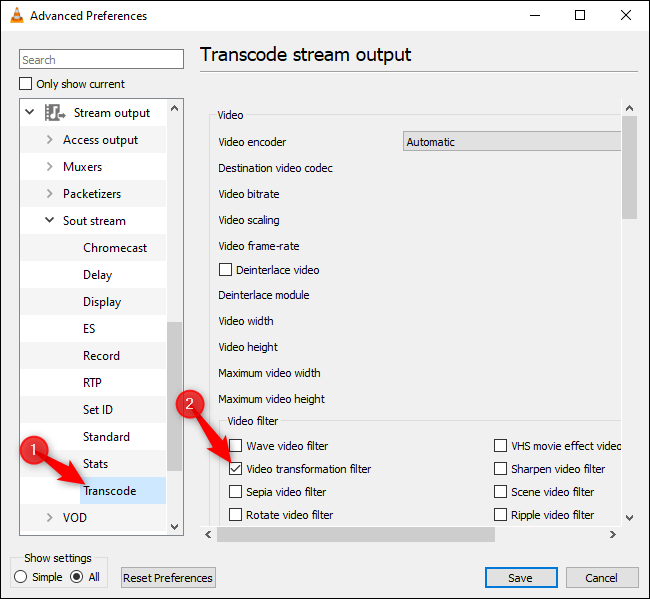
Modo 4. Rotar un MP4 en Mac con iMovie
Si tienes algunos vídeos MP4 guardados en tu ordenador Mac, pero terminan con un problema de giro al reproducirlos, y quieres hacer algo como rotarlos, iMovie es absolutamente la primera opción. Se trata de una aplicación de software de edición de vídeo integrada y gratuita no solo para macOS, sino también para dispositivos iOS, que incluye opciones para recortar, rotar, dividir, cortar, alterar la situación del color, cambiar la velocidad del vídeo y mucho más. Solo tienes que seguir los siguientes pasos y aprender a rotar un archivo MP4 y voltearlo vertical u horizontalmente con iMovie.
- Inicia la aplicación iMovie en tu Mac, selecciona un vídeo MP4 en la línea de tiempo de la parte inferior.
- Haz clic en Crop en la barra de herramientas del navegador, encima del visor.
- Utiliza el botón Rotate the clip counterclockwise (sentido contrario a las agujas del reloj) o Rotate the clip clockwise (rotar el clip en sentido de las agujas del reloj).
- Haz clic en el botón Apply de los controles de recorte.
- A continuación, exporta el archivo MP4 rotado.
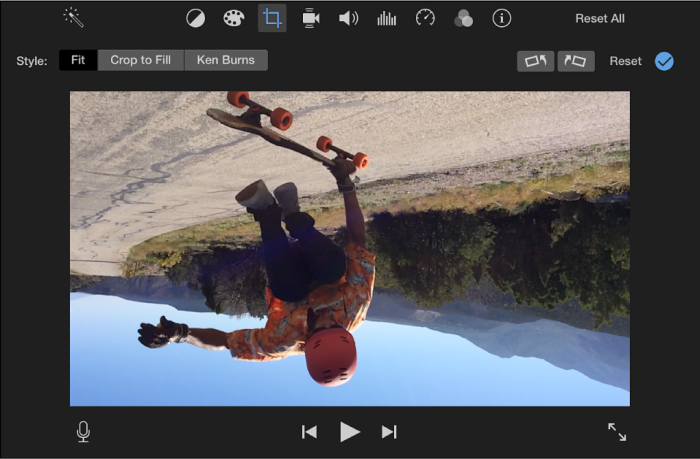
Modo 5. Rotar vídeos MP4 en Mac con MacX Video Converter Pro
Si desafortunadamente encuentras que tus secuencias MP4 están de lado o al revés en tu Macbook o iMac, también puedes confiar en MacX Video Converter Pro para solucionar el problema. Como su nombre indica, MacX Video Converter Pro es un convertidor de vídeo profesional que es experto en la transcodificación de varios formatos de vídeo, incluyendo HEVC, H.264, MP4, MKV, MOV, WMV, etc. También cuenta con un editor de vídeo básico que puede arreglar la orientación incorrecta del vídeo girando el vídeo MP4 problemático en 90/180/270 grados, e incluso cortar, recortar y fusionar el vídeo fácilmente.
Además, esta herramienta es muy aclamada por procesar grandes vídeos 4K con aceleración de GPU. Esto significa que puedes girar un vídeo 4K MP4 sin tirones ni consumir la CPU de tu ordenador. Estos son los pasos para rotar MP4 con MacX Video Converter Pro.
- Descarga gratis MacX Video Converter Pro y ejecútalo.
- Elige el formato de salida que desees o mantén el formato sin cambios si no quieres convertir el vídeo MP4.
- Haz clic en el botón Edit de la interfaz principal para abrir la ventana del editor de vídeo.
- Haz clic en el icono Rotate o Flip en la interfaz, donde puedes rotar el MP4 90 grados, 180 grados o 270 grados como quieras o voltear (flip) el vídeo horizontal o verticalmente. También puedes recortar, cortar o poner una marca de agua al vídeo.
- Haz clic en Browse para guardar el vídeo MP4 rotado y haz clic en RUN para finalizar la rotación del MP4. A continuación, puedes reproducir el vídeo MP4 en la orientación correcta.
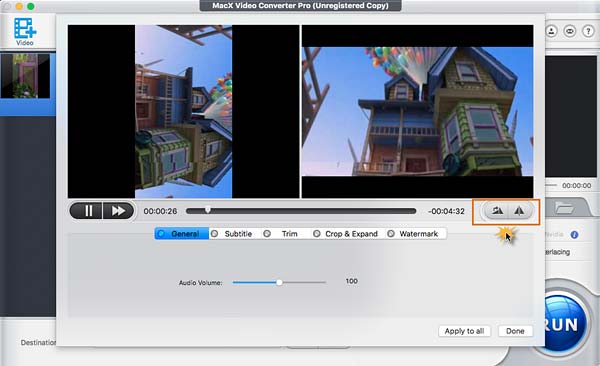
Modo 6. Rotar MP4 online con Clideo
Hay circunstancias en las que quieres rotar el vídeo sin descargar ningún software. Ahí es donde entra en juego el rotador de vídeo online. Y Clideo es uno de los famosos rotadores MP4 online que puedes probar. Es compatible con cualquier formato como MP4, MOV, WMV, VOB, etc., y te permite ponerlo en vertical o viceversa directamente desde el navegador con un solo clic.
Por favor, ten en cuenta que el vídeo después de la rotación incluirá una marca de agua. Tienes que actualizar a su versión pro para eliminar la marca. Solo tienes que seguir los siguientes pasos para girar un vídeo MP4 lateralmente.
- Haz clic en Choose file para cargar el archivo MP4 desde tu ordenador de sobremesa, Google Drive o Dropbox. O puedes arrastrar directamente el archivo MP4 a la herramienta online.
- El vídeo tardará unos minutos en cargarse, dependiendo de la velocidad de tu conexión a Internet.
- Haz clic en el botón Rotate en la parte derecha de la interfaz, donde puedes rotar el vídeo invertido.
- Elige un formato de salida como MP4, MKV, 3GP, OGV, WebM, etc. según tus necesidades.
- Haz clic en el botón Export para comenzar a cambiar la orientación del vídeo MP4. Descarga el vídeo MP4 girado y guárdalo en tu PC.
Nota: Clideo puede editar vídeos de hasta 500 MB de forma gratuita. Puedes subir un número ilimitado de vídeos con suscripciones a partir de $9 al mes.
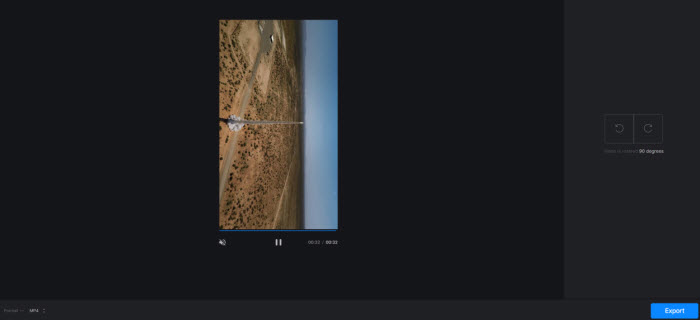
Modo 7. Rotar vídeo MP4 online con Ezgif
Ezgif es un gran rotador de MP4 online si tu archivo es relativamente pequeño (100 MB). Ofrece la posibilidad de rotar vídeos online de forma gratuita sin necesidad de descargar software adicional. Puede voltear el vídeo vertical y horizontalmente, rotarlo 90, 180 o 270 grados y, por tanto, arreglar cualquier archivo MP4, WebM, MOV o de otro tipo con una orientación incorrecta.
A diferencia de otros rotadores de vídeo online que añaden deliberadamente una marca de agua al vídeo exportado, Ezgif no añade ninguna marca de agua e incluso da salida al mismo formato cuando es posible. Pero hay que prestar especial atención a los anuncios alrededor del rotador de vídeo. Y la velocidad de carga puede ser especialmente lenta.
- Elige un archivo MP4 de tu dispositivo o pega una URL y haz clic en Upload video.
- Elige las opciones de rotación, desde voltear (vertical), voltear (horizontal), rotar 90 grados, rotar 180 grados, hasta rotar 270 grados (90 en sentido contrario a las agujas del reloj).
- Haz clic en el vídeo de rotación.
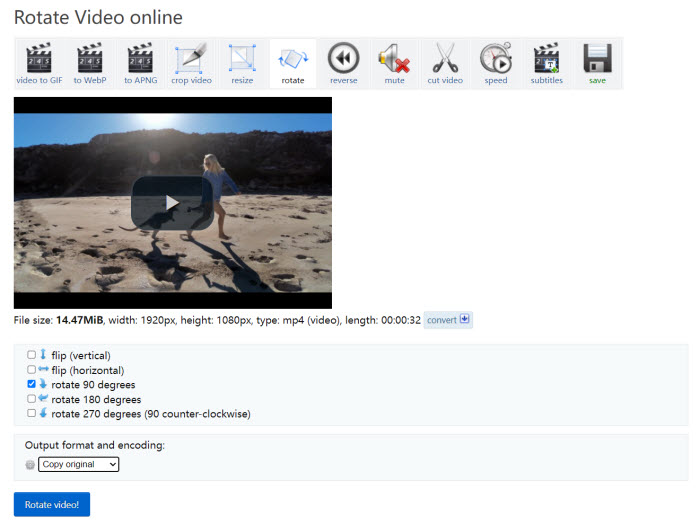
Modo 8. Rotar el vídeo con RotateMyVideo
Si tienes algún vídeo MP4, y está al revés o de lado, puedes arreglarlo con RotateMyVideo. También es un rotador de vídeo online que es famoso por su facilidad de uso, su práctico uso compartido en Facebook y YouTube directamente, y su alta seguridad. Para realizar la tarea:
- Elige un vídeo MP4. Espera unos minutos, tardará en cargar el archivo.
- Haz clic en el botón de rotación para fijar su orientación. El vídeo se previsualizará en la parte derecha.
- También puedes cambiar la proporción de 4:3 a 16:9 y viceversa para adaptarlo a una proporción normal, y añadir bandas alrededor de tu vídeo girado.
- A continuación, haz clic en Rotate Video para iniciar la rotación del MP4.
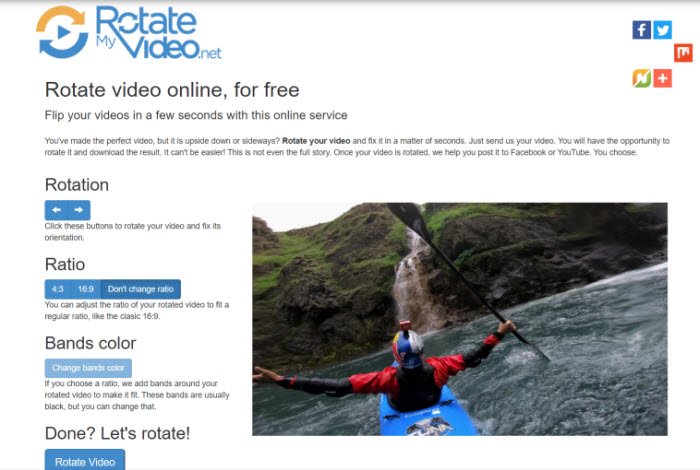
Preguntas frecuentes sobre la rotación de MP4
1. ¿Puedo rotar el mp4 en Windows Media Player?
No, Windows Media Player es bastante bueno y fácil para la reproducción de archivos de vídeo, incluyendo HD y blu-ray estándar, sin embargo, no admite la rotación de vídeo. Como resultado, tendrás que confiar en una herramienta de terceros con la opción de rotar y voltear el archivo de vídeo.
2. ¿Es buena la herramienta de vídeo online para rotar archivos MP4?
Esto depende en gran medida. Si el archivo MP4 de origen es lo suficientemente pequeño, generalmente menos de 100 MB de tamaño, rotar MP4 online es, por supuesto, una buena opción, ya que todo el proceso es bastante fácil y no tienes que descargar ningún software en tu ordenador. Pero si el archivo MP4 que grabaste es bastante grande con alta resolución, es mejor absolutamente usar un software de escritorio para rotar el archivo MP4 en su lugar.
















