DVD動画保存方法四つを紹介!長くて安全でDVD動画を保存

手持ちのDVDの枚数がだんだん増えてきたでしょう。大量のDVDディスクはどう保管するのかと考えていますか?
DVDディスクの再生の回数が増えると、傷つかったり、汚れたりすることによって、壊れやすく再生できない可能性が大きいです。
またはDVDの枚数が多くなってから、見たい動画を探し出すに大変時間がかかるでしょう。それに、DVDを友人や親族に借りて紛失する可能性もあります。
そのようなことが発生しないうちに、DVD動画の保存方法をちゃんと考えるすべきです。
回はDVD動画保存について、四つの方法をご紹介します。自分の必要に応じて、適当なDVD動画保存方法を選びましょう。
DVD動画保存方法について
膨大なDVD動画データを保存するには、どんないい方法があるのかと知りたい人は少なくないでしょう。ここからは、主なDVD動画保存方法をご紹介します。
- 「主なDVD動画保存方法」
- 1.ISOファイル、フォルダ、動画ファイルなどの形式でパソコンに保存
- 2.DVD動画をHDDに保存
- 3.DVD動画をUSBメモリに保存
- 4.DVD動画をクラウドストレージサービスに保存
しかし、DVD動画を保存することは、注意しなければならないことがあります。コピーガードつきのDVDは簡単にPCやHDDなどに移すことができないです。プロテクトがあるDVDはコピーガードを解除しないと、他のデバイスに保存できないです。それで、まずは、DVDのコピーガードを解除しなければならないです。
DVDのコピーガードを解除する方法
DVDコピーガードの種類はRC、RCA 、CSS、APS、RipGuard、RCE、UOPs、ARcc OS、CPRMなどがあります。それを解除するには、専門のDVDコピーガード解除ソフトでできます。HandBrakeやDVD Decrypterなどの有名なDVDコピーフリーソフトにはDVDコピーガード解除する機能は搭載されていないです。
DVDコピーガード解除ソフトといったら、WinX DVD Ripper Platinumというソフトは大人気です。シンプルで使いやすくて、初心者でも手軽にDVDコピーガードを解除できます。それに、最新のコピーガードにも対応しています。
または、このWinX DVD Ripper PlatinumでDVDコピーガードを解除する同時に、DVD動画をISOファイルやVideo_TSフォルダやMP4/MOV/AVIなどの動画形式に変換できます。さて、下記のWinX DVD Ripper PlatinumでDVDコピーガードを解除する方法に従ってやりましょう。
- 対応OS:Windows10/8/7/vista/xp、macOS10.12/10.13/10.14/10.15
- 日本語:対応
- 対応するコピーガード:DVDリージョンコード、Sony ARccOS、UOPs、APS、CSS、Sony ARccOS、ディズニーDRM…
WinX DVD Ripper PlatinumでDVDコピーガードを解除
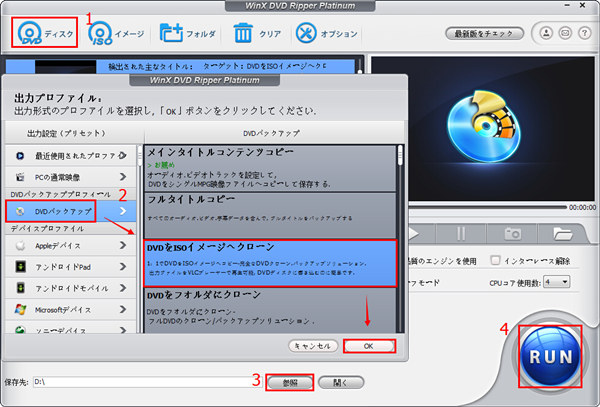
- Step1:コピーガードを解除したいDVDをDVDドライブに挿入して、ソフトWinX DVD Ripper Platinumを起動してください。「DVDディスク」をクリックし、ポップアップされた画面にある「元のDVDディスクを選択」の下でマスターDVDを選択してください。
「自動検出」にチェックが入れたままに「OK」ボタンを押して、ソースDVDをソフトに追加します。 もしソースDVDはアダルトDVDなら、「強制ISO」にチェックを入れてください。 - Step2:「DVDバックアップ」→「DVDをISOイメージへクローン」→「OK」の順で、出力フォーマットを選択します。
ここでは、DVDをISOにリッピングすることを例として紹介していますが、DVDを通常動画ファイルやVideo_TSフォルダに変換することもできます。必要があれば、お試してください! - Step3:「保存先」の右にある「参照」ボタンによって、ISOイメージファイルの保存先を指定します。
- Step4:「「RUN」ボタンをクリックしたら、DVDをISOイメージファイルに変換し始めます。
DVDコピーガードを解除したら、コピー&貼り付けだけで他のデバイスに移すことができます。
1.DVD動画をPCに保存

パソコンの容量は大きいから、数多くのDVDをパソコンに保存できます。そして、DVD動画をPCに保存したら、直接にパソコンで見られるし、分類で管理することもできます。または、DVD動画をISOファイルやフォルダや動画ファイルなどの形式でパソコンに保存できます。場合によって自由にそのファイルを使えます。
メリット:
・管理しやすいです。
・DVD動画を編集することができます。
・DVD動画を再生するすることができます。
デメリット:
・古いパソコンだったら、いつか壊れる可能性があるので、データ損失の恐れがあります。
・容量が足りないなら、PCの動きは遅くなります。
2.DVD動画をHDDに保存

HDDはハードディスクドライブの略となります。容量が大きく、大量のデータを保存しておく場合に便利な方法といえるでしょう。パソコンの容量がいっぱいになると、データが保存できなくなるばかりか、パソコンの動作が遅くなったり不安定になったりすることもあります。それを解消できるのが外付けHDDです。
メリット:
・大容量なこと。1TBや2TB、それ以上の容量のものがあり、DVD動画を大量に保存できます。
・万が一パソコンが動かなくなっても、保存されているデータは他のパソコンから利用できます。
デメリット:
・HDDは構造上衝撃に弱く、壊れてデータが読みだせなくなる可能性があります。
・据え置きタイプのHDDはポータブルタイプよりも大きいため、持ち運びには向かず、さらに使用には外部電源が必要です。
3.DVD動画をUSBメモリに保存

USBメモリは、外付けハードディスク(HDD)などの記録媒体に比べてコンパクトで、ギガバイトからテラバイトまで大容量を保存できます。DVDの映像をUSBメモリに保存したら、学校や会社のパソコンまたはプレーヤーで簡単に再生できます。ディスクを持つことより便利です。
メリット:
・小さくて持ち運びが簡単、コストパフォーマンスも高いです。
・大容量のデータでも保存できます。
デメリット:
・USBメモリはコンパクトなため、紛失しやすいです。
・USBメモリ内部のフラッシュメモリは、書き込むたびに徐々に劣化していきます。
4.DVD動画をクラウドストレージサービスに保存

クラウドストレージサービスは、インターネット上にある保存領域にデータを格納できるサービスです。インターネットを経由して、大量のデータをクラウドに保存できます。記録メディアを自分で管理する必要がないので、ストレージ自体を破損したり紛失したりといったリスクはありません。
メリット:
・自分以外との共有がしやすいです。共有リンクとして送るだけで複数のユーザーがアクセスして確認することができます。
・物理的な記録メディアとちがって、記録メディアを自分で管理する必要がないです。
・機器をつなぐ手間が省けます。インターネットを経由して直接保存できます。
デメリット:
・料金プランによって保存容量が決まっています。
・サービスプラットフォームが提供終了するリスクがあります。
・不正アクセスによるデータ消失・情報漏えいのリスクがあります。
まとめ
上記で紹介される四つのDVD動画保存方法はどちらでもいいですが、場合によって、最適なDVD動画保存方法をご選択してください。ただ注意することは、プロテクトつきのDVDは事前にDVDコピーガードを解除しなければならないです。

最新DVDコピーガード対応する最強のDVDリッピングソフト
WinX DVD Ripper PlatinumはWindows10でも動作でき、CPU&GPUのハードウェアアクセラレーション技術を持ち、業界最速&随一なコピーカー付き市販DVD&自作DVDを変換できるソフトです。多彩な機能を持ち、初心者でもすぐに使いこなせます。






