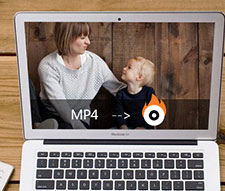DVD Flick音ズレの原因とは?DVD作成・DVD書き込み時に音ズレ・音飛びが生じた場合の対処方法

DVD Flickは20種類以上の動画形式にサポートするため、変換ソフトなしでDVDビデオ又はDVDメニューを作成することが可能ですが、作成されたDVDディスクを再生してみると、音ズレ・音飛びがたまに発生して上手く再生できない!なんてことも。
今回は、DVD Flick を使ってDVD作成・DVD書き込み時に音ズレ・音飛びが生じた原因及びその対処方法について解説していきます。
目次
DVD FlickでDVD作成・DVD書き込み時に音ズレ・音飛びが生じた原因
DVD Flick でDVD作成・DVD書き込み時に音ズレ・音飛びが生じた対処方法
- 対策1:DVD Flick使い方:書き込み設定を変更して音ズレ・音飛びを解消する
- 対策2:DVD Flickの代わりになれるDVD書き込みソフトをお試し
- ➊、Windowsの場合:WinX DVD Author
- ➋、macOSの場合:Burn for Mac
終わりに
DVD FlickでDVD作成・DVD書き込み時に音ズレ・音飛びが生じた原因

DVD FlickせっかくDVDに作成したけど、音ズレ・音飛びが発生してしまって、スムーズ再生できない。

動画からDVDに書き込んだ後、DVDをメディアプレーヤーで再生してみると、映像と音声がズレて再生され、何度やっても解消されないので困っています。
DVD FlickでDVD作成・DVD書き込み時に音ズレ・音飛びが生じた原因は主に以下のようなことと考えられます。
・元動画が音ズレ・音飛びしているのかご確認ください
基本的に、音ズレはそもそも素材となる元の動画自体がずれていたり、素材の質がバラバラだったりすることが原因で発生します。
だから、元動画をメディアプレーヤーで再生してみてご確認ください。もし、元動画自体がずれていたら、素材となる元動画をもう一度ネットからダウンロードしてみたり、録画したりするのもOKです。
または、音ズレを改善できるVLCメディアプレーヤーを使ってみてください。人気が高く、WindowsとmacOS両方で動作でき、キーボード上のKとJキーを同時押すだけで、動画ファイルの音ズレの問題を改善することができます。
・動画エンコード時の不具合
ご存知の通り、映像のフレームレートのズレまたは音声のサンプリングレートのズレで、音ズレが発生する原因の1つです。
DVD Flickで動画をDVDに作成する前、動画をエンコード・編集する人は多くいますよね。
動画をエンコード・編集する途中、映像データと音声データのコマ数など、種類がそれぞれ違うと、音ズレとなります。
だから、DVD Flickを使って動画をDVDに作成する前、利用される素材のフレームレートの種類とサンプリングレートの種類を確認しておくべきです。
ここでは、MediaInfoはおすすめです。各種メディアのファイルの情報(フレームレート、サンプリングレート、ビットレート、VFRなど)を確認できます。
・動画のファイルサイズが大きすぎ、CPUの処理能力が不足
元動画のファイルの画質が綺麗で、ファイルサイズも大きく、映像を処理する時、CPUの処理能力が不足となり、コマ落ちの処理が正しく行われていなくなり、映像と音声の速さは合わなくなって、音ズレが発生してしまいます。
また、動画のファイルサイズが大きすぎで、動画編集フリーソフトを使って、動画を大幅にカットしてから、音ズレしてしまいます。
この時は、動画の解像度、フレームレートを下げたり、PCを買い換えたり、キャプチャー専用のHDDを増設したりするのがおすすめです。
・パソコンのスペックの問題
パソコンのスペックが不足したら、データ処理も追いつかず、音がずれたりする可能性が高くなります。
グラフィックドライバには不具合があったら、音ズレしている可能性もあります。例えば、グラフィックドライバのバージョンは最新版であるかご確認ください。
その他、オンボードGPU、CPUセレロンあたりだと音ズレの可能性はあります。
・DVDプレーヤー側の問題
焼いたDVD-Rは新しいディスクですから、普通の場合は汚れや傷がついていなくて、DVD側の問題で音ズレ・音飛びする可能性が低いです。
DVDディスクには問題はなければ、DVDプレーヤー側の問題と考えられます。例えば、DVDプレーヤー側の設定が間違えったり、ピックアップレンズには多くの汚れ・埃が付着したり、ピックアップレンズ部品が劣化したりして、ノイズが入って音飛びしています。
もっと読む:DVD Flickで焼いたDVDが再生できない時の対処法>>
DVD Flick でDVD作成・DVD書き込み時に音ズレ・音飛びが生じた対処方法
DVD FlickでDVD作成・DVD書き込み時に音ズレ・音飛びが生じた原因は様々があり、原因を特定してから、なんらかの対処はした方が良いですね。
そこで、DVD Flick でDVD作成・DVD書き込み時に音ズレ・音飛びが生じた対処方法について分類に分けて解説していきます。
対策1:DVD Flick使い方〜書き込み設定を変更して音ズレ・音飛びを解消する
Step1、DVD Flickをダウンロードしてインストールします。後はDVD Flick日本語パッチファイルをダウンロードしてDVD Flick日本語化します。そして、ソフトウェアを起動します。上部の「プロジェクト設定」をクリックして、DVD Flick設定画面が表示されます。
DVD Flick日本語版ダウンロード・DVD Flick日本語化する方法
DVD Flick日本語ダウンロードする方法とDVD Flick日本語化パッチを使ってDVD Flick日本語化する方法を紹介します。英語表示に苦手の方でもうまくDVD Flickを操作できます。
Step2、DVD Flick設定画面では下記の通りに設定を変更してみましょう。
- ➊「一般設定」タブでは「スレッド数」がよく分からない場合は、「1」と選択すればOK。
- ➋、「ビデオ設定」タブでは「ターゲットフォーマット」はNTSCと選択します。「エンコード品質」では「BEST」、「ターゲットビットレート」では「Custom」、「カスタムビットレート」では「9000」と選択すればOK。
- ➌「オーディオ設定」タブでは「ビットレート」を448と設定してください。
- ➍「再生設定」タブでは特に変更する項目はありません。
- ➎「書き込み設定」タブではISOイメージを作成する場合は「ISOイメージを作成する」にチェックを入れてください。その他の項目は使用用途に合わせて設定すればOKです。
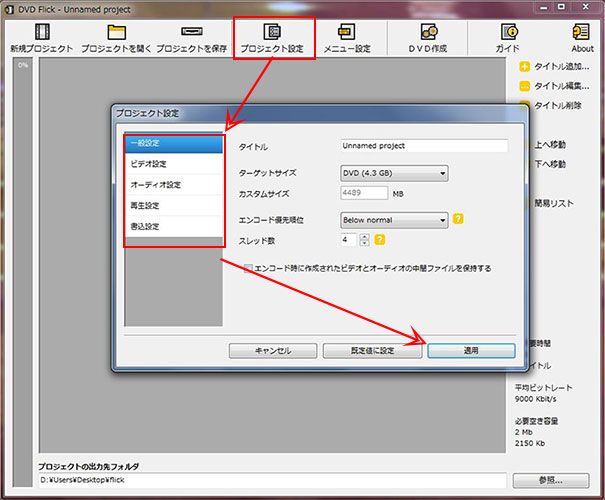
Step3、右部の「タイトル追加」アイコンをクリックして、動画ファイルを読み込みます。無事に読み込んだ後、ファイルをダブルクリックし、「タイトルのプロバティ1-….」画面が表示されます。下記の通りに設定してください。
- 「ビデオソース」タブでは下部の「ピクセルアスペクト比率」を16:9と選択します。
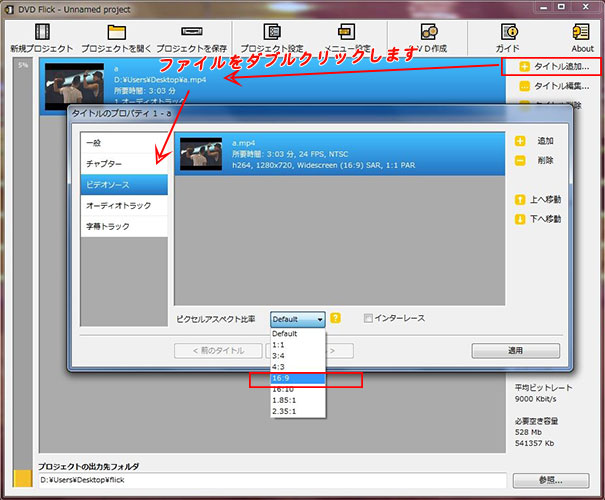
- 「オーディオトラック」タブでは「ビデオファイル」をダブルクリックして、「オーディオトラックソース」画面が表示され、下部の「このトラックのオーディオ遅延を無視する」にチェックを入れてください。
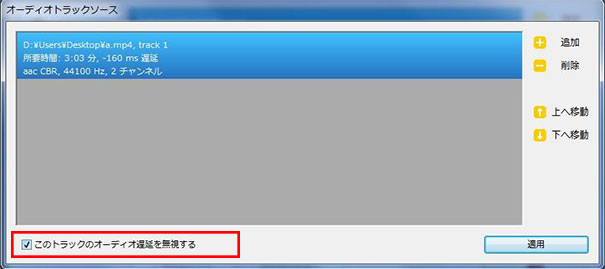
Step4、全ての準備が整ったら、DVD Flickの上部にある「DVD作成」ボタンをクリックします。
対策2:DVD Flickの代わりになれるDVD書き込みソフトをお試し
DVD Flick書き込み設定を変更しても音ズレ・音飛びを解消できない場合は、DVD Flickの代わりになれるDVD書き込みフリーソフトをお試してください。
Windows DVD書き込みフリーソフト:WinX DVD Author
| DVD書き込みフリーソフト | 仕様(概要) |
|---|---|
|
No.1:WinX DVD Author |
【動作環境】】Windows10 / 8.1 / 8 / 7 (32 & 64 bit) 【日本語】対応 【サイズ】31.30MB 【CPU】Intel®、AMD®、または互換プロセッサ (1 GHz) 【RAM】256MB RAM (512MBかそれ以上推奨) 【ハードディスク】インストールには 120 MB、継続的な操作には 750 MB のハードディスク空き容量が必要です。 【入力サポートフォーマット】MKV、M2TS、M4V、AVI、ASF、MP4、MPEG、MOD、MOV、WMV、FLV、RM、RMVB、Xivd、DviX、H264、3GP、OGG、QT、VOBなど 【出力サポートフォーマット】DVD ディスク、DVD フォルダー、VOB ファイル 【機能性】★★★★【作業速度】★★★★ |
Step1、WinX DVD Authorをインストールした後、起動します。メイン画面の左下部にある「設定」アイコンをクリックして、WinX DVD Author設定画面が表示されます。
- 「Genaral」タブでは画像比率を「16:9」を選択し、ビデオフォーマットを「NTSC」、DVDタイプでは「DVD-5片面一層」または「DVD-9片面二層」、DVD言語をJapaneseと設定してください。後は、ソフトウェアを再起動します。
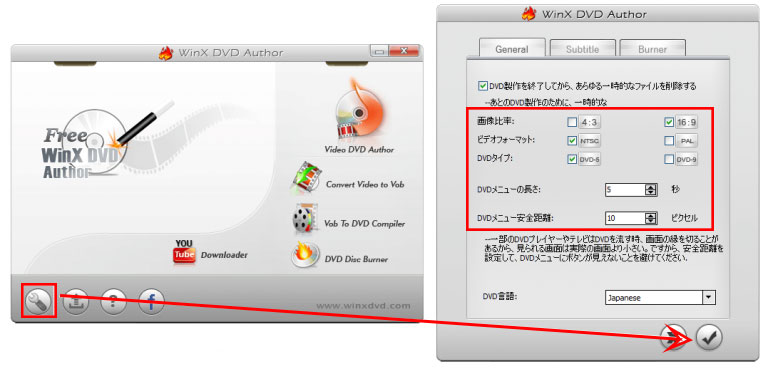
Step2、再起動後、メイン画面の右部にある「Video DVD Author」をクリックして、下部の「+」をクリックして動画ファイルを読み込みます。あとは下部の「>>」ボタンをクリックします。
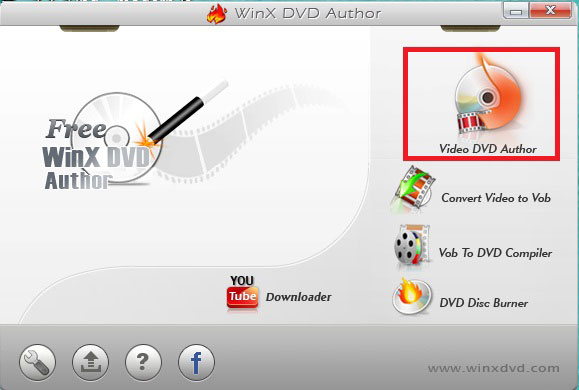
Step3、DVDメニューの編集画面が表示されます。「開始時間・終了時間」を設定したり、画面サイズ(4:3または16:9)を選択したりすることができます。「>>」 ボタンをクリックしDVDメニューの作成画面に切り替えます。

Step4、そこでは「DVDタイトルメニュー」「DVDチャプターメニュー」「テキスト追加」「BGM追加」設定項目があり、使用用途に合わせて選択してください。設定が完了してから、下部の「>>」ボタンをクリックします。
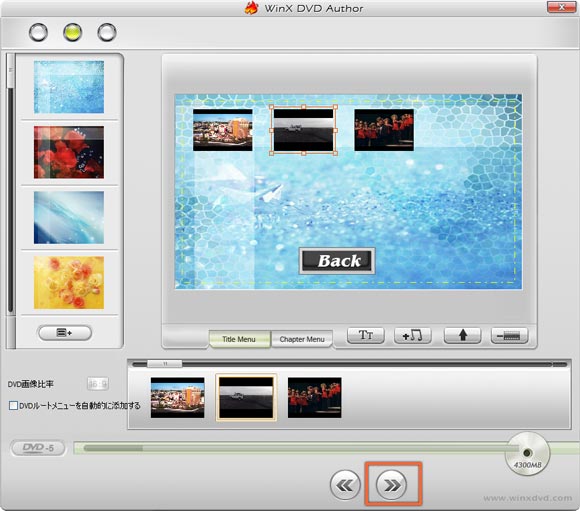
Step5、DVD BUILDER画面が表示されます。空のDVD-Rをドライブに挿入します。あとは「Start」ボタンをクリックして、動画をDVDに書き込みます。

Mac DVD書き込みフリーソフト:Burn for Mac
| DVD書き込みフリーソフト | 仕様(概要) |
|---|---|
|
No.1:Burn for Mac |
【動作環境】】macOS 10.9及びそれ以降 【日本語】対応 【サイズ】20.9MB 【入力サポートフォーマット】DMG、IMG、TOAST、ISO、CDR、DVDR、CUE/BIN、TOC 【出力サポートフォーマット】VCD、SVCD、DVD−Video、DivX 【機能性】★★★★【安全性】★★★★ |
Step1、Burn for Macをダウンロードしてインストールします。完了後、Burn for Macを起動します。
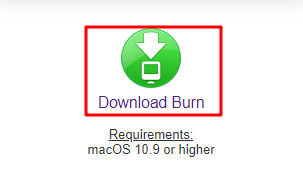
Step2、Burn for Macのメイン画面の上部にある「ビデオ」タブ⇒「DVD-Video」をクリックします。
Step3、Burn for Macメニューの「環境設定」⇒「ビデオ」をクリックします。
- ➊「一般」タブでは「地域」を「NTSC」と選択します。
- ➋「DVD」タブでは「MPEG2エンコードを強制する」にチェックを入れ、複数の動画ファイルをDVDに書き込みたい時は、「DVDテーマを使用」にチェックを入れてください。
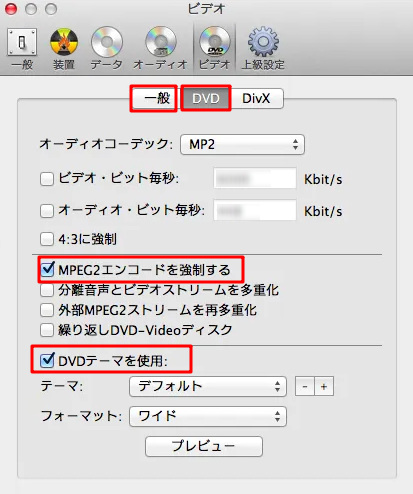
Step4、準備が整ったら、BurnアプリウィンドウへDVDに作成したいビデオファイルをドラッグ&ドロップします。または、右下部の「+」をクリックしてビデオファイルを追加します。ビデオファイルが.movだったら、「互換性の無いファイル」画面が表示され、「変換」ボタンをクリックして、指示に合わせてやってください。
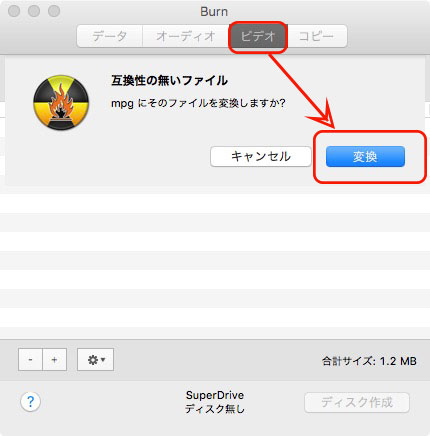
Step5、変換が完了した後、ファイル情報とファイルサイズが表示され、Burn for Macに読み込みます。
Step6、空のDVDをドライブに挿入し、右下にある「ディスク作成」ボタンをクリックして、動画をDVDに書き込みます。
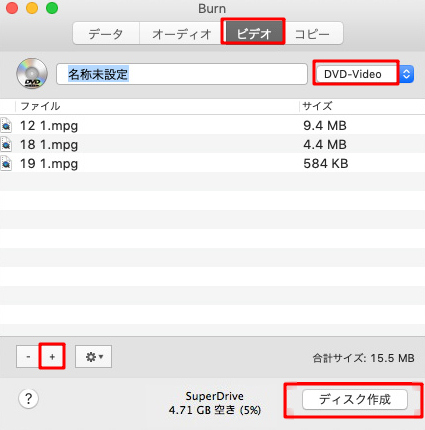
終わりに
以上が、DVD Flick でDVD作成・DVD書き込み時に音ズレ・音飛びが生じた原因とその対処方法の紹介でした。
DVD FlickはDVDメディアへの書き込み時間も長く、DVD Flickの設定を変更しても音ズレ・音飛びの不具合を解消できない時、その代わりになれるフリーソフトを使うことがおすすめです。