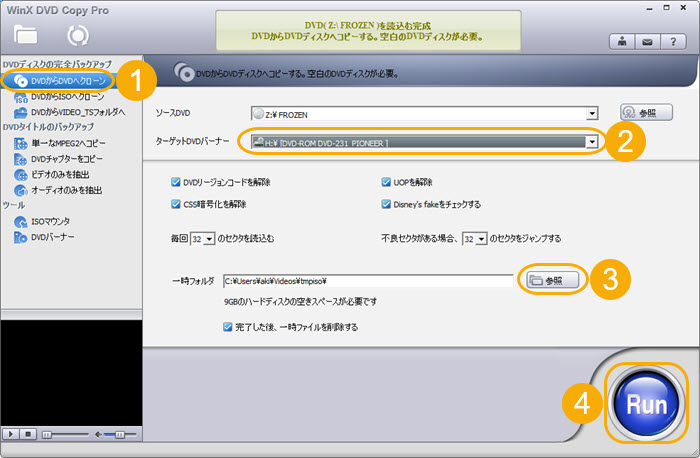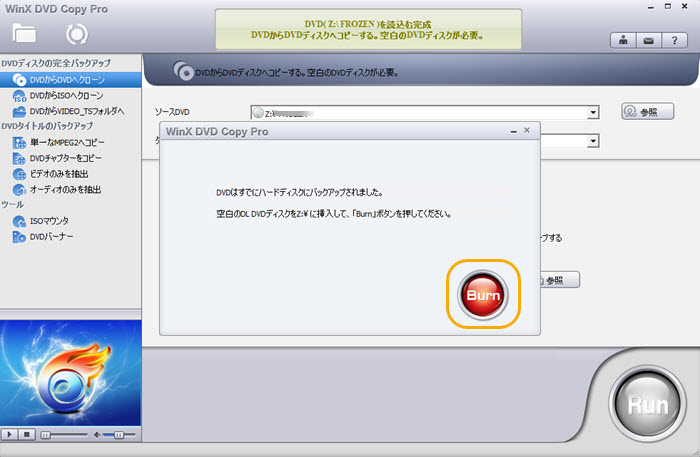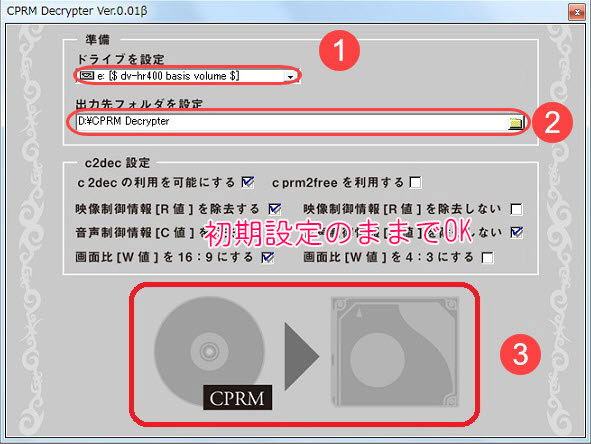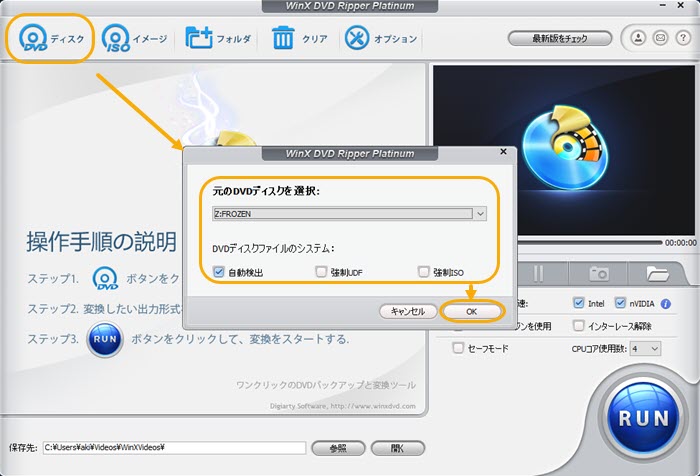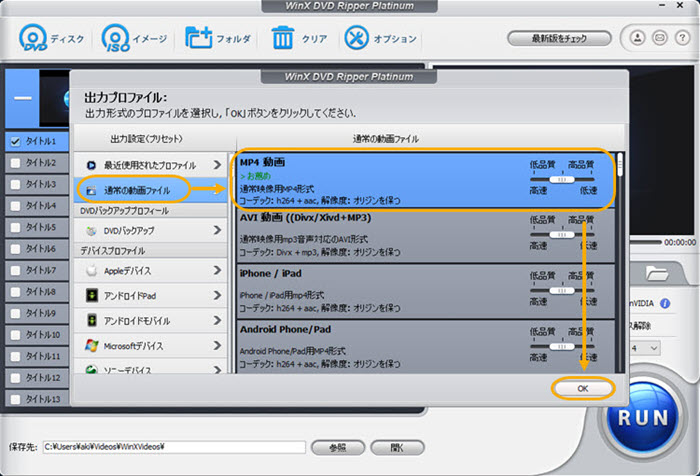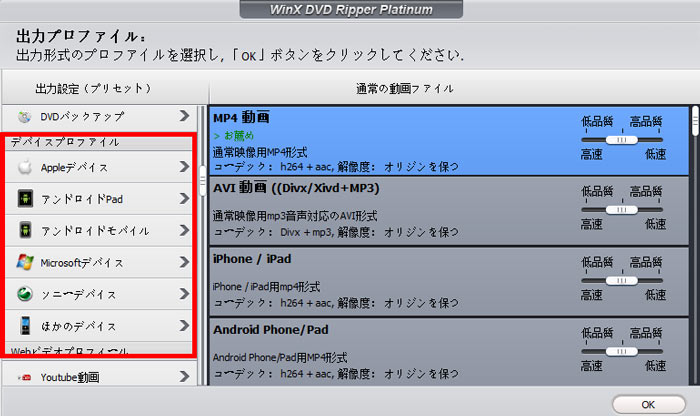WinX DVD Ripper Platinum - 高性能・安全
たった数クリックでDVDをパソコンにコピーして、ISOや動画・音声など目的に応じて任意のファイル形式で保存することができます。コピーガード対応できるので、ほぼすべてのDVDをコピーできます。使い方が超簡単だし、処理速度も超高速です。
【2025】最強のDVDコピー方法まとめ:DVDを新しいDVD/PC/スマホにコピー・複製する

DVD には寿命があることがわかっています。
古いDVDの場合、保管環境によって劣化したり、傷をつけたりして見られない可能性があります。そういう状況を避けたいなら、DVDを新しいDVDにコピーして、バックアップを作成することがあります。
また、手元のDVDをデジタル化してパソコンやスマホに取り込んで視聴したい方もいるようです。DVDを互換性の高い動画形式(MP4など)に変換したら、時間と場所を問わずに、楽しむことができます。
ということで、大切な DVD データを長く保存するために、DVDをコピーすることをおすすめします。現在では、専門なDVDコピーソフトがあれば、自宅でもDVDのコピー作業を行えます。
今回は、DVDをコピーする方法をまとめて紹介したいと思います。あらゆる種類のDVDを新しいDVDにコピーする方法と、DVDのデータをISO・動画形式に変換してパソコンやスマホに保存する方法を解説します。
DVDを新しいDVDにコピーする方法(DVD⇒DVD)
元のDVDの破損や紛失を防ぎ、DVDレンタル店に二度と行きたくなく、家族や友達にDVDを贈り、大切なデータをバックアップしておきたい…など、元のDVDから新しいDVDへコピーする必要がありますね。
これからはDVDの種類によってそれぞれのDVDコピー方法を紹介します。
- ❶、自作・市販・レンタルDVD→DVD(WinX DVD Copy Pro)
- ❷、テレビ番組を録画したDVD→DVD(CPRM Decrypter)
(1)自作DVDや市販・レンタルDVDをDVDにコピーする
コピーガードが付いていない自作DVDから新しいDVDにコピー/ダビングするには、無料なコピーソフトを使えばいいです。例えば、DVD ShrinkやDVD Decrypter、HandbrakeなどオープンソースのDVDコピーソフトがあります。
ただ、無料のせいか、動作が不安定でコピーに失敗するケースがよくあります。しかも、いずれも開発終了の状態でバージョンが古く、ダウンロード・インストールするとウィルスに感染する危険性もあります。
DVDコピーの失敗を何度も味わいたくないのであれば、有料のコピーソフトを利用するのがよいでしょう。有料のDVDコピーソフトは、自作DVDはもちろん、市販・レンタルDVD(コピーガードがかかっている)までも簡単に複製できます。
ここでは、WinX DVD Copy Proといった強力なDVDコピーソフトをおすすめします。
| 動作環境 | Windows7/8/8.1/10/11(Mac版もあり) |
|---|---|
| 入力形式 | DVDディスク、DVDフォルダ、ISOイメージファイル |
| 出力形式 | (DVD±R、DVD±RW、DVD‐RAMなど)DVDディスク、ISOイメージファイル、video_ts、jpg、mpg、mp3など |
| 機能 | DVD→DVD;DVD→音声ファイル (mp3/wma/wav/ogg);DVD→ISO・DVDフォルダ;DVD→チャプター;ISO、DVDフォルダ→DVD |
WinX DVD Copy ProはDVDコピーを特化したソフトウェアです。強力なDVDコピーガード解除力と豊富なDVDバックアップモードを持っていて、様々なDVDに対応できます。オリジナルDVDと同等の品質で新しいDVDにコピー・バックアップできます。DVDを丸ごとコピーできる以外、DVDから音声・映像を抽出したり、DVDからチャプターごとに出力したりする機能も付いています。動作が軽くて、操作方法も極めて簡単です。
- 📰 WinX DVD Copy Proで自作DVDや市販・レンタルDVDをDVDにコピーする方法
- Step1.WinX DVD Copy Proを公式サイトからダウンロード・インストールした後、起動します。そして、元DVDをドライブに挿入して、メイン画面の左部にある「DVDからDVDへクローン」をクリックします。
- Step2.そして、「ソースDVD」の「参照」をクリックして元DVDディスクを指定します。
-

WinX DVD Copy ProでDVDをコピーする - ◉ 同時に起動できる二つのドライブがある場合は、「ターゲットDVDバーナー」から空のDVDドライブを選択します。
◉ 同時に起動できる二つのドライブはない場合は、「ターゲットDVDバーナー」をマスターDVDに指定します。そして、「一時フォルダ」の右にある「参照」をクリックし、コピーされたDVDデータを一時的に保管してたい場所(9GBの空き容量以上)を指定します。 - Step3.右下部の「RUN」をクリックして、DVDのコピー作業が始まります。
- Step4.コピー作業が終わったら、ソースDVDを取り出して、空のDVDをドライブに挿入します。最後は、「Burn」を押せばいいです。
-

WinX DVD Copy ProでDVDをコピーする
注意:「WinX DVD Copy Pro」の無料版は5分間しか出力できないという制限があります。DVDのコピー機能を十分に使いたい場合は、製品版を購入することをおすすめします。
(2)テレビ番組を録画したDVDをDVDにコピーする
多くのテレビはテレビ番組を録画する機能を持っていますが、録画した番組はそのテレビでしか再生することができません。また、録画データを保存するHDDの容量に制限あり、容量がいっぱいになれば、録画した番組を消さない限り、次の録画をすることができません。
ということで、テレビ番組を録画してDVDにダビングして保存する人が多いようです。
- 【関連記事】:無料!超簡単!録画したテレビ番組をDVDに焼く方法
地上デジタル放送された番組を録画したDVDはCPRMのVR方式で、一般のソフトではDVDをコピーすることができません。(CPRMとは、日本国内のデジタル放送に組み込まれている著作権保護技術です。)
そういうDVDを複製するには、CPRM対応のコピーソフトが必要です。
CPRM DecrypterというフリーCPRM解除ソフトで地デジ番組DVDのCPRMを解除することができます。
| 動作環境 | WIndows7以降 |
|---|---|
| 対応ディスク | DVD、Blu-rayディスク |
| 出力形式 | .vro形式 |
CPRM Decrypterの使い方は簡単で、軽い動作でパソコンへの負荷も少なく、お手持ちのパソコンが高性能でないという方でも安心して利用できます。
- 📰 CPRM Decrypterでテレビ番組を録画したDVDをDVDにコピーする方法
- Step1.CPRM Decrypterをダウンロード・インストールします。テレビ番組を録画したDVDディスクをPCのドライブに挿入し、CPRM Decrypterを起動します。
- Step2.メニュー画面で「ドライブを設定」のプルダウンメニューをクリックして、DVDを挿入しているドライブを指定して、「出力先フォルダを設定」から保存先を選択します。
- Step3.「c2dec設定」は必要に応じてチェックを入れたり外したりして設定を進めます。
-

CPRM Decrypterでテレビ番組を録画したDVDをDVDにコピーする - Step4.設定が終わったら下部のCPRMと書かれている部分のアイコンをクリックするとCPRMの解除が始まります。解除が完了すると保存先のフォルダ内に「VR_MOVIE.VRO」が作成されています。
- 最後はフリーオーサリングソフトを使って、DVDに書き込むことができます。
- *CPRM Decrypter はDVDを動画・音声形式に変換してパソコンに取り込むことができますが、直接DVDにコピーすることができません。
注意:2012年の著作権法改正によって、個人的に利用する目的であっても、DVDのコピー防止機能を解除する行為は違法となりました。ソフトをご利用になる前に、国家の著作権に関する法律についてお調べになるようにおすすめします。
DVDをパソコン&スマホにコピーする方法(DVD⇒ISO/動画形式)
DVDをDVDにコピー/ダビングする以外、DVDのデータを抽出して他の形式に変換してPC&スマホに取り込む場合があります。
例えば、DVDをISOイメージファイル形式でパソコンにコピーすれば、DVDデータの整理がやすくなり、光学ドライブのないPCでもDVDを再生できます。
または、DVDからMP4などの動画形式に変換することで、パソコンだけでなく、スマホやタブレットなどより多くのデバイスで再生することができます。
では、DVDをPC&スマホにコピーする方法を紹介していきましょう。
(1)DVDをパソコンにコピーする
DVDをパソコンにコピーできるソフトが有料も無料も数多く配布されています。ここでは、評価が比較的に良いの「WinX DVD Ripper Platinum」をおすすめします。
| 動作環境 | Windows7/8/8.1/10/11 |
|---|---|
| 入力形式 | DVDディスク、DVD フォルダ、ISOイメージファイル |
| 出力形式 | AVI、MP4/H.264、MOV、MPEG、WMV、MTS、M2TS、TS、MPEG4、FLV、M4V、ISO image、DVD folder、MPEG2 (DVD)、Chromecastなど |
| 機能 | DVD→動画ファイル、DVD→音声ファイル、DVD→ISO、DVDフォルダ、DVD編集 |
WinX DVD Ripper Platinumは320以上の出力プロファイルを内蔵していて、流行っている動画・音声形式に変換できるし、お使いの端末に最適なサイズに変換することもできます。DVDを好きなように、任意のファイル形式に変換してパソコンに保存することが可能です。また、品質を落とさずにDVDを変換してコピーするのはWinX DVD Ripper Platinum最大の特徴です。
- 📰 WinX DVD Ripper PlatinumでDVDをパソコンにコピーする方法
- Step1.パソコンにコピーしたいDVDディスクをDVDドライブに挿入します。ソフトを起動して、画面の左上にある「DVDディスク」をクリックして、挿入したDVDを選択します。
-

WinX DVD Ripper PlatinumでDVDをパソコンにコピーする - Step2.出力プロファイル選択画面が表示されたら、リッピングしたファイルの形式を選択します。
- ◉ 今後またDVDに書き込みたいなら、出力プロファイルを「DVDバックアップ」→「DVDをISOイメージへクローン」/「DVDをフォルダにクローン」を選択してください。
◉ どんなデバイスでも再生したいなら、「通常の動画ファイル」→「MP4動画」の順でクリックします。 -

WinX DVD Ripper PlatinumでDVDをパソコンにコピーする - Step3.選択したら、ここも右下の「OK」をクリック。最後は「RUN」を押してリッピングが開始されます。少し待てば動画のデータ抽出が完了となります。
(2)DVDをスマホにコピーする
DVDをスマホにコピーするには、大きく分けて2つの方法があります。
- ❶、パソコンでDVDを汎用動画形式に変換してスマホに送る;
- ❷、スマホ対応のDVDドライブを使用して、DVDを直接スマホにコピー取り込む;
パソコンがある場合
DVDをスマホにコピーする方法は、上記のWinX DVD Ripper Platinumを使って、DVDのデータを動画形式に変換してパソコンに取り込んで、変換された動画ファイルをスマホに送ったらOKです。
- WinX DVD Ripper Platinumの出力プロファイルはiPhoneかAndroidスマホで再生できる形式を用意していますので、お使いのデバイスを左列から選択、希望のファイル形式を右列から選択できます。
-

WinX DVD Ripper Platinumで出力プロファイルを選択する
パソコンがない場合
パソコンなしでDVDをスマホにコピーするには、スマホ(iPhone&Andorid)対応DVDドライブと該当するDVDドライブの専用アプリを利用すればいいです。
- 操作手順は以下の通りです。
- Step1.DVDドライブの専用アプリをお使いのスマホにインストールします。
- Step2.スマホ用DVDドライブとスマホを接続します。(ゲーブル接続orワイヤレス接続)
- Step3.DVDディスクをドライブにセットします。
- Step4.専用アプリを起動し、DVDのコピーを行います。
まとめ
いかがでしたか。
DVDの種類(自作DVDやレンタル・市販DVD、テレビ番組録画のDVD)と、お使いのデバイス(パソコンかスマホ)に応じて、DVDをコピーするにおすすめのソフトとその使い方をそれぞれご紹介しました。
家族や友人とDVDをシェアしたいときはもちろん、大切な思い出を記録したDVDをバックアップしておきたいときにもDVDのコピー・複製は便利です。または、DVDの損傷と紛失を避けたい、パソコンだけでなくスマホでもDVDを楽しみたい場合は、DVDを動画形式に変換してコピーすることがおすすめです。
ぜひご紹介した方法で、DVDをコピーしましょう。
もし、「パソコでDVDをコピー/リッピングできない」といったような悩みを抱くなら、下リンクの記事を参考にしてください。