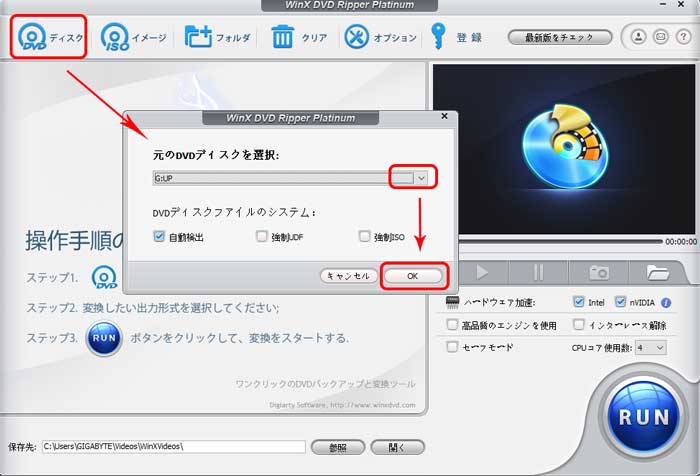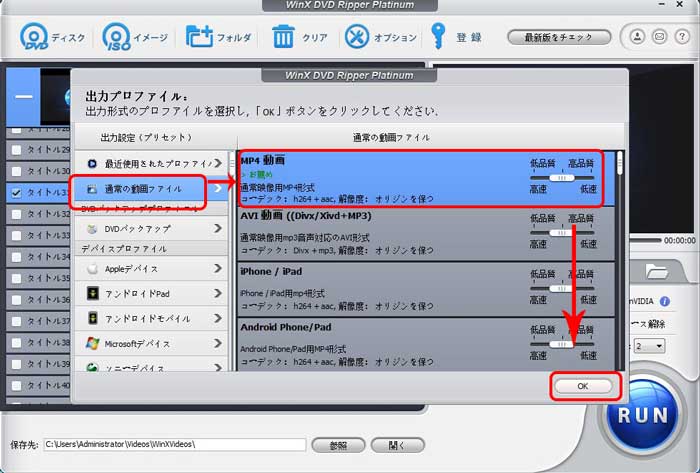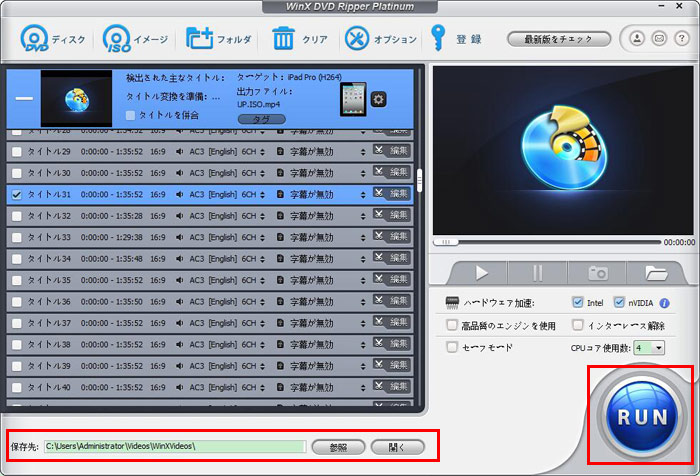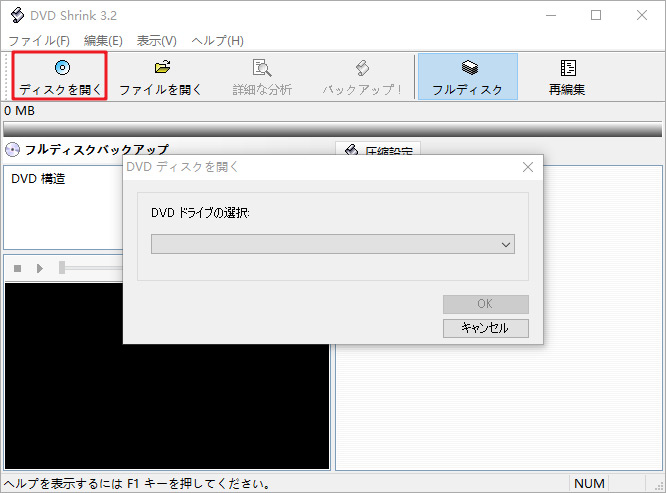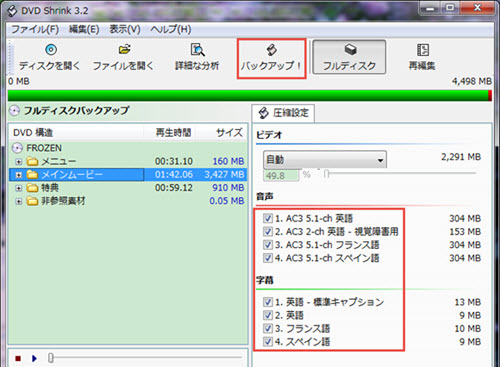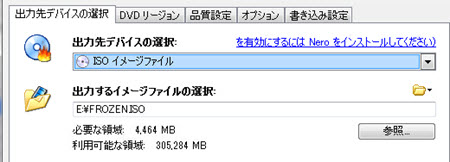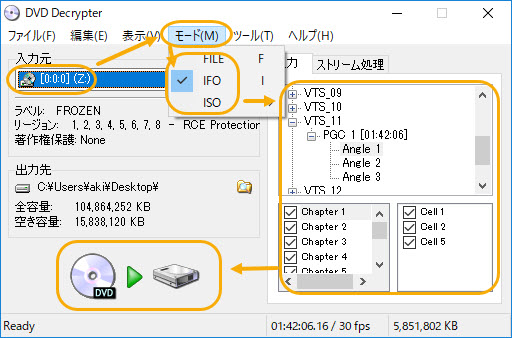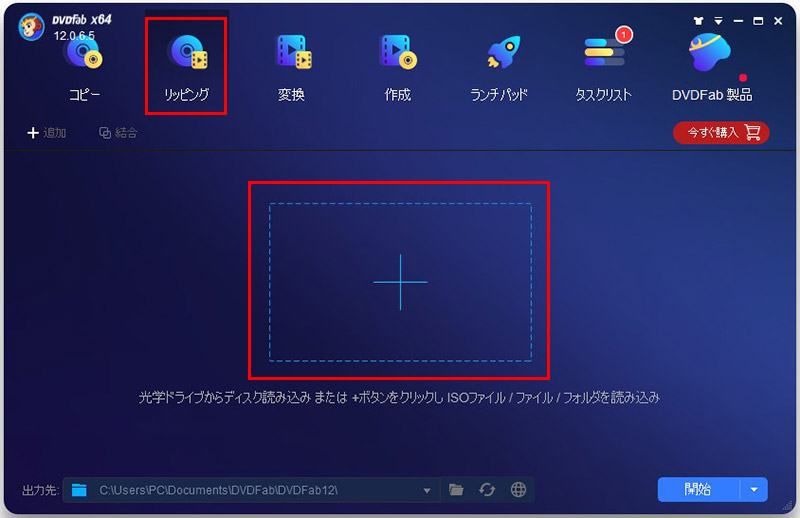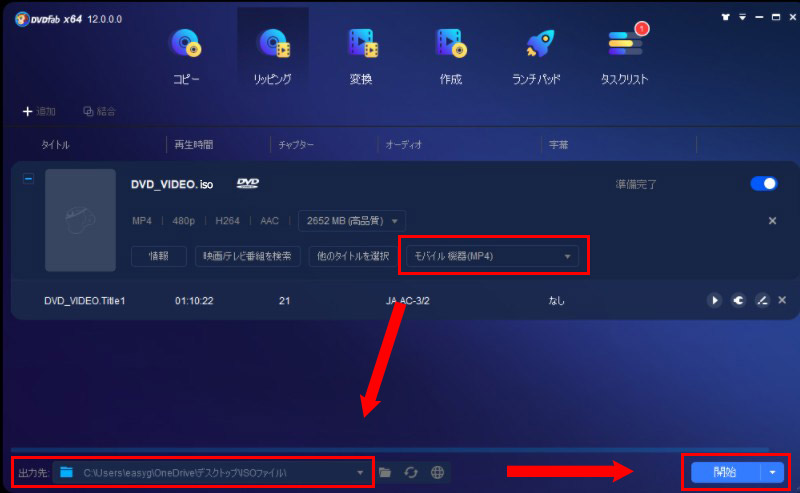無料でレンタルDVDをパソコンに取り込み、保存する方法を解説!Windows10/11対応!

TSUTAYAやゲオなどのレンタル屋から借りたDVDをパソコンに取り込んでみたいことがありませんか?レンタルDVDをパソコンに取り込みするには、どうすればいいでしょうか?
今や、商用やレンタル用のDVDにはほぼ間違いなくコピーガードが施されています。DVDコピーガード解除能力を持つ専門のDVDコピーソフトを利用しないと、DVDのコンテンツをパソコンにコピーして取り込みすることができません。
今回は4つのDVDコピーフリーソフトと、レンタルDVDをパソコンに取り込みする方法を解説していきますので、参考にしてください。
目次
無料でレンタルDVDをパソコンに取り込みする4つの方法
レンタルDVDをパソコンに取り込む方法1:WinX DVD Ripper Platinum
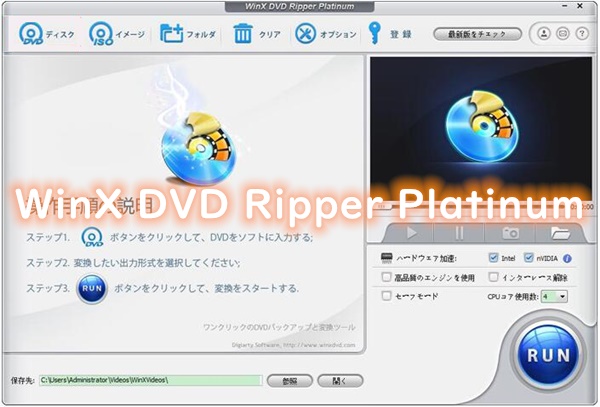
【対応OS】:Windows/Mac
【日本語】:対応
【出力ファイル形式】:DVDフォルダー/ ISOイメージ/ 動画形式/ 音声形式
- できること
- ✿ Disney X-project DRM、CSS、APS、UOPs、ARccOS等多彩なコピーガードを突破することができる;
- ✿ レンタル・市販DVDをMP4,MOV,AVI,FLVなどの形式に変換して、そのファイルをパソコンに取り込みすることができる;
- ✿ DVDをISOイメージファイルやDVDフォルダに変換したり、音声のみ、メインムービーのみを抽出したりすることも可能;
- ✿ 音量調整や字幕合成、クロップ・拡張、トリミングなどの編集を行える;
- メリット
- ❀ 対応できるDVDコピーガードが多い;
- ❀ 動作は軽い;
- ❀ DVDコピー速度はとても早い;
- ❀ 使い勝手が良い;
【WinX DVD Ripper Platinum を使って、DVDをパソコンに取り込みするやり方】
- ❶. パソコンに取り込みたいDVDをDVDドライブに挿入し、「WinX DVD Ripper Platinum」を起動します。メイン画面の「ディスク」アイコンをクリックすると、DVDの追加画面が表示されます。
- ❷. 元のDVDディスクを選択して、「OK」をクリックします。
-

最新DVDをコピーするやり方 - ❸. コピーガードが自動的に解除されたら、出力プロファイルが表示されます。目的に合った形式を選択して「 OK」をクリックしてください。
-

最新DVDをコピーするやり方 - ❹. 保存先を指定し、右下の「RUN」をクリックすると、DVDをパソコンに取り込みする処理が始まります。
-

最新DVDをコピーするやり方
レンタルDVDをパソコンに取り込む方法2:DVDShrink
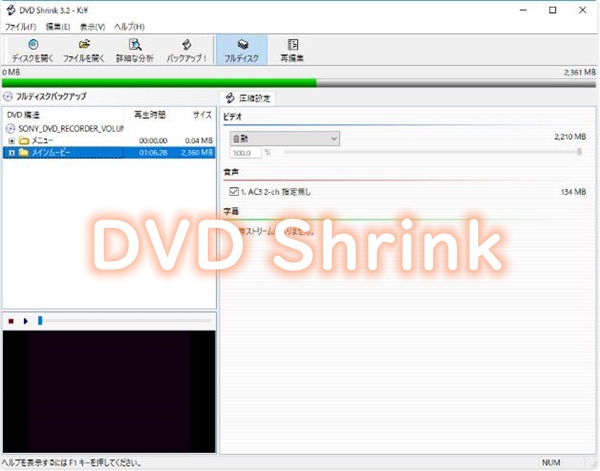
【対応OS】:Windows
【日本語】:対応
【出力ファイル形式】:DVDフォルダー/ ISOイメージ
- できること
- ✿ 一部のレンタルDVDをDVDフォルダーやISOイメージとしてパソコンに取り込みできる;
- ✿ 2層式DVDを1層式DVDに圧縮できる;
- ✿ 特典映像や予告、各種メニュー等をカットしてからDVDをコピーすることができる;
- ✿ 対応可能なDVDコピーガードはCSS、RC(リージョンコード)、RCEのみ;
- メリット
- ❀ 完全に無料で利用できる;
- ❀ 処理速度が早い;
【DVDShrinkを使って、DVDをパソコンに取り込みするやり方】
- ❶. パソコンに取り込みたいDVDをDVDドライブに挿入し、「DVDShrink」を起動します。メイン画面の「ディスクを開く」をクリックして、先ほど挿入したDVDディスクのデータを読み込みます。
-

DVDShrinkでDVDをパソコンに取り込みする - ❷. 取り込みたい映像・音声・字幕を選択して、上部の「バックアップ!」をクリックします。
-

DVDShrinkでDVDをパソコンに取り込みする - ❸. 「DVDのバックアップ」設定画面で出力先デバイスとDVDリージョンを設定します。
- ❹. 設定が終わったら、DVDからパソコンへの取り込み作業が始まります。
-

レンタルDVDをパソコンに取り込む方法3:DVD Decrypter
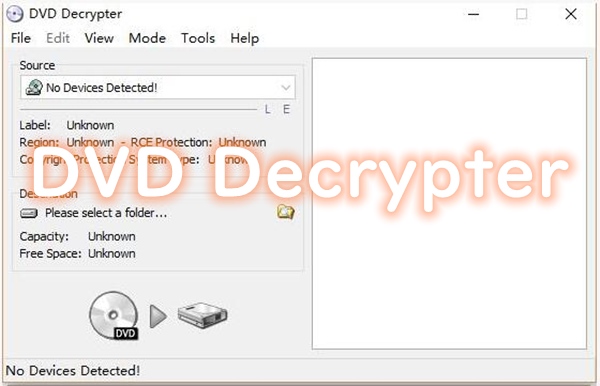
【対応OS】:Windows/Mac
【日本語】:対応
【出力ファイル形式】:DVDディスク/ DVDフォルダ/ ISOイメージファイル
- できること
- ✿ DVDをパソコンに取り込み、DVDフォルダーやISOイメージとして保存することができる;
- ✿ 解除できるDVDコピーガードはCSS、RC(リージョンコード)、RCE、 マクロビジョン保護など(最新プロテクトなどに対応しない);
- ✿ パソコン上のISOファイルをDVDに書き込みできる;
- ✿ DVDカットや圧縮などの編集は可能;
- メリット
- ❀ 100%無料;
- ❀ ISOイメージからDVDへの書き込みは便利;
【DVD Decrypterを使って、DVDをパソコンに取り込みするやり方】
- ❶. 取り込みたいDVDディスクをパソコンのDVDドライブにセットし、「DVD Decrypter」を起動します。。
- ❷. 設定でDVDコピーガードを解除します。
- DVD DecrypterでDVDコピーガードを解除する方法はこちらへ
- ❸. コピーカードの解除が終わったら、上部メニューから「モード」>「ISO」を選択します。
- ❹. 「入力元」にDVDドライブを選択し、下の「DVD>HDD」アイコンをクリックすると、DVDの取り込みが開始します。
-

DVD DecrypterでDVDをパソコンに取り込みする
レンタルDVDをパソコンに取り込む方法4:DVDFab HD Decrypter
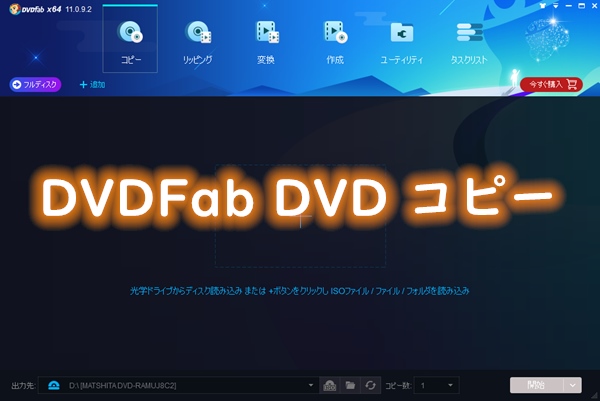
【対応OS】:Windows/Mac
【日本語】:対応
【出力ファイル形式】:ISOイメージファイル/ フォルダ/ 動画・音声形式
- できること
- ✿ CSS、リージョンコード、UOPs 、ARccOS、RipGuardなど一部のコピーガードを解除できる;
- ✿ DVDディスクの中身をISOイメージファイル/フォルダ/MP4/MKVに変換できる;
- ✿ DVDディスクを空きのDVDディスクに丸ごとコピーできる;
- ✿ 動画からMP4、MKVへ変換する機能が搭載されている;
- ✿ クロップ、トリム、回転、動画の結合、水透すや字幕の追加も可能;
- メリット
- ❀ 無料でDVDをパソコンに取り込める;
- ❀ 使い方は簡単;
- ❀ 役立つ機能が豊富に揃っている;
【DVDFab HD Decrypterを使って、DVDをパソコンに取り込みするやり方】
- ❶. 事前にインストールしたDVDFab HD Decrypterを起動し、上部メニューから「リッピング」を選択します。
- ❷. 取り込みたいDVDディスクをパソコンのDVDドライブに挿入した後、「+」追加ボタンをクリックして、DVDのデータを読み込みます。
-

DVDFab HD DecrypterでDVDをパソコンに取り込みする - ❸. オプションから「他のプロファイルを選択」をクリックして、出力フォーマットを選択します。
- ❹. 出力先を設定して、「開始」ボタンを押すと、DVDの取り込み作業が開始します。
-

DVDFab HD DecrypterでDVDをパソコンに取り込みする
無料でレンタルDVDをパソコンに取り込みするには、フリーでコピーカードを解除できるDVDコピーソフトが必要です。
今回は以下の4つのDVDコピーフリーソフトを紹介しました。
- ✔ WinX DVD Ripper Platinum
- ✔ DVD Shrink
- ✔ DVD Decrypter
- ✔ DVDFab HD Decrypter
それぞれの特徴や、DVDをパソコンに取り込みするやり方を確認した上で、自分に合ったものを選んでください。