安全・無料・違法なし|Macで自作DVD・焼いたDVD・コピーガード付きDVDをiPhoneに取り込む方法
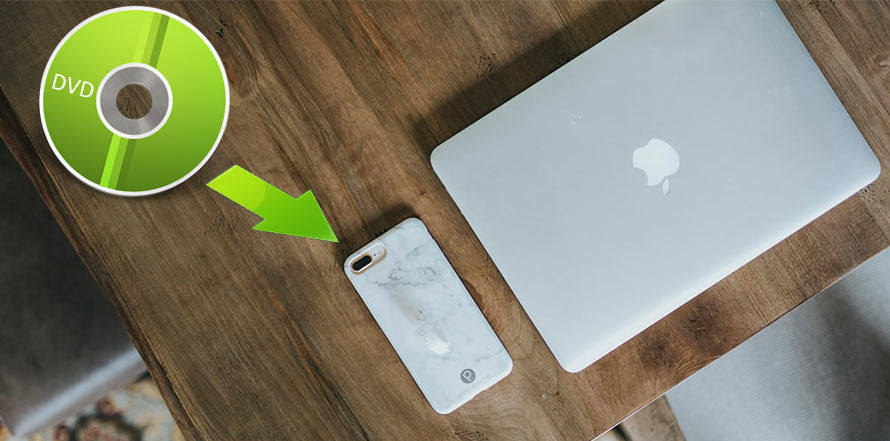
「Macで安全に動作できるDVD iPhone取り込みフリーソフトおすすめって何でしょうか。それとも、違法なしでコピーガード付き市販DVDをMacでiPhoneに取り込む方法ってありますか。」と質問サイトではよく聞かれます。
そこで今回は、初心者でも安全・無料・違法なしでお使いのMacで自作DVD・焼いたDVD・コピーガード付きDVDをiPhoneに取り込む方法について紹介します。
 <この記事の目次>[非表示表示]
<この記事の目次>[非表示表示]
1、安全・無料・違法なし|Macで自作DVDをiPhoneに取り込む方法おすすめ
2、安全・違法なし|Macで焼いたDVDをiPhoneに取り込む方法おすすめ
3、安全・違法なし|Macでコピーガード付きDVDをiPhoneに取り込む方法おすすめ
まとめ
この記事をご覧になられている方は、「Macで各種類のDVDをiPhoneに取り込む方法が分からない、どうやって安全・無料・違法なしで行えるのか分からない。」とお悩みのことと思います。
そこで今回は、そんな方のお悩みを解決するため、各種類のDVDごとにMacでiPhoneに取り込む方法を詳しく解説していきます。
1、安全・無料・違法なし|Macで自作DVDをiPhoneに取り込む方法おすすめ
自作DVD(普通のDVD)なら、MacでiPhoneに取り込む方法はたくさんあります。ただし、安全性・無料で選択すれば、定番のMac DVDリッピングソフトHandbrakeはおすすめです。
Handbrakeは完全無料なMac DVDリッピングソフトで、日本語パッチファイルがあり日本語化でき、UIも分かりやすく初心者でも簡単に操作できます。
【Handbrakeの概要】
- 動作環境:Mac OS X 10.7及びそれ以上
- 入力:DVDディスク、ISOイメージファイル、video-tsフォルダなど
- 出力:iPhone、iPod、Apple TV(右部のプリセット)、mp4、mkv、mp3など
- ダウンロード先:https://handbrake.fr/downloads.php
【Handbrakeを使ってMacで自作DVDをiPhoneに取り込む操作手順】
❶、Handbrakeのダウンロード先にアクセスして、ソフトウェアをダウンロードしてインストールします。インストールが完了した後、Handbrakeを起動して、左上部の「Open Source(変換元)」とクリックして変換したいDVDディスクを読み込みます。
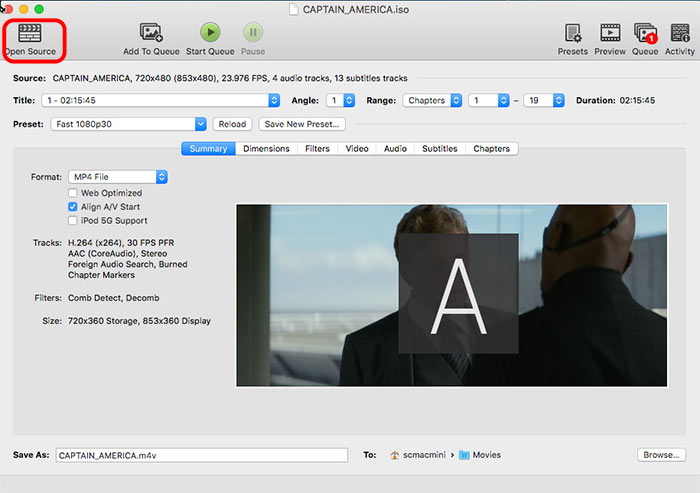
❷、右上部の「Presets(プリセット)」→「Apple」→「Apple 2160p60 4K HEVC Surround」とクリックします。その他の選択肢(例えば:Apple 1080p60 Surround、Apple 1080p30 Surround、Apple 720p30 Surround、Apple 540p30 Surround、Apple 240p30)もあり、使用用途に合わせて自由に選択します。
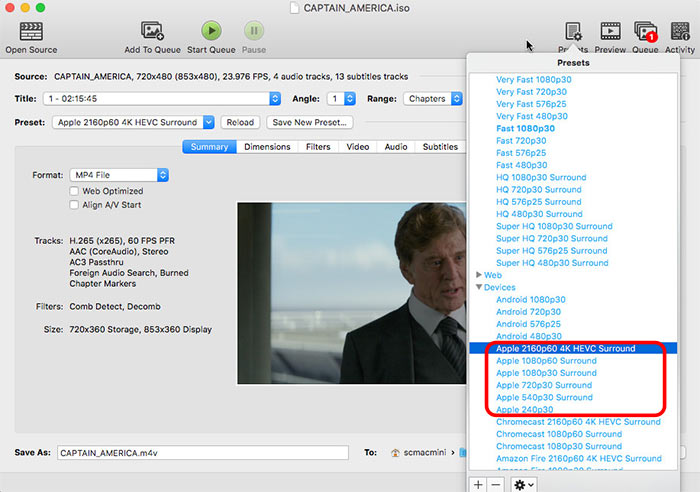
❸、下部の「Browse(ブラウザ)」をクリックして、出力ファイルの保存先を指定します。
❹、確認後、上部の「Start(変換開始)」ボタンをクリックして、Macで自作DVDをiPhoneに取り込む作業が始まります。DVDデータのファイルサイズによってちょっと時間がかかり、変換が完了するまでお待ちください。
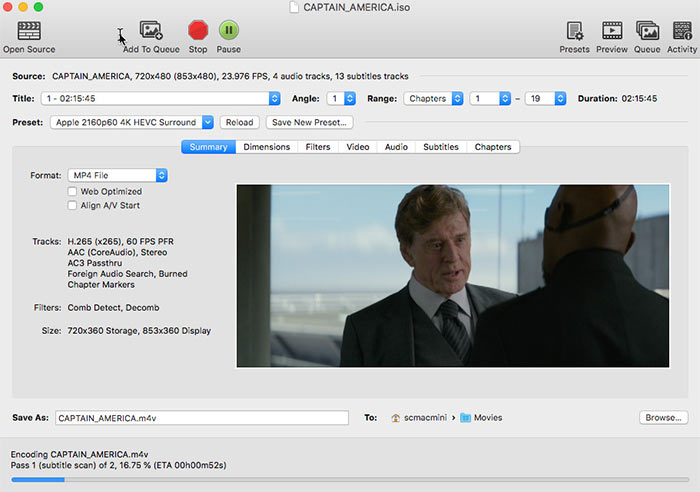
📚 HandbrakeはDVDリッピング機能を持つだけではなく、動画変換機能、映像編集機能(字幕サポート、チャプター選択、サイズ変更、ビットレート変更、デインターレース、グレイスケール化)も兼ね備えます。
2、安全・違法なし|Macで焼いたDVDをiPhoneに取り込む方法おすすめ
次は、Macで焼いたDVDをiPhoneに取り込む方法についてご紹介していきます。普通のDVDディスクはいいですが、地デジ録画ものまたはダビングしたDVDディスクの場合は、CPRMを解除する必要があります。
だから、地デジの番組をダビングしたDVDをiPhoneに取り込むためには、まずCPRM解除ソフトを使ってDVDに施されているCPRMコピーガードを解除してから、DVDリッピングソフトを使ってiPhoneに取り込めます。
以下では、コピーガードCPRMを解除できながら、DVDをiPhoneに取り込めるソフト「4Videosoft DVD リッピング」を紹介します。
【4Videosoft DVD リッピングの概要】
- 動作環境:Mac OS X 10.7或いはそれ以上
- 入力:DVDディスク、video-tsフォルダ
- 出力:iPhone、iPad、iPod、Apple TV、Android、ゲームハードウェア、mp4、mov、m4v、mkv、mp3など
- ダウンロード先:https://www.4videosoft.jp/dvd-ripper-for-mac.html
【4Videosoft DVD リッピングを使ってMacで焼いたDVDをiPhoneに取り込む操作手順】
❶、ダウンロード先にアクセスして、4Videosoft DVD リッピングの最新版をダウンロードしてインストールします。完了した後、4Videosoft DVD リッピングを起動します。メイン画面の左上にある「ディスクをロードする」とクリックして手元のDVDを読み込みます。
❷、ニーズに応じて、DVDをiPhoneに取り込む前に、編集機能でDVDデータを編集することができます。例えば、DVD映像をカット、クロップ、字幕追加、ウォーターマーク追加、回転、パラメーター調整など。編集した後、下部の「プロフィール」から「iPhoneモデル」を選択します。
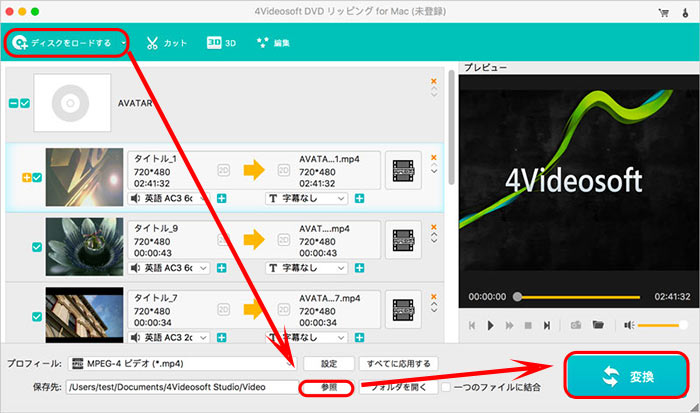
❸、「参照」ボタンをクリックして保存先を指定します。
❹、「変換」ボタンをクリックしてMacで焼いたDVDをiPhoneに取り込む作業が始まります。
📚 4Videosoft DVD リッピング for Macの最大な特徴は、CPRM、AACS、CSS保護技術がかかっているDVDディスクを読み込むところです。実用的な編集機能も兼ね備え、特に3D機能でDVD映像を一般の2D動画から3D動画に作成することが可能です。ハードウェア加速技術と高品質エンジンを搭載することによって、高速・オリジナル品質でDVDをiPhoneに取り込めます。
3、安全・違法なし|Macでコピーガード付きDVDをiPhoneに取り込む方法おすすめ
上述では自作DVD、地デジ番組からダビングしたDVDをiPhoneに取り込む方法を図解で紹介しましたが、いかがでしたでしょうか。
DVDの種類は多種多様で、上述していたDVDディスク以外、ジャニーズDVD、ディズニー系DVD、レンタルDVD、海外DVDなどがあります。それらDVDディスクには最新のコピーガード技術がかかり、普通のDVDリッピングソフトはサポートされていません。
以下では、MacでジャニーズDVD、ディズニー系DVD、レンタルDVD、海外DVDなどといった最新コピーガード付きDVDをiPhoneに取り込む方法を紹介していきます。
最新コピーガードを解除してMacでDVDをiPhoneに取り込むソフト
最新コピーガードを解除してMacでDVDをiPhoneに取り込むソフトと言えば、日本では最も人気のあるものはMacX DVD Ripper Proだと思います。
MacX DVD Ripper Proは、最新のmacOSで動作できながら、日本語にも対応していて、設計も直感的で分かりやすく、初心者でも簡単に操作できます。
【MacX DVD Ripper Proの概要】
- 動作環境:macOS 10.6またはそれ以上
- 入力:DVDディスク、ISOイメージファイル、IFOファイル、video-tsフォルダ
- 出力:iPhone、iPad、iPod、Apple TV、Android、ゲームハードウェア、mp4、mov、m4v、mkv、mp3など
- ダウンロード先:https://www.macxdvd.com/mac-dvd-ripper-pro/index-jp.htm
【MacX DVD Ripper Proを使ってMacでDVDをiPhoneに取り込む操作手順】
❶、公式サイトにアクセスして、MacX DVD Ripper Pro最新版をダウンロードしてインストールします。インストールが完了した後、MacX DVD Ripper Proを起動して、左上部の「DVDディスク」とクリックして、DVDを読み込みます。
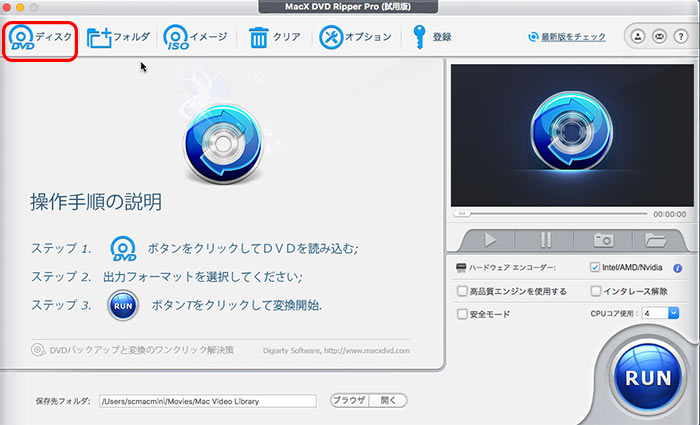
❷、DVDが無事に読み込んだ後、出力プロファイル画面が自動的に表示されます。そこで、「Appleデバイス」→「iPhone動画へ」→「iPhone 12/12 Pro(H.264)」→「完了」とクリックします。
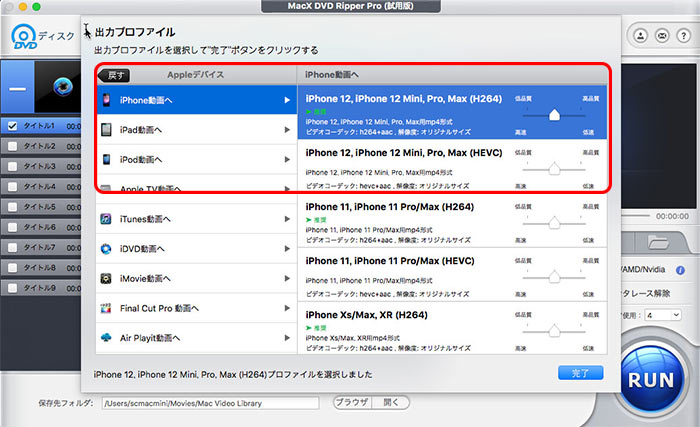
❸、下部の「ブラウザ」をクリックして、出力ファイルの保存先を指定します。
❹、確認後、右下部の「RUN」ボタンをクリックして、MacでDVDをiPhoneに取り込む作業が始まります。
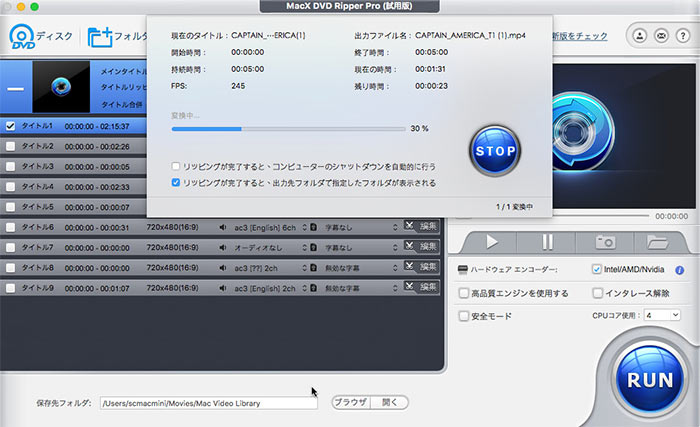
📚 MacX DVD Ripper Proはほとんどすべてのコピーガード付きDVDをiPhoneに取り込めます。しかし、著作権法に関しては、権利者の意図しない手段でジャニーズDVD、ディズニー系DVD、最新コピーガード付きDVDをリッピングする行為は、違法となるかもしれません。だから、この方法は100%安全ではありません。
違法なしでMacでコピーガード付きDVDを録画してiPhoneに転送する
著作権法を守りながら、直接に最新コピーガードを解除せずにMacでDVDをiPhoneに取り込むには、どうすればよいでしょうか。
ここでは、違法とならなくてMacでコピーガード付きDVD(ジャニーズDVD、ディズニー系DVD、レンタルDVD、海外DVDなど)をiPhoneに取り込む方法を紹介していきます。
それはつまり、コピーガード付きDVDの再生画面を録画してiPhoneに転送する方法です。
【録画ソフトVideoProc Converterの概要】
- 動作環境:macOS 10.6またはそれ以上
- 入力:DVDディスク、ISOイメージファイル、IFOファイル、video-tsフォルダ
- 出力:iPhone、iPad、iPod、Apple TV、Android、ゲームハードウェア、mp4、mov、m4v、mkv、mp3など
- ダウンロード先:https://jp.videoproc.com/
VideoProc Converterは統合型のソフトウェアで、動画録画(画面録画・Webカメラ映像録画・指定エリア録画)機能を持つ他、DVDリッピング機能、動画編集機能、動画変換・ダウンロード機能も兼ね備えます。MacX DVD Ripper Proの高級版だと思います。
以下では、違法とならなくコピーガード付きDVDを録画して保存する方法を紹介していきます。
【VideoProc Converterを使ってコピーガード付きDVDを再生しながら画面を録画する操作手順】
❶、VideoProc Converterのダウンロード先にアクセスして、最新版のVideoProc Converterをダウンロードしてインストールします。後は、DVDディスクをドライブに挿入します。
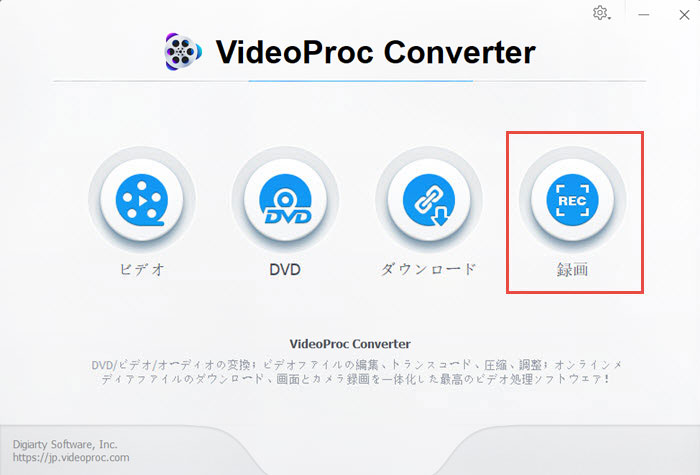
❷、VideoProc Converterのメイン画面にある「録画」をクリックして、録画画面に切り替え、左上部の「画面録画」とクリックします。デスクトップ画面がVideoProc Converterに映し出されます。
下部には「クロップ」「スピーカーマーク」「マイクマーク」があり、録画画面のエリアを指定することができます。
そのほか、右上部の歯車の設定アイコンをクリックして、録画フォーマットや録画品質を自由に変更できます。
❸、設定が確認した後、コピーガード付きDVDを再生して、VideoProc Converterの右下部の「REC」ボタンをクリックして、コピーガード付きDVDの再生画面をキャプチャーする作業が始まります。
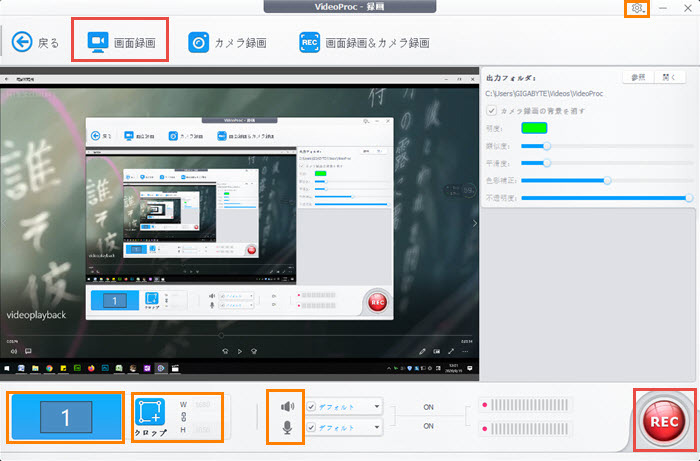
❹、キャプチャーを終了させるには、右下の「Stop」ボタンをクリックすればOKです。録画した動画ファイルは右部に並べ替えます。すぐに確認できます。
📚 Mac版のVideoProc Converterの録画機能は素晴らしく、画面録画、カメラ録画、画面録画&カメラ録画だけではなく、iPhoneの画面映像を録画することが可能です。しかも、ハードウェアアクセラレーション技術、高品質エンジン、インターレース解除、マルチコアプロセッサなどの先進的なテクノロジーを搭載し、爆速・劣化なしでファイルを出力できます。
最安価「VideoProc Converter」の割引ライセンスコード1 回の支払いだけで済む永久ライセンスで、これからずっと使い続けることができる。
- 生涯まで無料アップグレード。
- 最大30日間返金保証。
- 100% 安全且つクリーン。
- 47%の特別値引。今だけ!

【データ転送ソフトDearMob iPhoneマネージャーの概要】
- 動作環境:macOS 10.6またはそれ以上
- 入力:動画、音楽、画像、連絡先などのデータファイル
- ダウンロード先:https://www.5kplayer.com/iphone-manager-jp/index.htm
【DearMob iPhoneマネージャーを使って録画した動画をiPhoneに取り込む操作手順】
❶、Apple純正のUSBケーブル経由でiPhoneとMacと接続します。DearMob iPhoneマネージャーの公式サイトにアクセスして、最新版をダウンロードしてインストールします。無事にインストールが完了した後、起動して、メイン画面の「ビデオ管理」とクリックします。
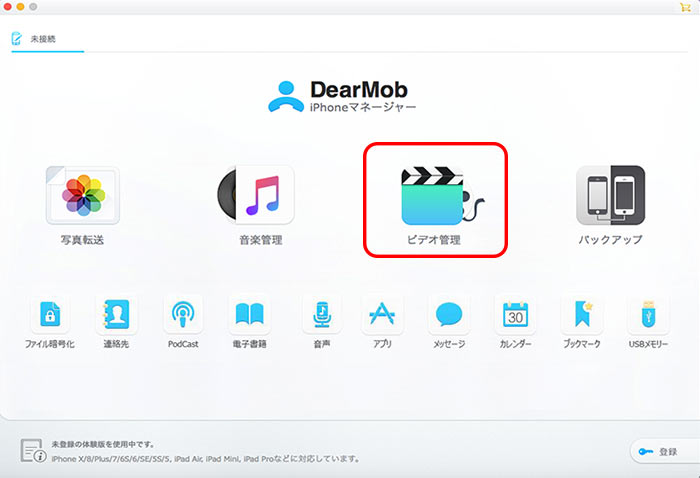
❷、画面上部の「ビデオ追加」をクリックして、パソコンからVideoProc Converterで録画した映像を見つけて選択します。
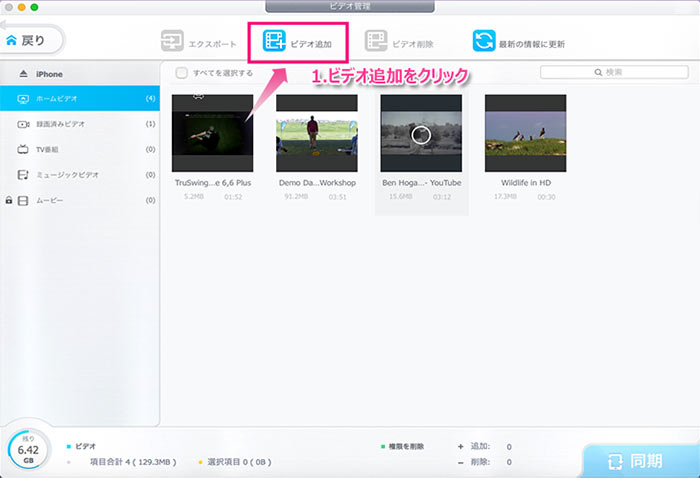
❸、動画が追加した後、右下部の「同期」ボタンをクリックして、MacからiPhoneに動画を転送する作業が始まります。「完了」のメッセージが出てきたら、動画転送作業が終了です。そして、iPhoneで録画したDVD映像を確認できます。
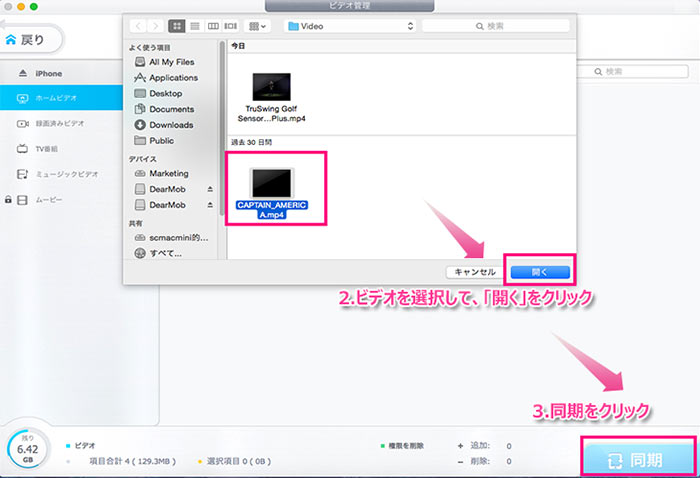
📚 もし追加した動画ファイルはiPhoneでサポートされているビデオフォーマットなら、ビデオ上にマウスと置いて、「変換」ボタンをクリックして、動画を自動的にiPhoneで再生できる形式に変換できます。そのほか、ビデオのサイズが1GB以上となったら、ビデオ上の「サイズ圧縮」の前にチェックを入れて、ビデオサイズを圧縮してiPhoneに取り込みます。
まとめ
MacでDVDをiPhoneに取り込む方法をまとめてみました。方法を選ぶ時には、以下の三つのワザを利用することが大事です。
- ✔ 自作DVD:HandbrakeなどのMac DVDリッピングフリーソフトを使う
- ✔ 焼いたDVD・ダビングしたDVD:CPRMを解除できるMac DVDリッピングフリーソフトを活用する
- ✔ 最新コピーガード付きDVD(ジャニーズ・ディズニー系):違法とならなくDVDの再生画面を録画できるソフトを利用する
だから、手元のDVD種類によって、最適な方法を選んでください。






