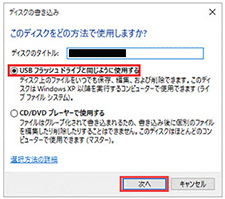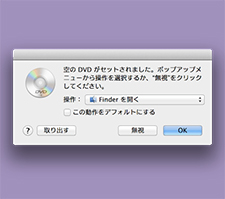【詳細】DVD解像度やビットレート、高画質化する方法について説明する

DVDを作成する場合、DVD解像度やビットレートなどに関する詳細情報を知りたい方はいるでしょう。今回は、DVD解像度やビットレートだけではなく、DVD映像の高画質化方法も詳しく説明します。
DVD解像度
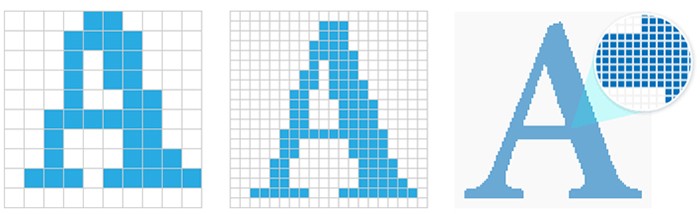
解像度は、画像を表す「画素(ピクセル)」を、どれくらいの密度で並べたかを表す数値、画質を表す用語です。
DVD解像度について
・NTSC規格においては、DVD標準解像度は横720×縦480ピクセルです(DVD映像がSD画質で記録されています)。
・PAL規格においては、DVD標準解像度は横720×縦576ピクセルです。
・DVD標準解像度の他に、横352×縦480ピクセルと横352×縦288ピクセルも許容されています。
メモ. 「NTSC」と「PAL」はテレビ放送規格です。DVDを作成する場合、日本に住んでいる人は、「NTSC」規格を選ぶのが良いです。
DVDで観る映像のほとんどはSD画質で記録されています。「HD-DVD」というものもありますが、とても少ないです。HD-DVDとBD(Blu-ray Disc)の次世代DVDの座(フォーマット戦争)は、HD DVDの撤退により、BDが勝者となりました。つまり、今、世界ではほとんどDVD(SD画質)とBDを使います。
BD 解像度について
BDで観る映像がHD画質(フルHD)で記録されています。BD映像の解像度は、横1920×縦1080ピクセルです。
メモ. Ultra HD Blu-ray最大解像度は3840x2160ピクセルです。
動画解像度の詳しく
DVD解像度やBD 解像度、Web動画解像度などを比較してみましょう。
- 📺 SD画質(標準画質) 720×480px ・DVD、地上アナログ放送
- 📺 HD画質 1280×720px ・動画配信サービス
- 📺 HDV画質 1440×1080px ・地上波デジタル
- 📺 フルHD画質 1920×1080px ・Blu-ray
- 📺 4K(UHD) 4096×2160px / 3840×2160px ・Netflix、YouTubeなどで一部対応
- 📺 8K(SHV) 7680×4320px ・NHK BS4K BS8K、YouTubeなどで一部対応
DVDビットレート

ヒットレートとは、「1秒間に送受信できるデータ量」を表す数値です。DVD解像度以外、DVDビットレートも画質に大きく影響してきます。基本的には、ヒットレートの数値が高ければ高画質になります。
ただし、ビットレートを無限に上げることが出来ません。DVD規格なら、解像度に制限があるだけではなく、ビットレートに制限もあります。DVDには、最大9.8Mbpsという制限があります。
DVDアスペクト比
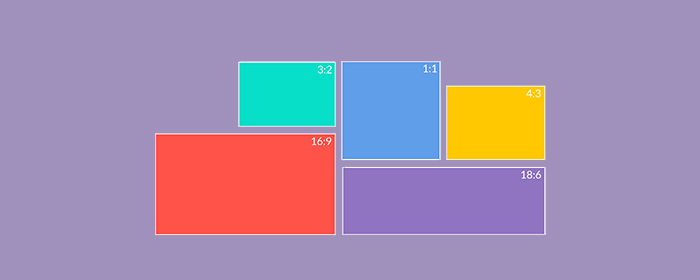
アスペクト比は、映像の横縦サイズの比率のことです。
テレビのアスペクト比は般的な4:3と16:9、2つの規格が存在します。そのため、DVDに記録されている映像も4:3フォーマットや16:9フォーマットで処理することが多いです。とにかく、DVDでは、映像のアスペクト比をスクリーン側のアスペクト比に合わせて処理を行いましょう。テレビなどの再生デバイスのアスペクト比に合わないと、余白や黒い帯が入ります。
DVDを高画質化する方法
DVDを高画質化する方法1. DVD解像度・ビットレートを上げる
DVD解像度とDVDビットレートがDVD画質を左右する大切な二つの要素です。そのため、DVDを高画質化したいなら、DVDに焼く前に時、できるだけ動画の解像度とビットレートの数値を高くしてください。(上述したように、DVD解像度とビットレートに制限があので、無限に上げるのは出来ません。)
映像解像度をDVD最高標準の720×480px以上に上げます。
映像ビットレートをDVD最高標準の9.8Mbps以上にします。
実は、綺麗なDVD映像を作るには、元映像をハイビジョン画質で作成・編集したほうがいいです。DVDを作る時、低解像度で作成した動画を、高解像度に上げても、画質が綺麗にならないです。簡単に言えば、高解像度を低解像度にすると、画質が劣化されています。低解像度を高解像度にしても、画質が綺麗にならないです。
高画質で作った動画をDVDに作成してみましょう。ここでは、オーサリングフリーソフト「WinX DVD Author」を使います。「WinX DVD Author」のダウンロード↓
操作ガイドは、
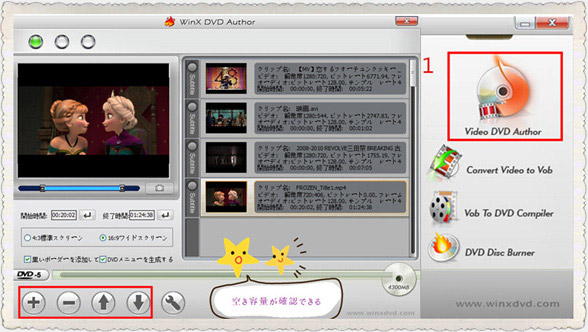
STEP1.「WinX DVD Author」を起動し、メイン画面にある「Video DVD Author」ボタンをクリックし、左下にある「+」ボタンをクリックし、DVDに書き込みたい映像を追加してください。後は、「>>」をクリックして次のステップへ進みます。
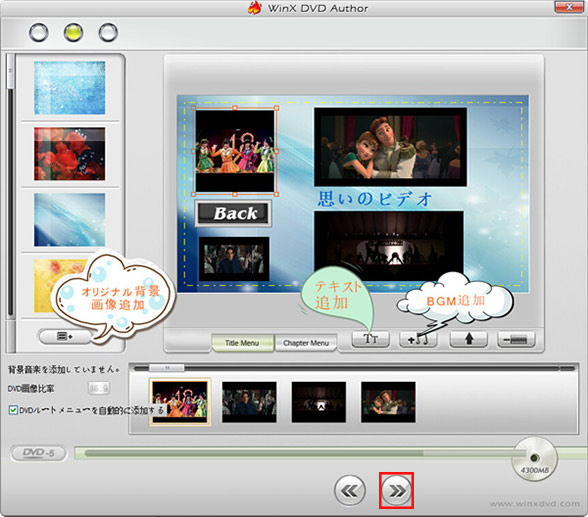
STEP2.DVDメディアやスクリーンサイズ(DVD アスペクト比)などの選択、動画編集(カット)などを設定した後、「>>」をクリックします。
すると、「Title Menu」や「Chapter Menu」の設定画面が表示されます。「Title Menu」や「Chapter Menu」をクリックすれば、タイトルやセグメントメニューを作成できます。「TT」 をクリックすれば、チャプターメニューやタイトルに背景テキストを添加できます。「+♬」をクリックすれば、BGMを追加できます。様々な設定のカスタマイズを完了したら、「>>」をクリックしてください。
STEP3.DVD出力の設定が表示されますので、空のDVDをドライブに挿入してください。「出力ファイルフォーマット」にある「NTSC」にチェックを入れします。
また、エンコーダエンジンから、DVD映像品質を選択できます。「高品質」「標準品質」「低品質」が選択できます。ここでは、「高品質」を選択します。
ディスク名や保存先などを設定完了したら「Start」をクリックします。すると、DVD画質を高品質で作成することが始まります。完了するまで少々お待ちください。
- 💡 一般的には、DVD規格解像度より高い解像度でDVDにオーサリングしても、作ったDVDの映像解像度は720×480px以上にならないです。例えば、1080Pの動画をディスクにオーサリングしても、作ったDVD映像の解像度の最大値も480P(720×480px)に過ぎないです。
- 💡 理論上は、ハイビジョンで作成してもDVD規格の720×480pxに解像度が落ちてしまいます。しかし、少し奇麗になる印象があります。
DVDを高画質化する方法2. ハイビジョンDVD作成製品を使用する
実は、各メーカーはハイビジョン映像をDVDに記録する技術も提供しています。
ただし、各メーカー独自の規格でハイビジョンDVDを作成するため、その技術は作成したDVDデッキのみでしか再生ができません。他のDVDプレーヤーで再生できない問題が発生する可能性がよくありますので、あまりお勧めしないです。
DVDを高画質化する方法3. USBフラッシュドライブ方式で映像をDVDに保存する
DVDディスクをUSBフラッシュドライブと同じように使用すれば、元の映像の解像度でDVDに保存することが出来ます。例えば、USBフラッシュドライブ方式で1080PをDVDに保存すれば、作ったDVD映像の解像度も1080Pです。しかし、USBフラッシュドライブで作ったDVDがパソコンで再生できるが、家庭用DVDプレイヤーで再生できないことが多いです。
Windows10標準搭載のDVD書き込み機能を利用すれば、USBフラッシュドライブ方式で高画質DVDを作られます。
操作手順:空のディスクを挿入する→映像ファイルを右クリックする→「送る」→「ディスクのドライブ」→名前を入力する→「USBフラッシュドライブと同じように使用する」→「次へ」をクリックする
やり方の詳しくは↓
Macユーザは、標準搭載のFinderを利用すれば、USBフラッシュドライブ公式で高画質DVDを作ることもできます。
操作手順:空のディスクをセットする→ポップアップメニューから「Finderを開く」を選択する→ディスクをダブルクリックする→映像をディスクウインドウにドラッグする→名前を変更する→「ファイル」→「“○○○”のディスクを作成」をクリックする
やり方の詳しくは↓
以上はDVD解像度やビットレート、高画質化方法に関する説明です。お役に立てれば幸いです。