Windows10でファイル/データをDVDに書き込む方法|フリー&簡単

Windows10で動画や音楽などのデータをDVDに書き込みたいことがあるでしょう。実は、DVD書き込み専用フリーソフトやWindows10標準機能を使えば、簡単にデータをDVDに書き込めます。
今回は Windows10でのDVD書き込み方法をいくつか詳しく解説します。フリー且つ簡単にデータをDVDに焼いてみましょう。
【事前準備】Windows10でのDVD書き込み方法
📝 書き込み可能なDVDディスク
書き込み可能なDVD ディスクの種類について、
・DVD-R 一度だけ書き込みを行うことができます。書き込んだデータは変更したり、削除したりすることはできません。
・DVD-RW 繰り返し書き込みを行うことができます。書き込んだデータを削除することもできます。
・DVD-RAM 繰り返し書き込みが可能です。ただし、DVD-RAM対応の機器でのみ再生ができます。それをお勧めしません。
📝 DVD書き込みツール
今回はDVD書き込みフリーソフト「WinX DVD Author」と「Windows10標準機能」を使ってWindows10でDVDを書き込む方法を紹介します。
1. DVD書き込みフリーツール「WinX DVD Author」の特徴
✔ 殆どの動画ファイル(MP4、MOV、FLV、MKV、M2TS、M4V、AVI、WMV、3GP、DviX、Xvidなど)をDVDディスクに高品質且つ高速に書き込めます。
✔ 複数の動画データを同時に追加することができます。
✔ DVDメニューとチャプターを作成できます。タイトルやチャプターメニューに背景テキストも添加できます。
✔ 画像比率、動画形式、DVDタイプ、DVDメニューの持続時間なども柔軟に設定できます。
✔ 字幕言語、字幕のデフォルトサイズ、字体名、個性設定、言語コードなどをカスタマイズできます。
✔ 完全無料でWindows10でデータをDVDに書き込みます。
✔ 操作が簡単で、初心者でも簡単に使えます。
2. DVD書き込みフリーツール「Windows10標準機能」の特徴
✔ 他社DVD作成ソフトをインストールしなくてもDVDを書き込めるので、とても便利です。
✔ 二つの書き込み方式(ライブファイルシステム形式/マスタ形式)を提供しています。
✔ Windows10で完全無料でデータをDVDに書き込みます。
✔ 操作が簡単です。
二つの書き込み方式の違いは、
- ・ ライブファイルシステム形式(USBフラッシュドライブと同じように使用する)
- USBフラッシュメモリのように、データを書き込んだり削除したりできる形式です。何回でも追記できるので、頻繁に更新するようなファイルを書き込む場合に適しています。
- ・ マスター(CD/DVDプレーヤーで使用する)
- 作成したDVDをDVDプレーヤーなどの他の機器でも読み取れる形式です。すべてのデータを一度に書き込む必要があり、書き込み後に個々のファイルを削除することはできません。
Windows 10でのDVD書き込み方法:「WinX DVD Author」を使用する
操作の流れは、
- STEP1. Windows10でDVDに書き込みたい動画データを「WinX DVD Author」に追加する
- STEP2. アスペクト比やタイトル、チャプターメニューなどを設定する。
- STEP3. Windows10でデータをDVDに書き込む。
詳細操作ガイドは、
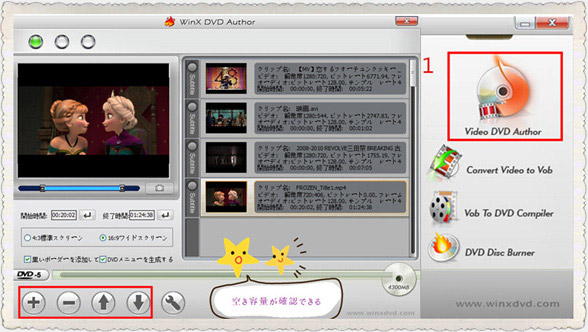
STEP1.「WinX DVD Author」を立ち上げて、メイン画面にある「Video DVD Author」ボタンをクリックした後、左下にある「+」ボタンをクリックしてDVDに書き込みたい動画データを追加してください。後は、「>>」をクリックして次のステップへ進みます。
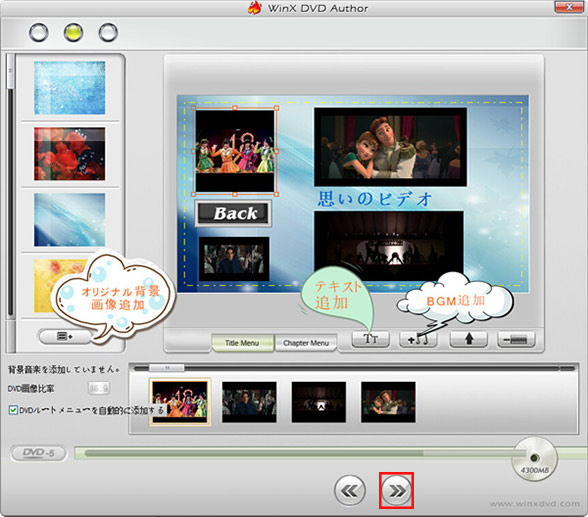
STEP2.スクリーンサイズやDVDメディアの種類などの選択、動画編集(カット)などを設定した後、「>>」をクリックしてください。すると、「Title Menu」や「Chapter Menu」の設定画面が表示されます。「Title Menu」や「Chapter Menu」をクリックすると、タイトルやセグメントメニューを作成できます。「TT」 をクリックすれば、タイトルやチャプターメニューに背景テキストを添加できます。「+♫」をクリックすれば、BGMを追加できます。様々な設定のカスタマイズが完了したら、「>>」をクリックしてください。
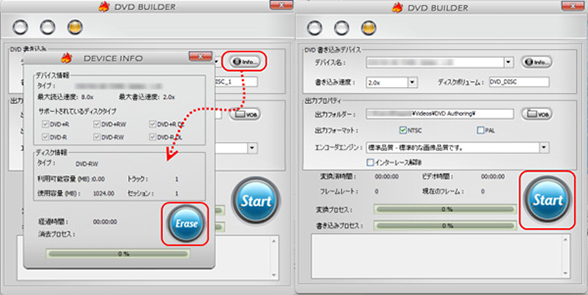
STEP3.すると、DVD出力の設定が表示されます。空のDVDをドライブに挿入してください。「出力ファイルフォーマット」にある「NTSC」にチェックを入れてください。ディスク名や保存先などを設定完了したら「Start」をクリックします。すると、Windows10でDVDを書き込むことが超高速で開始されます。
メモ:ディスクが書き換え可能 ( DVD-RW ) な場合、「info...」ボタン→「Erase」の順にクリックすれば、ディスクに保存したデータを消去することが可能です。
「WinX DVD Author」は、Windows10で動画ファイルをDVDに書き込める以外、VobファイルをDVDに書き込む、DVDフォルダをDVDに書き込む、動画ファイルをVobファイルに変換することも手軽にできます。
Windows 10でのDVD書き込み方法:「Windows10標準機能」を使用する
Windows10標準機能は、二つの書き込み方式を提供していますね。以下は これらの書き込み方式をそれぞれ詳細に説明します。
書き込み方式1. USBフラッシュドライブと同じように使用する
操作の流れは、
- STEP1. 書き込みたいファイルをディスクに送る
- STEP2. 「USBフラッシュドライブと同じように使用する」を選択する
- STEP3. Windows10でデータをDVDに書き込む
詳細操作ガイドは、
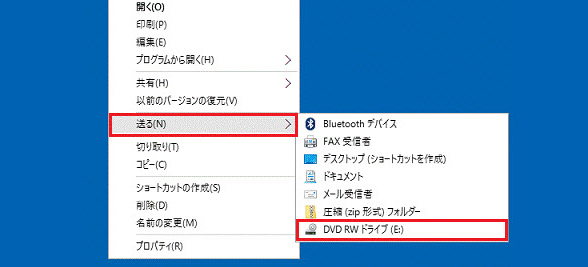
STEP1.空のディスクをドライブに挿入した後、書き込みたいファイルを右クリックし、「送る」→「ディスクのドライブ」の順にクリックしてください。
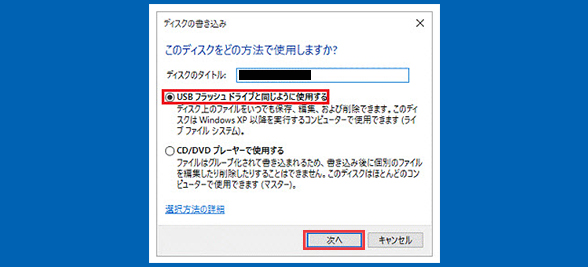
STEP2.「ディスクの書き込み」画面が表示されます。「ディスクのタイトル」欄に、キーボードでお好みの名前を入力した後、「USBフラッシュドライブと同じように使用する」→「次へ」の順にクリックします。
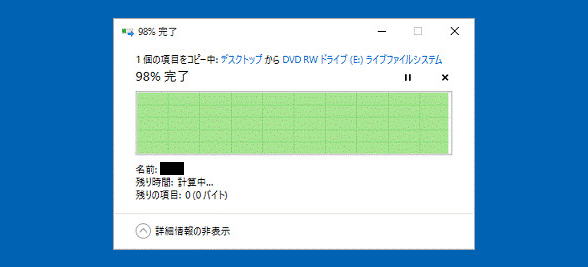
STEP3.すると、フォーマットが始まります。フォーマットが完了すると、「フォーマット中」の画面が自動的に閉じ、「○○○個の項目をコピー中」が表示されます。その表示が消えれば、Windows10のDVD書き込みは完了です。
書き込み方式2. CD/DVDプレーヤーで使用する
操作の流れは、
- STEP1. 書き込みたいファイルをディスクに送る
- STEP2. 「CD/DVDプレイヤーで使用する」を選択する
- STEP3. 書き込みたいファイルを確認する
- STEP4. Windows10のDVD書き込みを完了する
詳細操作ガイドは、
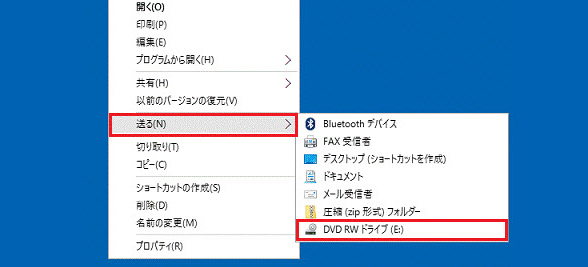
STEP1.Windows10でDVDに書き込みたいファイルを右クリックし、「送る」→「書き込み用のドライブ」の順にクリックします。
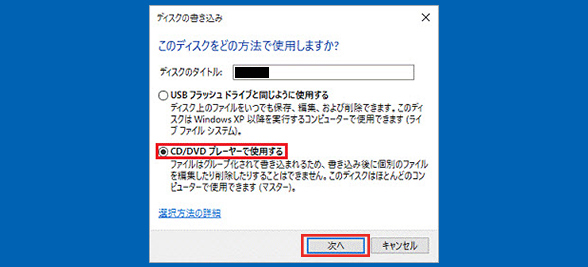
STEP2.「ディスクの書き込み」画面が表示されます。 「ディスクのタイトル」欄に、ディスクに付けるお好みの名前を入力した後、「CD/DVDプレイヤーで使用する」→「次へ」の順にクリックします。
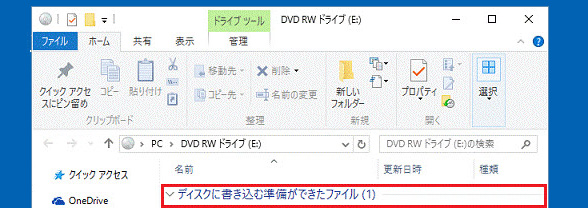
STEP3.「ディスクに書き込む準備ができたファイル」画面が表示されますので、ここで書き込みたいファイルを確認することができます。
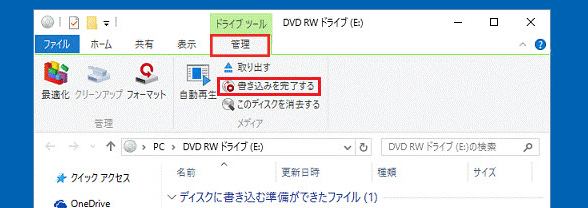
STEP3.上にある「管理」→「書き込みを完了する」→「次へ」の順にクリックします。すると、Windows10のDVD書き込みが開始されます。完了するまで、しばらくお待ちください。
まとめ
【レビュー】「WinX DVD Author」を使ってWindows10でDVDを書き込む
✔ DVD書き込みを自由にカスタマイズできるので、タイトルやメニュー、背景をお好みで設定や添付できます。
✔ DVD書き込み速度が速いです。
✗ 動画データしか書き込めません。メモなどファイルをディスクに書き込めません。
【レビュー】「Windows10標準機能」を使ってWindows10でDVDを書き込む
✔ 動画データやメモデータをディスクに書き込めます。
✔ 再生機器によって、書き込み方式を選択できます。
✗ 書き込み速度が遅いです。
✗ DVDプレイヤーで再生できないことがあります。
で、今回はWindows10でのDVD書き込み方法を詳しく解説しました。実は、「WinX DVD Author」や「Windows10標準機能」以外、Windows10でDVDに書き込めるフリーソフトが多いです





