最新!DAEMON Tools(デーモンツール)の使い方まとめ|イメージファイルのマウント/作成、共有、設定方法など
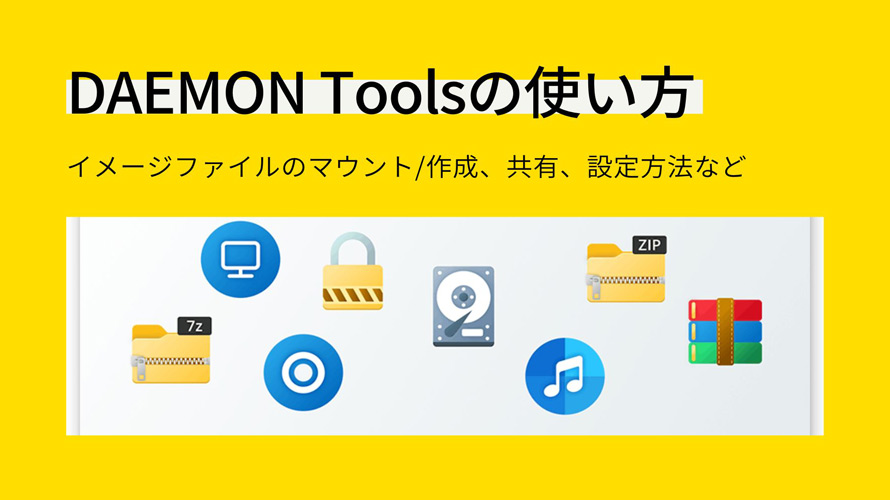
DAEMON Tools (デーモンツール)といった仮想ドライブフリーソフトを聞いたことがありませんか?
このソフトを使って、実際には存在しないドライブをパソコン上に作成するため、CD/DVD/BDなどのディスクを物理ドライブに挿しこんだときとまったく同じ動作をすることが可能となります。
ノートパソコンなどで光学ドライブが付いていないとき、DVDを取り替えるのがめんどうなとき、DAEMON Tools を利用することが便利です。
ということで、この記事では、最新バージョンのDAEMON Tools の使い方をまとめて紹介します。ダウンロード・インストール方法や機能面などから分かりやすく説明しますので、初心者の方でも気軽に読めます。
目次
DAEMON Toolsの基本情報
DAEMON Toolsの使い方
- 1.DAEMON Toolsのダウンロード・インストール
- 2.DAEMON Toolsの初期設定
- 3.DAEMON Toolsでイメージファイルをマウントする
- 4.DAEMON Toolsでディスクからイメージファイルを作成する
- 5.DAEMON Toolsでファイルを転送・共有する
まとめ
DAEMON Toolsの基本情報
DAEMON Toolsは有料のバージョンもありますが、広告付きで無料で使えるLiteバージョンならばフリーソフトとして利用可能です。広告の表示を気にしなければ、Lite版でも十分必要な機能は揃っていますし、後に有料版が必要になったときにはソフトをアップデートすることもできます。
DAEMON Tools のエディションによって機能が違います。
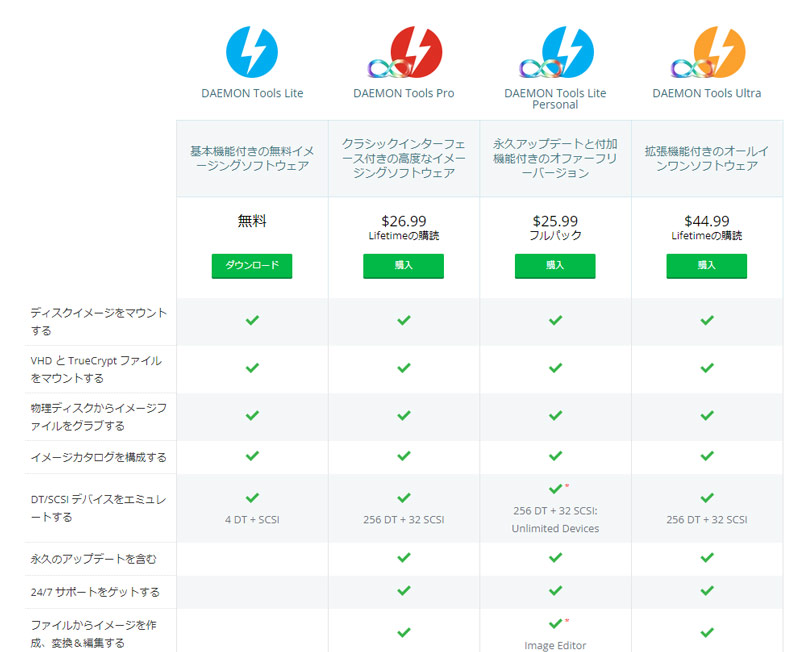
ここでは、DAEMON Toolsの無料版〜DAEMON Tools Liteの基本情報を紹介します。
- 対応OS:Windows 7/8/8.1/10/11&Mac
- 最新バージョン:DAEMON Tools Lite 11.0.0
- 公式サイト:https://www.daemon-tools.cc/jpn/products/dtLite
- 対応フォーマット: MDX、MDS、MDF、ISO、IMG、CCD、DAA、ISZ、CDI、B5T、B6T、BWT、NRG、UIF、CUE、BIN、APE、FLAC、WV、WAV、ZIP、RAR、7Zなど
- DAEMON Tools Liteの機能:最大 4 DT + SCSIデバイスがエミュレート可能;ISOなどイメージファイルのマウント;ディスクからISOなどイメージファイルを作成;ローカルネットワーク間でのファイル転送
- メリット
✔ ディスクの読み込み速度がより高速;
✔ ディスク挿入の手間を省ける;
✔ LAN内のデバイス同士でディスクデータの共有ができる。 - デメリット
✘ バージョン4以降、アドウェアが入っている;
✘ たくさんのハードディスク容量を消費する;
✘ プライバシーポリシーはまだ弱い;
✘ エラーがよく発生する。
DAEMON Toolsの使い方
では、DAEMON Toolsのダウンロード・インストール方法から詳しく使い方にを詳しく説明していきます。
1.DAEMON Tools のダウンロード・インストール
Step1、DAEMON Toolsは、公式サイトから無料でダウンロードすることができます。公式サイトにアクセスして、「広告付きの無料版」からダウンロードします。
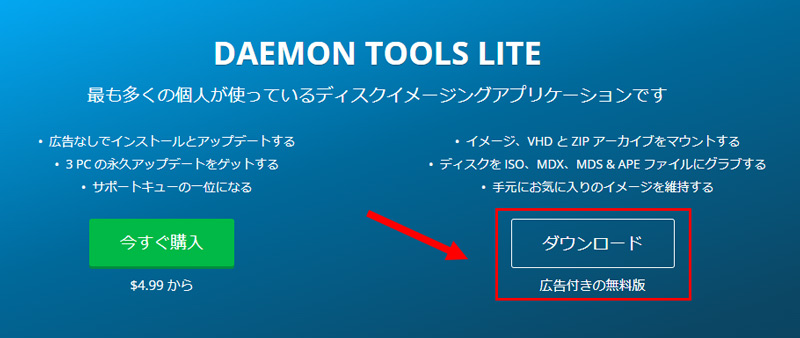
Step2、ダウンロードしたDAEMON Toolsのセットアップファイルをダブルクリックします。インストール時のライセンスタイプの選択画面では、「無料ライセンス」を選択して下さい。
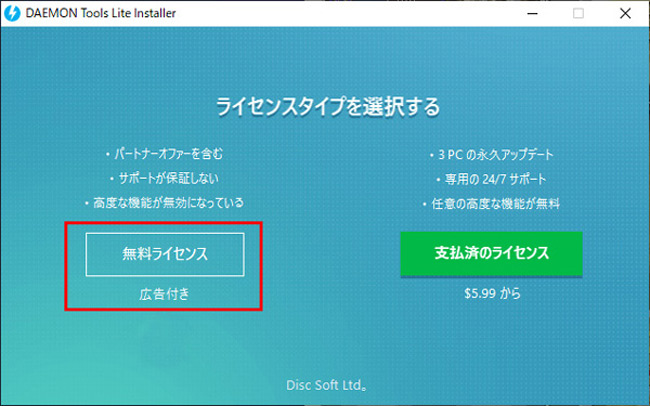
Step3、手順に従ってインストールを完了したら、「を起動する」をクリックします。
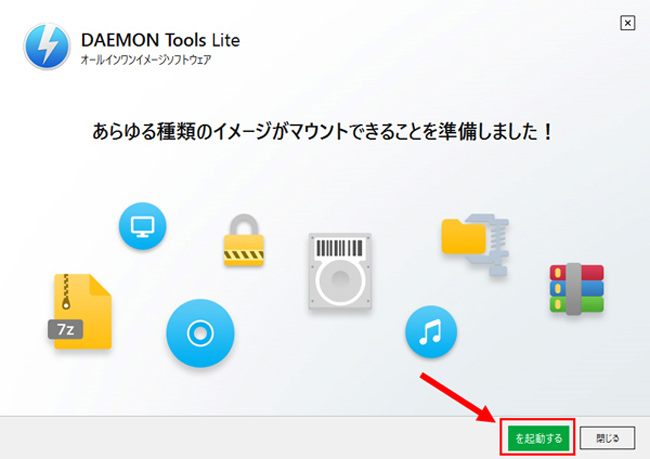
*追加のプログラム(Avast Antivirus)のインストールを勧める画面が表示したら、チェックを外して[インストール]ボタンをクリックします。

2.DAEMON Toolsの初期設定
DAEMON Toolsを使うとき、メイン画面の右上にある「設定」をクリックして、オプション画面を呼び出すことができます。オプション設定は大きく6つのカテゴリーに分類されています:「全般」、「統合」、「確認」、「カスタムフォルダ」、「Catch!」、「接続」。
以下の設定をお好みで変更することができます。
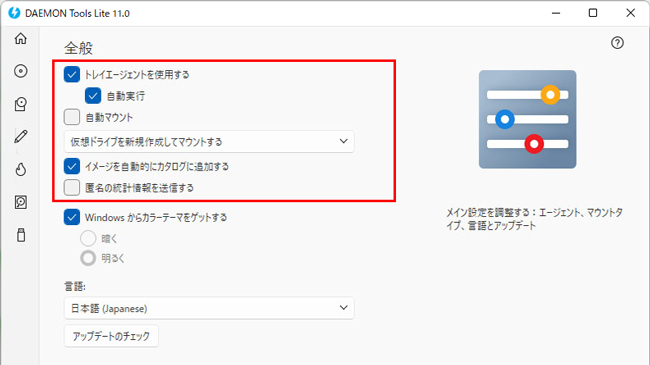
「トレイエージェントを使用する」:デフォルトで有効になっている「トレイエージェント」はシステムトレイに表示されているアイコンから DAEMON Toolsを操作できる機能です。
「自動実行」:パソコン起動時にDAEMON Toolsも自動に起動します。デフォルトで有効になっています。使用する必要が無い時でも起動されますので、「オフ」にしておくとよいでしょう。
「自動マウント」:「自動マウント」を有効にすることでシステム終了時にマウントしていたデバイスが次回起動時に復元できます。(この機能を利用するには、トレイエージェントを有効にしておく必要がある。)
「匿名の統計情報を送信する」:DAEMON Toolsはデフォルトで「匿名の統計情報を送信する」が有効になっているので、「オフ」が推奨します。
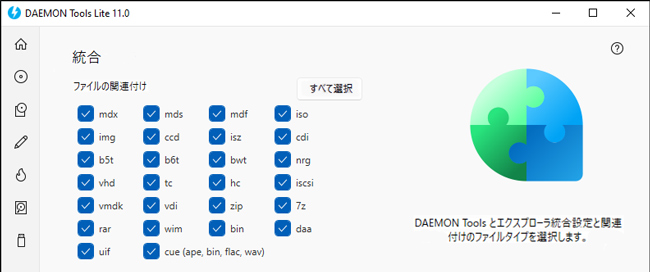
「ファイルの関連付け」: DVD/CDなどのイメージファイルをエクスプローラーからダブルクリックすると、DAEMON Toolsが自動的に、そのイメージファイルを仮想ドライブとしてマウントしてくれます(これを「関連付け」と言います)。設定画面の「統合」メニューより、利用するディスクイメージファイルの種類にチェックを入れます。
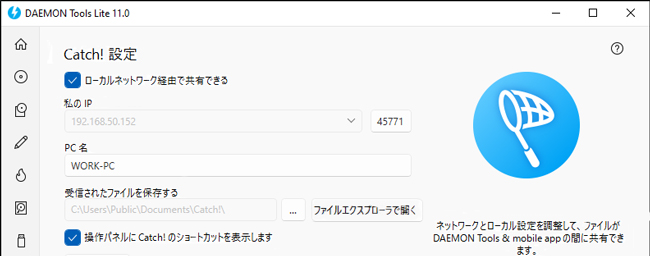
「Catch !」:同一ネットワーク内で「DAEMON Tools」または「Catch!」がインストールされているデバイス間でファイル転送が可能になる機能です。Catch の機能を有効にするには、「設定」>「Catch!」から、「ローカルネットワーク経由で共有できる」にチェックをいれてください。(「DAEMON Tools Lite Personal」にアップグレードすると利用可能。)
3.DAEMON Toolsでイメージファイルをマウントする
DAEMON Toolsをインストールしたら、実際にマウントしてみましょう。
既にイメージファイルがDAEMON Toolsに関連付けされている場合は、イメージファイルのアイコンがDAEMON Toolsに代わっており、ダブルクリックするだけでマウント可能です。
Step1、関連付けされていない場合は、メイン画面にて左側の「イメージ」アイコンをクリックして、表示された画面の上部にある「+」をクリックしてイメージファイルを選択します。
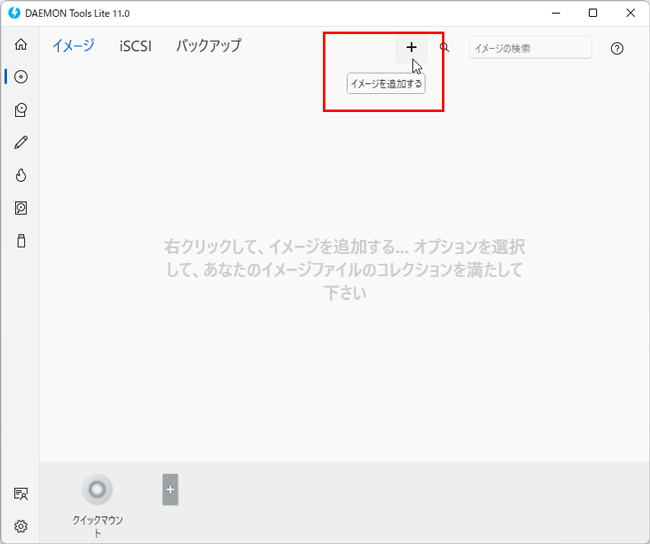
Step2、イメージファイルを追加すると、アイコンとファイル名が表示されます。ダブルクリックするとマウントし、画面下部にアイコンが表示されます。
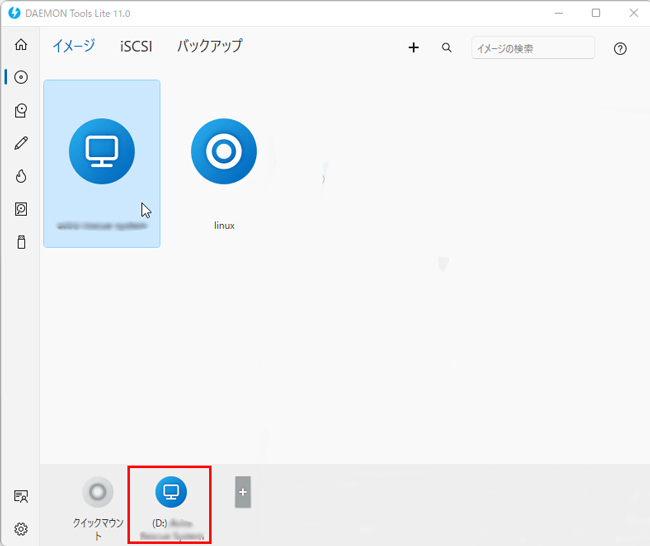
Step3、右クリックメニュー「アンマウント」からマウントを解除できます。
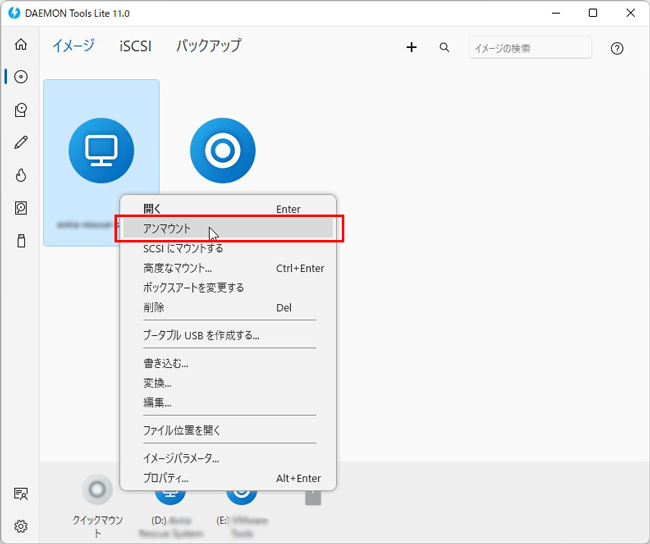
4.DAEMON Toolsでディスクからイメージファイルを作成する
Step1、メイン画面左下の「イメージエディタ」→「ディスクをグラブする」をクリックします。
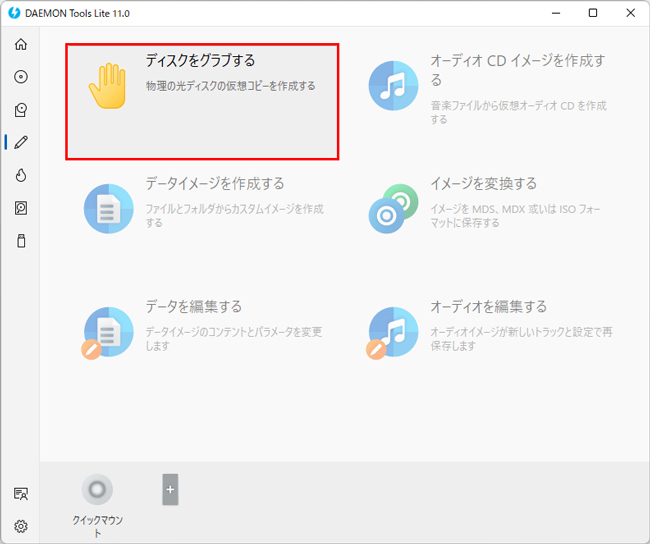
Step2、すると、イメージファイルにしたいディスクをドライブにセットして、保存先やフォーマット(ISO、MDX 、MDS)などを設定し、「開始」ボタンをクリックするとイメージファイルに変換します。
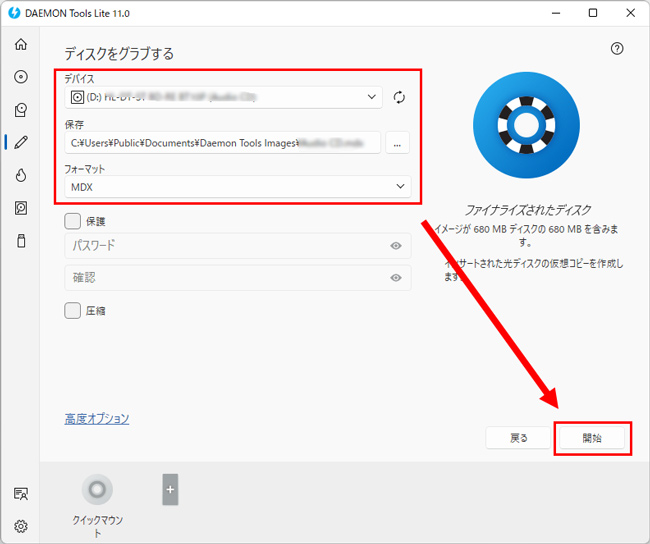
5.DAEMON Toolsでファイルを転送・共有する
Step1、ソフトを起動して、LAN 内で「DAEMON Tools Lite」を起動させているデバイスが検出されると、名前が画面下部に表示されます。
Step2、下ペインに表示されている転送先のデバイスに、共有したいファイル/フォルダを直接ドラッグ&ドロップします。
或いは、そのデバイスアイコンを右クリックして「ファイルを投げる」 → 目的のファイルを選択します。
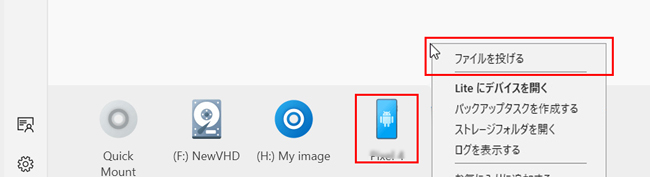
Step3、初回はファイル転送先に転送の許可を求めるメッセージが表示されるので、「 許可・確認・拒否 」から選択します。
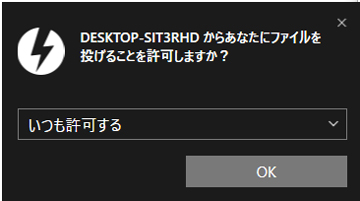
Step4、ファイルの受信フォルダは、画面下部のデバイスを右クリック → 「ストレージフォルダを開く」を選択することにより開くことができます。
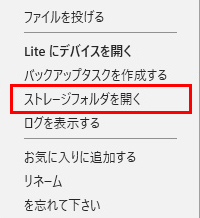
まとめ
以上では、DAEMON Toolsの使い方を紹介しました。無料版のDAEMON Tools Liteを使って、イメージファイルをマウントすることやディスクからイメージファイルを作成することなどができます。ただし、広告が表示されたり、サポートがなかったり、安全性と安定性が低いです。
DAEMON Tools以外に、DVDデータをISOファイル形式に保存でき、PCやスマホ、USBメモリ、HDDにバックアップできるソフトは存在します。DAEMON Toolsの機能に不満点があるなら、初心者でも迷うことなく簡単に操作できるDVDバックアップ・リッピングソフトWinX DVD Ripper Platinumを強くおすすめ!
- 「WinX DVD Ripper Platinum」の特徴:
- ・対応できるコピーガード種類が多く、CSS、CRC、Sony ARccOS、UOPs、APS、RCE、Disney X-project DRM、容量偽装など簡単に解除
- ・ほとんど全てのDVDの種類に対応&コピーが可能で、無劣化DVDバックアップ(DVD→ISO、DVDフォルダ)
- ・DVD⇒MP4、MOVなど動画形式・MP3など音声形式に変換して、iPhone/Android/SDカード/PCに保存できる
- ・回転・反転・音量の調整や字幕の追加、トリミングなど細かいDVD編集が可能


