Windows 11のパソコンでDVDを取り込み方法ご解説|各種のDVDをWindows 11に保存

マイクロソフトの最新OSでWindows 10の後継となる「Windows 11」が2021年10月5日にリリースされました。すでに多くの人が、利便性や安全性を両立されたWindows 11バージョンにアップグレードしています。
素晴らしい機能がある一方で、PCの元OSをWindows 11にアップすると、起動できないソフトがありますね。例えば、今使っているDVD取り込みソフトとWindows 11の互換性が低いので、DVDをパソコンに取り込むことができないのです。
DVDをWindows 11に取り込むことにより、「DVDプレーヤーを持っていなくても視聴できる」、「別のパソコンなどに移して編集できる」、「iPhoneなどに転送して見れる」などが簡単にできます。ただし、ネットで、「DVD取り込み Windows 11」を検索してみたものの、分かりやすいWindows 11でDVDの取り込み方法が少ないでしょう。
そのため、今回はDVDをWindows 11に取り込み方法(各種のDVD対応)を、初心者でも分かりやすく解説していきます。
自作DVDをWindows 11に取り込み方法
1、Windows 11のエクスプローラーでDVDをパソコンに取り込み
- 【動作環境】:Windows 11
- 【言 語】:日本語
- 【価 格】:無料
- 【対応DVD種類】:自作DVD
- 【特 徴】:インストール不要、安全・便利;ISOファイル→DVD書き込み可能
お使いのPCにDVD ドライブがあれば、Windows 11 標準機能のエクスプローラーで自作DVDをPCに取り込むことができます。
エクスプローラーでDVDをWindows 11に取り込み方法:
-
STEP.1
パソコンのドライブに自作のDVDを挿入します。
-
STEP.2
「スタート」から「エクスプローラー」アイコンをクリックします。
-
STEP.3
「PC」からDVDドライブのアイコンをダブルクリックします。
-
STEP.4
すると、挿入したDVDのデータが表示されます。中にあるフォルダーやファイルをWindows 11に取り込みたいフォルダにドラッグ&ドロップでコピーすればいいです。
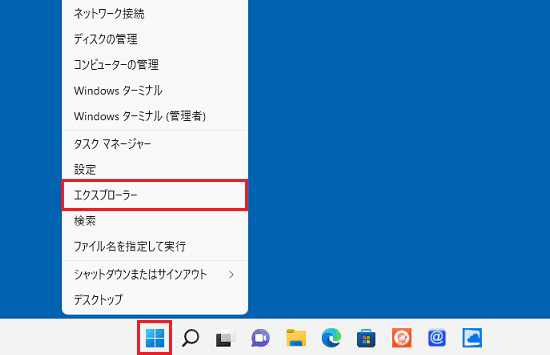
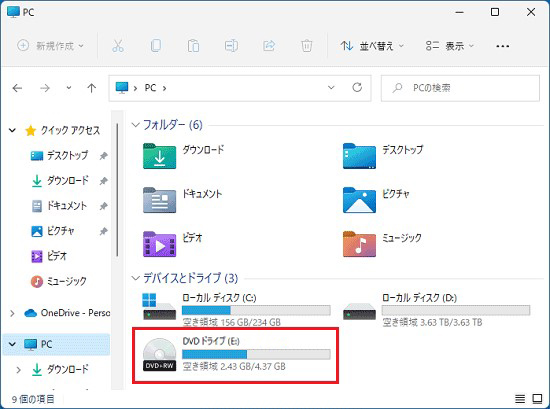
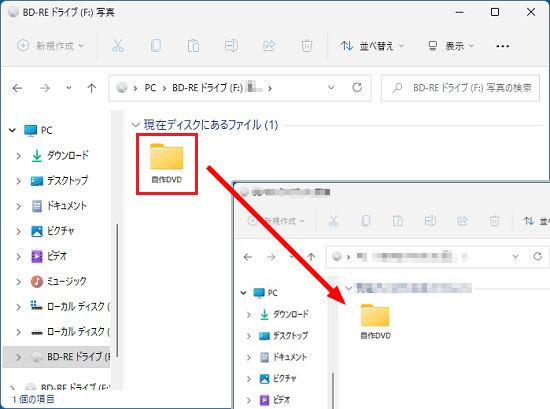
2、DVD ShrinkでDVDをWindows 11に取り込み
- 【動作環境】:Windows98、2000、XP、7またはそれ以降(Windows 11で起動可能)
- 【言 語】:英語・日本語
- 【価 格】:完全無料
- 【対応DVD種類】:自作DVD
- 【特 徴】:無料;DVD→ISOファイル・フォルダ;DVD圧縮、リージョンフリー化、DVDの再編集、DVD本編抽出
DVD Shrinkは完全無料で使える定番と称されるDVDコピーソフトです。
Windows 11にアップグレードする前に、すでにDVD Shrinkを使ってDVDをパソコンに取り込み人がいるでしょう。嬉しいことに、Windows 11でDVD Shrinkも動作可能です。
CSS、RC、RCEなどの一般的なコピーガードに対応できますが、11年前に更新が止まってしまったため、現在ではほとんどのコピーガードを解除できなくなりました。
とはいえ、自作DVD(コピーガードがかかっていないDVDなど)ならば、問題ないだと思います。
DVD ShrinkでDVDをWindows 11に取り込み方法:
-
STEP.1
取り込みたいDVDをWindows 11にセットして、DVD Shrinkを立ち上げます。
-
STEP.2
そして、画面の左上の「ディスクを開く」をクリックして、「DVDディスクを開く」という画面が表示されたら、「OK」を選択します。
-
STEP.3
「DVDデータの読み込みが終わったら、右の「ビデオ」欄から「自動」にして、「バックアップ!」ボタンをクリックします。
-
STEP.4
すると、「DVDのバックアップ」設定画面が表示されます。ここでは、バックアップに関する各種設定を行います。初心者の方は以下のような設定を参照にして、Windows 11 DVD取り込みしましょう。
➊「出力先デバイスの選択」:「ISOイメージファイル」を選択
➋「参照…」:保存先を自分の分かりやすい場所に変更
➌「DVDリージョン」:「リージョンフリー」にチェックを入れる(日本国内でのみ使用場合、「2」にチェックを入れる) -
STEP.5
最後は、「OK」ボタンを押すと、DVDの取り込み作業がすぐ始まります。
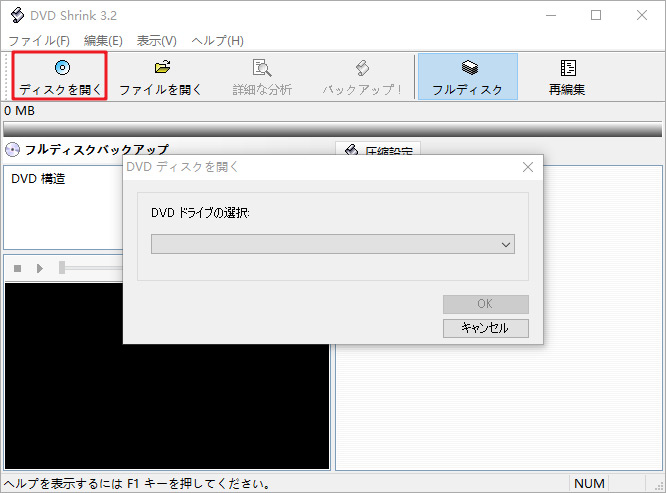
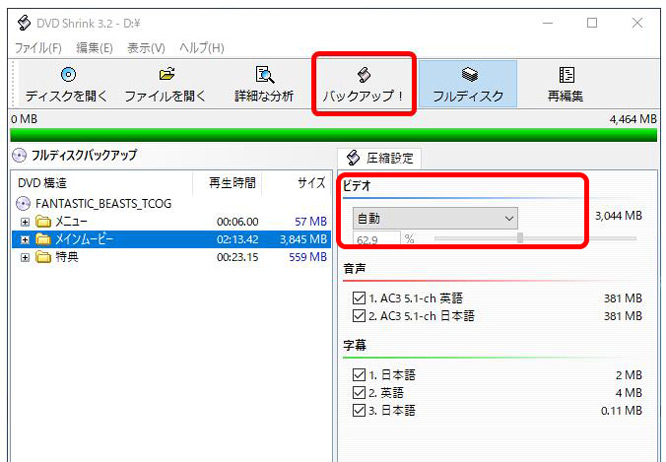
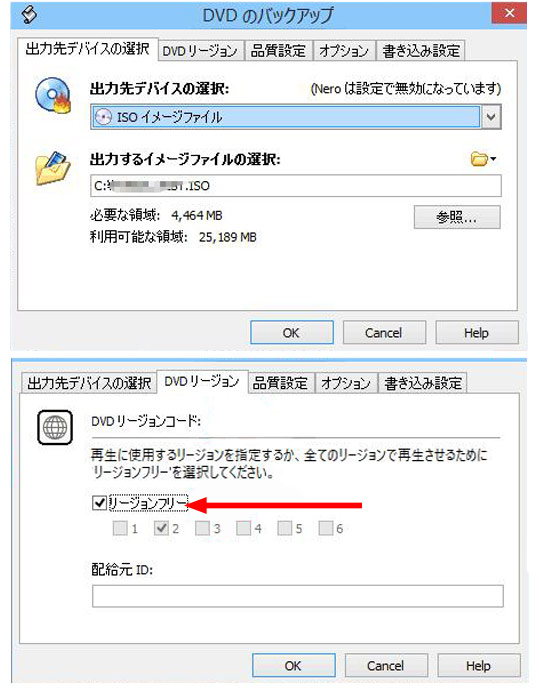
市販・レンタルDVDをWindows 11に取り込み方法
市販やレンタルDVDのコピーやリッピングを目的に、DVDをWindows 11に取り込みたい方もいると思います。実は、ほとんどの市販・レンタルDVDにはコピーガードが付いており、これらのDVDをコピーしたりリッピングしたりすることは「違法行為」とされます。
市販・レンタルDVDをWindows 11に取り込む前に、以下の記事を読んでおくとよいでしょう。
1、WinX DVD Ripper PlatinumでDVDをWindows 11に取り込み
- 【動作環境】:Windows 11
- 【言 語】:日本語・英語・フランス語・中国語など
- 【価 格】:無料版あり
- 【対応DVD種類】:市販・レンタルDVD、自作DVD、地域ロックがかかったDVD、破損または傷のついたなど
- 【特 徴】:対応するコピーガードの種類が多い;DVD→動画、DVD→音声、DVD→ISO、DVDフォルダ、DVD編集;PC初心者も安心の簡単操作
注意!応援セール開催中!今はWinX DVD Ripper Platinumの「一年間プラン」の購入により、「WinX DVD Copy Pro(DVDコピー)」と「WinX DVD Author(DVD作成)」のライセンスコードを無料で入手できる!
DVDをWindows 11に取り込めようとする時がWindows 11に対応できるDVD取り込みソフトが必要です。ここでは、「WinX DVD Ripper Platinum」をおすすめします。
「WinX DVD Ripper Platinum」は、DVDのコピーガードを解除したり、DVDをリッピングしたりして、MP4、FLV、WMV、MOV、M4V、MKV、AVIなど汎用性の高い動画形式でWindows 11のパソコンに保存できます。それに、スマホやタブレットに転送することも出来るので、いつでもどこでもDVD動画を楽しめます。
それ以外、IntelRQSVとNVIDIAR(CUDA)NVENCとAMDRAPP テクノロジーという3つの技術が搭載されており、画質を落とさずにDVDをWindows 11に取り込むことができます。スピードも爆発的です。
WinX DVD Ripper PlatinumでDVDをWindows 11に取り込み方法:
-
STEP.1
Windows 11に取り込みたいDVDをDVDドライブに挿入して、WinX DVD Ripper Platinumを起動します。画面の左上にある「DVDディスク」をクリックして、挿入したDVDを選択します。そしたら、「OK」をクリックします。
-
STEP.2
DVDの分析が完了されたら、出力プロファイルが表示されますので、「通常の動画ファイル」からお好みの動画形式を選択することができます。
ちなみに、無劣化でDVDをWindows 11に保存するなら、「DVDバックアップ」を選択するのはおすすめです。ここでは「メインタイトルコンテンツコピー」「フルタイトルコピー」「ISOイメージへのクローン」「フォルダにクローン」という4つのコピーモード」が選択できます。
-
STEP.3
最後には、「参照」にて保存先を指定して、操作画面の右下にある「RUN」ボタンをクリックして、DVDをWindows 11に取り込み作業が開始します。
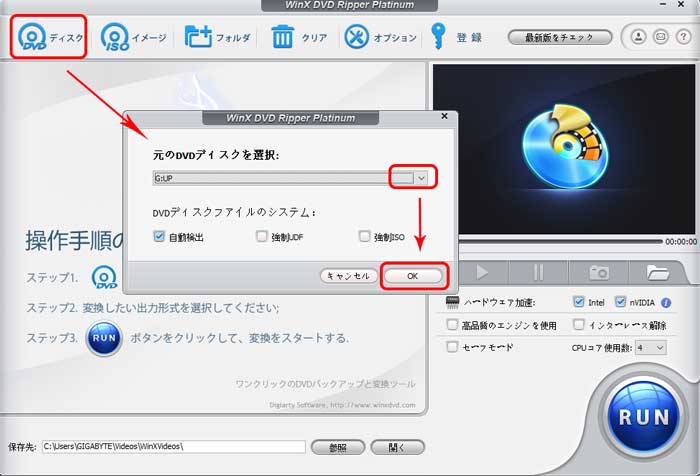
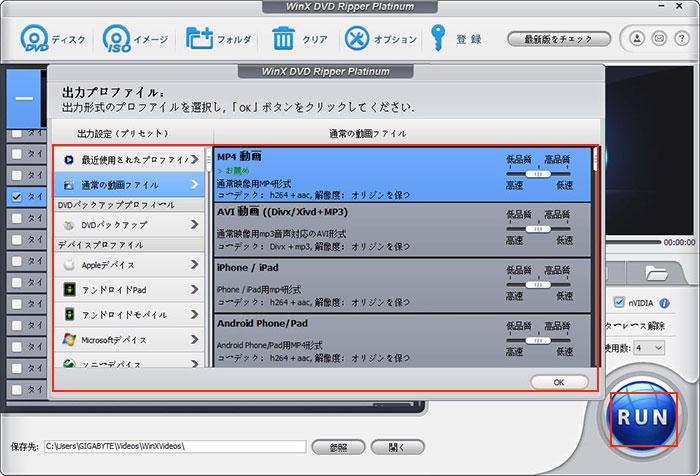
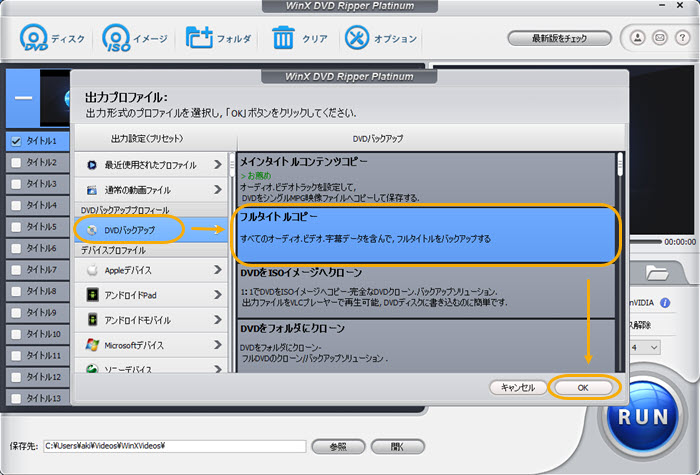
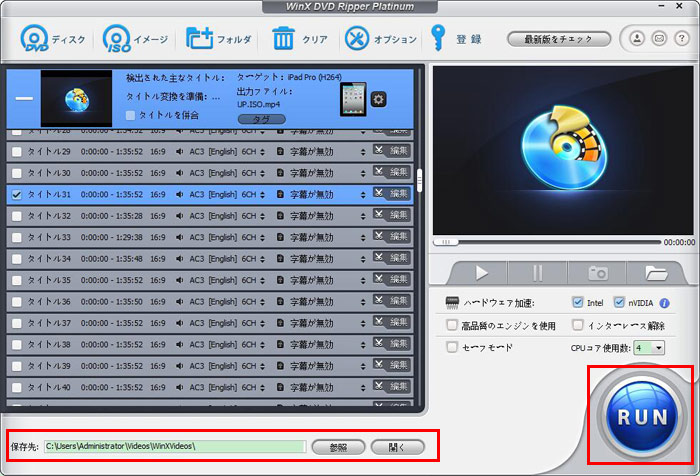
2、WinX DVD Copy ProでDVDをWindows 11に取り込み
- 動作環境:Windows 11
- 言語:日本語・英語・フランス語・中国語など
- 価格:無料版あり
- 対応DVD種類:市販・レンタルDVD、自作DVD、地域ロックがかかったDVD、破損または傷のついたなど
- 特徴:DVDを1:1無劣化でコピー;DVD→ISO、DVDフォルダ、DVD→チャプター、DVD→DVD
WinX DVD Copy Proはその名の通り、DVDコピーに特化するソフトです。
DVD⇒DVD、DVD⇒ISOファイル、DVD⇒DVDフォルダ(Video_TSファイル)、DVD⇒本編抽出(DVDを単一のMPEG2ファイルに)、DVD⇒チャプタ、DVD⇒映像抽出(DVDをビデオのみ抽出)、DVD⇒音声抽出(DVDをオーディオ抽出)、ISOイメージマウンターとDVD書き込み機器(DVD作成)という九つの DVDバックアップモードが備えて、DVDをそのままでWindows 11に取り込みことがシンプルです。
WinX DVD Copy ProでDVDをWindows 11に取り込み方法:
-
STEP.1
Windows 11に取り込みたいDVDをドライブに入れ、「WinX DVD Copy Pro」を起動します。メイン画面から「ソースDVD」の「参照」をクリックしてDVDを本ソフトに追加します。
-
STEP.2
DVDコピーガードが自動的に解除されたら、左側から出力形式を選択します。最後は、「RUN」を押せば完了です。
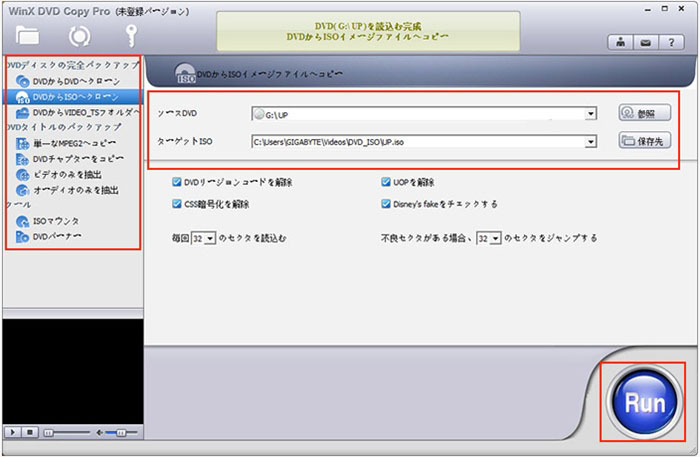
最後に
今回は各種DVDによってWindows 11でDVDをパソコンに取り込み方法及び対応するソフトご紹介しました。
「WinX DVD Ripper Platinum」と「WinX DVD Copy Pro」は、最新市販・レンタルDVDをISO、DVDフォルダとしてしWindows 11に取り込むことができます。それ以外、「WinX DVD Ripper Platinum」はDVDをあらゆる動画形式で保存できるので、スマホやタブレットでの再生は可能です。
自作DVDの取り込みはWindows 11の標準機能とDVD Shrinkを使うことはおすすめです。
とりあえず、以下の比較表ご参照にして、自分の場合に合わせて、適切な方法を採用しましょう。
DVD取り込みソフト |
出力形式 |
対応DVD種類 |
ほかの機能 |
Windows 11エクスプローラー |
video_tsフォルダ |
自作DVD |
DVD作成 |
DVD Shrink |
Video_tsフォルダ、ISOイメージ |
自作DVD |
DVD圧縮、DVD編集 |
WinX DVD Ripper Platinum |
avi、mp4、mov、mpeg、wmv、mts、flv、m4v、ISOイメージ、Video_tsフォルダ、mp3、aacなど |
自作、市販・レンタルDVD |
DVDを動画に、DVD編集 |
WinX DVD Copy Pro |
DVDディスク、Video_tsフォルダ、ISOイメージ |
自作、市販・レンタルDVD |
DVDバックアップ、DVD作成 |

この記事を書いた人:スズメ
本ページの内容に関して、ご意見等ございましたら、お気軽にお問い合わせください。



