【初心者向け】MacでDVDをコピーする2つの方法(Mac標準アプリとコピーソフト両方)

MacのパソコンでDVDをコピーしたいのですが、ネットから検索してみるとWindowsのみ対応の方法がたくさん掲載されて、MacOSは無理でしょうね。MacでDVDをコピーするには、何かいい方法はありませんか?
ということで、今回はMacユーザーのために、MacでのDVDのコピー方法を2つまとめて紹介します。どれも簡単なので、初心者でもDVDをコピーする方法を学ぶことができます。
 <この記事の目次>[非表示表示]
<この記事の目次>[非表示表示]
MacでDVDをコピーする方法その一、ディスクユーティリティ
MacでDVDをコピーする方法その二、専門なコピーソフト
- Mac対応コピーフリーソフトおすすめ1、WinX DVD Ripper for Mac
- 👉 WinX DVD Ripper for Macを使って、MacでDVDをコピーする手順
- Mac対応コピーフリーソフトおすすめ2、HandBrake
- 👉 HandBrakeを使って、MacでDVDをコピーする手順
【比較】どっちがいい?Macの標準アプリか専門なコピーソフト?
MacでDVDをコピーする方法その一、ディスクユーティリティ
MacでDVDコピー作業を行うには、Mac自体標準搭載している「ディスクユーティリティ(Disk Utility)」というアプリを使うことができます。
ディスクユーティリティとは
ディスクユーティリティはMacに標準で付属するアプリで、内蔵および外部のストレージデバイスを管理できます。
- ディスクユーティリティの主な機能
- ディスクやボリュームをチェックしてエラーを修復します。
- ディスクのパーティションの設定します。
- ディスクの消去・複製・復元が可能です。
- 内蔵のディスクと外付けのディスクで、RAIDセットを作成します。
- NFSのマウント、及びNFSサーバで共有されるフォルダの自動マウントができます。
- 記憶媒体のディスクイメージ(拡張子.iso、.dmg、.cdr)を作成します。イメージ作成時には、フォーマットや暗号化(AES)などのオプションが設定可能です。
- ほかには、ディスクのマウントと取り出しや、ボリューム情報の表示もできます。
ディスクユーティリティ自体は、DVDのデータをMacのパソコンに取り込むことができます。もう一つのDVDにコピーする(書き込む)場合、Finderと併用すればOKです。
注意:ディスクユーティリティは自作DVDのコピーのみ可能です。コピーガードのかかっている市販DVDやレンタルDVDの場合は、専門なコピーソフトを利用する必要があります。
Macでディスクユーティリティを使ってDVDをコピーする手順
流れとしては、MacのディスクユーティリティでDVDをイメージファイルに作成し、そのイメージファイルをFinder経由でDVDに書き込むことになります。
では、画像付きで解説していきましょう。
STEP1:ディスクユーティリティを起動して、コピーしたいDVDをDVDドライブに挿入します。
MacにDVDドライブが搭載されていない場合は、外付けDVDドライブを用意する必要があります。
【関連記事】:Mac外付けDVDドライブオススメご紹介!Mac DVDドライブの選び方も!
STEP2:アプリの左側に挿入したDVDが表示されたら、右クリックして「”DVDの名前”からイメージを作成」を選択します。
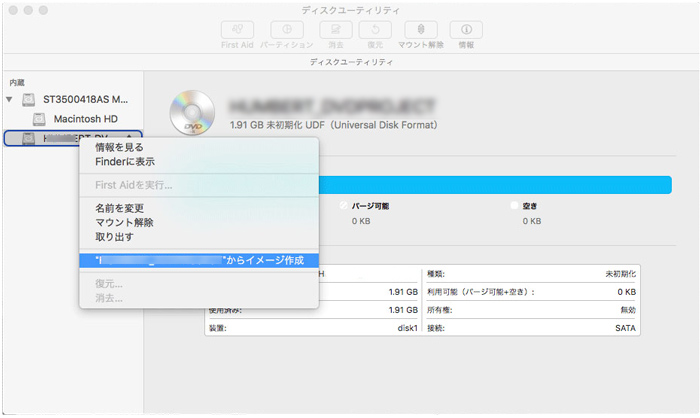
STEP3:すると、DVDのオプションを設定するウィンドウが表示されます。
「フォーマット」を「DVD/CDマスター」に指定して、名前と保存先を指定してから、「保存」をクリックするとイメージファイルの作成が開始されます。
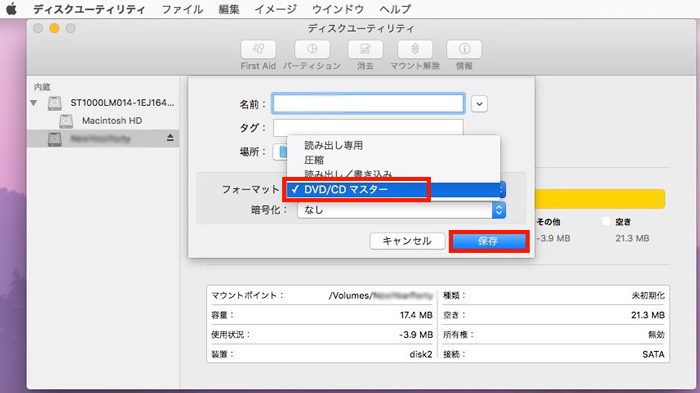
STEP4:作成されたディスクイメージの拡張子を「.cdr」から「.iso」に変更できます。ダイヤログが表示されますので「isoを使用」を選択します
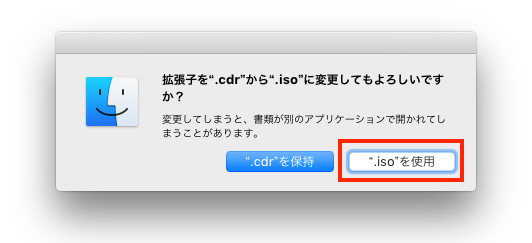
次は、Finderを使って、DVDコピーのために作成したイメージファイルをDVDディスクに書き込みましょう。
STEP5:空のDVDをドライブにセットします。先作成したイメージファイルを右クリックして、「ディスクイメージ”DVD名”をディスクに書き込む」を選択すると、書き込みが始まります。
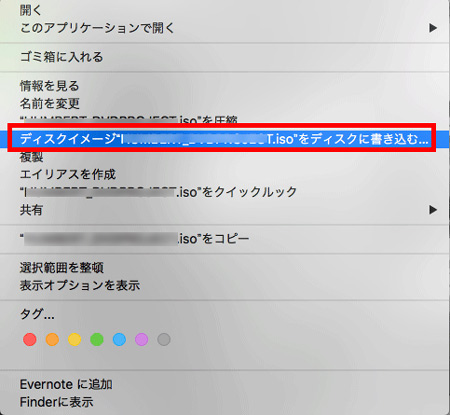
これで、MacでDVDのコピー作業が完了しました。コピーしたDVDをパソコンまたはDVDプレイヤーで再生して視聴することができます。
MacでDVDをコピーする方法その二、専門なコピーソフト
MacでDVDをコピーするにもう一つの方法は、専門なコピーソフトを使うことです。
コピーソフトの中に無料と有料のものが様々あります。ここでは、無料ソフトと有料ソフトをそれぞれ1本ご紹介します。ソフトの基本情報や特徴などについて紹介しますので、自分の目的にあったものを選択してMacでDVDコピーを行いましょう
Mac対応コピーフリーソフトおすすめ1、WinX DVD Ripper for Mac
- 概要
- 【対応OS】:macOS 10.6またはそれ以降
- 【価格】:有料(無料版あり)
- 【入力形式】:DVDディスク、DVDフォルダ、ISOイメージファイル
- 【出力形式】:DVDフォルダ、ISOイメージファイル、mp4, mov, avi, mkv, ts, flv, webm, vob, mpg...
- 【機能】:DVD→動画;DVD→音声ファイル;DVD→ISO・DVDフォルダ;DVD編集
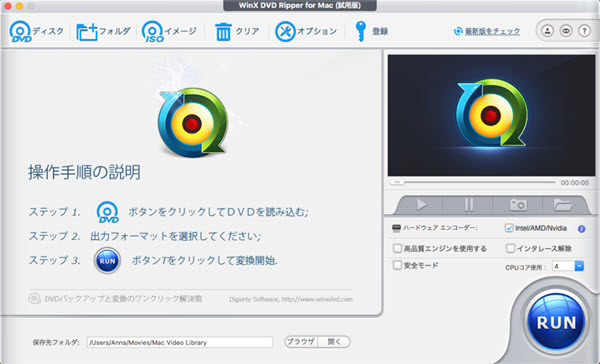
WinX DVD Ripper for Macは、日本で超人気のDVDコピー・リッピングソフトWinX DVD Ripper PlatinumのMac版です。WinX DVD Ripper for Macを使って、自作DVDはもちろん、コピーガードがかかっているDVDも問題なくMacにコピーすることができます。
DVD中のコンテンツをISOイメージ、DVDフォルダとしてMacに取り込むことができるだけでなく、AVIやMP4、MOVなどのデジタル形式に変換して出力することができます。
WinX DVD Ripper for Mac自体ではDVDを空のDVDにコピーすることができないですが、DVDライティングソフトと連携すればオーケーです。
- <WinX DVD Ripper for Macの特徴>
- ➊ 最強のDVDコピーガード解除ソフト、CSS、RipGuard、UOPsなどの古いDVDコピーガードから、容量偽装などの最新DVDコピーガードまで、今市場の主流DVDコピーガード全部対応可能;
- ➋ DVDをISOイメージ、DVDフォルダでコピーするのはもちろん、ファイル変換してMP4、MOV、AVI、FLV、M4Vなど310以上ファイル形式で出力できる;
- ➌ 高品質エンジンによって、最大限にDVDの画質を維持したままコピー可能;
- ➍ DVDデータから音声ファイル(MP3、M4Aなど)のみ抽出も可能;
- ➎ コピーしたDVDファイルを回転・反転、トリミング、音量調整、字幕追加などの編集できる;
- ➏ ハードウェアアクセラレーションに対応しており、爆発的なスピードでDVDをコピーできる;
- ➐ 一見で分かる操作画面、初心者でも迷わず楽々操作ができる;
WinX DVD Ripper for Macを使って、MacでDVDをコピーする手順
STEP1:コピーしたいDVDをドライブに挿入します。「WinX DVD Ripper for Mac」を起動し、上部の「ディスク」をクリックし、先ほど挿入したDVDを選択してから、「OK」を押します。
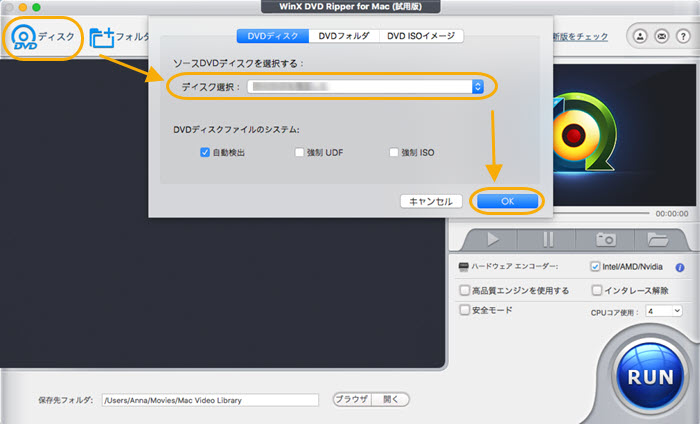
STEP2:DVDデータの読み込みが完了したら、「出力プロファイル」のウィンドウが表示されます。
1:1無劣化でMacのパソコンにコピーする場合、「DVDバックアップ」から出力形式を選択しましょう。ここは例として、「DVDをISOイメージへクローン」を選択します。
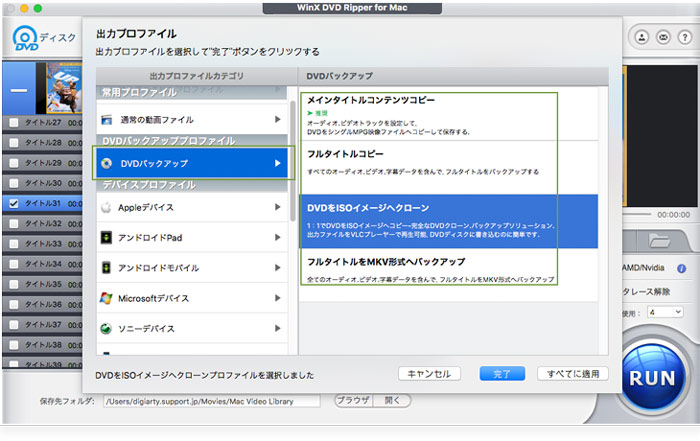
パソコンまたはスマホなどデバイスで楽に再生する場合、「通常の動画ファイル」や「デバイスファイル」ファイルからご希望の形式を選択しましょう。(汎用性の高いMP4をおすすめします。)
STEP3:「ブラウザ」をクリックして、保存先を指定して、「RUN」ボタンをクリックすると、DVDのコピーがすぐ始まります。
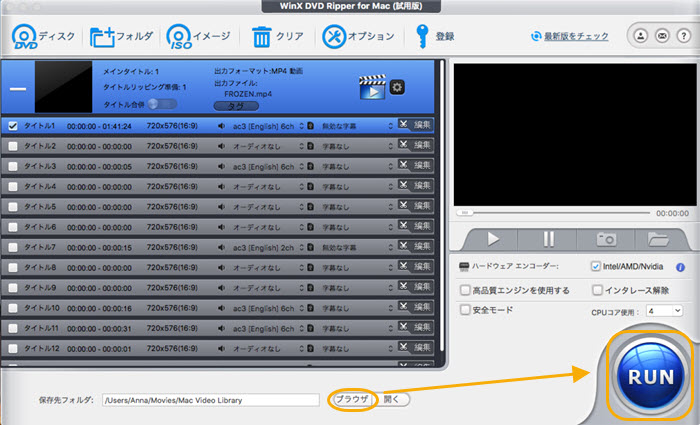
Mac対応コピーフリーソフトおすすめ2、HandBrake
- 概要
- 【対応OS】:macOS 10.13またはそれ以降
- 【価格】:無料
- 【入力形式】:DVDディスク、DVDフォルダ、ISOイメージファイル、ブルーレイ、ほとんどすべてのマルチメディアファイル
- 【出力形式】:MP4、M4V、MKV、WebM
- 【機能】:DVD→動画;動画変換・エンコード

Handbrakeは海外の開発者によって開発されたオープンソースのDVDコピーソフトです。Handbrakeを使用すると、一般的なビデオ形式を除き、DVDをコピーして、iPhone、iPad、Androidなどのデバイスに適する形式に変換できます。その上、特定のチャプターを抽出、デインターレース、字幕合成、ビデオフィルタなどの機能が付いています。DVDコピー以外、動画変換・エンコードなどの場合もよく使われます。
ただ、HandbrakeはDVDコピーガード解除機能が搭載していないため、レンタルDVDや市販DVDのコピーはできません。また、初期設定は多くて複雑で、使いこなせるには時間がかかります。
- <Handbrakeの特徴>
- ➊ DVDディスク、DVDフォルダ、DVD ISO、ブルーレイ、動画など対応入力形式は非常に豊富;
- ➋ 制限なし・劣化なし・爆速でDVDをコピーしてデジタル形式に変換できる;
- ➌ ビデオ&オーディオんのパラメーター(ビットレート、フレームレート、解像度など)を自由に設定;
- ➍ Mac OS X以外、WindowsやLinuxでも動作できる;
- ➏ 高圧縮率のコーデック(HEVC/H.265やVP9など)に対応済み;
Handbrakeを使って、MacでDVDをコピーする手順
STEP1:HandBrakeの公式サイトから最新版をダウンロード・インストールします。完了した後、Handbrakeを起動します。
デフォルトのままは英語表示するので、Handbrakeを日本語化するには、こちらの記事ご覧ください。
STEP2:DVDをDVDドライブに挿入して、「ソース選択」の画面でDVDディスクを選択します。
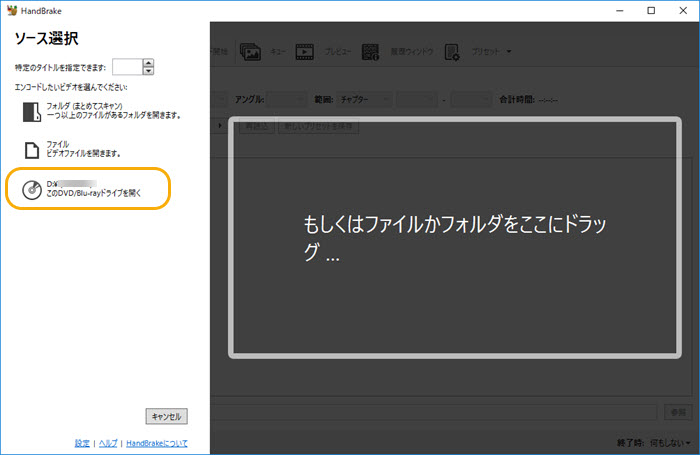
STEP3:DVDがロードされたら、左上のタイトルドロップダウンメニューからコピー・リッピングしたい特定のタイトルを選択します。
「コンテナ」で出力フォーマット(MP4、MKV、WebM)を指定できます。または、右側からDVDをiPad、iPhone、iPod、AppleTV、Androidなどに直接リッピングするためのプリセットを選択できます。
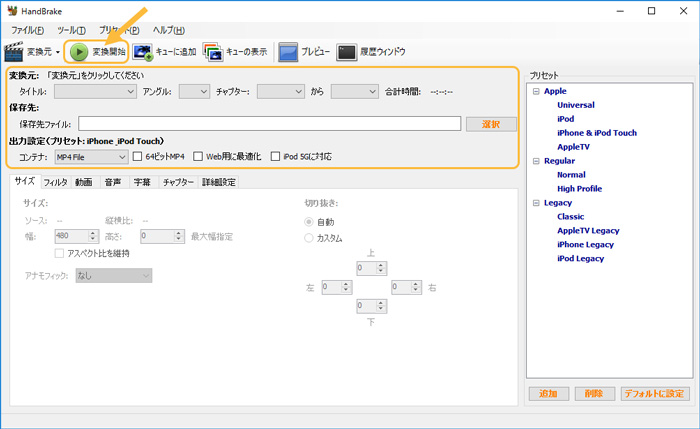
STEP4:最後は上部にある「エンコード開始」ボタンをクリックしたら、DVDをコピーしてMacに取り込む作業が開始されます。
【比較】どっちがいい?Macの標準アプリか専門なコピーソフト?
以上では、Macの標準アプリと専門なコピーソフトを使って、DVDをコピーする方法を紹介しました。
なら、どの方法を選べればいいのですか?
| 比較項目 | ディスクユーティリティ | WinX DVD Ripper for Mac | HandBrake |
| 価格 | 無料 | 有料(無料版あり) | 無料 |
| 日本語 | 対応 | 対応 | 日本語化必要がある |
| 対応DVDディスク | 自作DVD | 自作DVD、レンタル&市販DVD、日本独自の技術を施したDVD | 自作DVD |
| 出力形式 | iso、dmg、cdr | DVDフォルダ、ISOイメージ、 avi、mp4、mov、mpeg, wmv、mts、flv、m4v、mp3、aacなど320+ | mp4、m4v、mkv、Webm |
| コピーガード解除 | 不可 | 可能(CSS, RC, RCE, APS, UOPsとSony ARccOS、容量偽装、ディズニーDRM、ALPHA-DVD、Rip Guard、DVD Magic...) | 一部可能(UOPs、リージョンコード) |
| DVD編集機能 | なし | 回転・反転・音量の調整、字幕の追加、トリミング、クロップと拡張、分割・結合など | なし |
| スピード | 普通 | 超速い | 速い |
| 出力画質 | 多少劣化 | 高画質 | 高画質 |
| おすすめのユーザー | 初心者 | 初心者〜プロ | 中級者〜プロ |
以上の比較表を参考にして、自分に合ったものを選択しましょう。
注意以前は、コピーガードを解除してデータを取り込んでも、個人で楽しむ分には違法ではありませんでした。しかし、2012年の著作権法改正によって、個人的に利用する目的であっても、DVDのコピー防止機能を解除する行為は違法となりました。DVDコピーソフトをご利用になる前に、国家の著作権に関する法律についてお調べになるようにおすすめします。



