�y�ŐV�ŁzISO�t�@�C����MP4�ɍ��掿�ŕϊ�������@�E�������߃c�[��

ISO�t�@�C����MP4�ɍ��掿�ŕϊ�����ہA�F����͂ǂ�ȃc�[�����g���Ă���ł��傤���B
ISO�C���[�W�t�@�C���́A�掿�𗎂Ƃ�����DVD�f�B�X�N�̃R���e���c�S�̂�1�̓���t�@�C���ɂ��ĕۑ��ł���Ƃ��������������Ă��邽�߁ADVD���p�\�R���Ɏ�荞�ލۂ�ISO���o�͂̃t�@�C���`���Ƃ��đI��������͑�������ł��傤�B
�������AISO�t�@�C���ɑΉ����Ă���v���C���[��Đ��@�킪���Ȃ����AISO�t�@�C�����Đ��ł��郂�o�C���f�o�C�X���قƂ�ǂ���܂���B���̂��߁A���C�ɓ����ISO������X�}�z��^�u���b�g�Ŋy���߂�ɂ́AISO�t�@�C���L���f�o�C�X�ɑΉ����Ă���MP4�`���ɕϊ�����̂��������߂ł��B
����́AISO�t�@�C����MP4�ɍ��掿�ŕϊ�������@��R�c�A�������߂̃t���[�c�[�������킹�ďЉ�܂��B���掿��ISO MP4�ϊ����n�߂������͂��ЎQ�l�ɂ��Ă݂Ă��������ˁB
�ڎ�
1�DISO�t�@�C����MP4�ɍ��掿�ŕϊ����邽�߂ɕK�v�Ȃ���
2�D�����Ȃ���ISO MP4�ϊ������掿�łł���t���[�\�t�g
3�D�C���X�g�[���s�v��ISO MP4 �ϊ������掿�łł���T�C�g
4�D�܂Ƃ�
ISO�t�@�C����MP4�ɍ��掿�ŕϊ����邽�߂ɕK�v�Ȃ���
ISO MP4�ϊ������掿�ōs�������ꍇ�ɂ́A����3�̂��̂��K�v�ƂȂ�܂��B
- • Windows��Mac OS�𓋍ڂ����p�\�R��
- • MP4�`���ɕϊ�����ISO�t�@�C��
- • ISO�t�@�C����MP4�ɍ��掿�ŕϊ�����c�[��
ISO�t�@�C����MP4�ɕϊ�����c�[���͂�������܂����A���掿�ŕϊ��ł���c�[���������܂ő����Ȃ��ł��B�����ł́A���掿��ISO MP4�ϊ����ł���c�[����3�Љ�܂��B
�����Ȃ��Ŏg����ISO MP4�ϊ��t���[�\�t�g�����łȂ��A�C���X�g�[���s�v�Ŏg����ISO MP4�ϊ��T�C�g���Љ�Ă����܂��̂ŁA�Q�l�ɂ��Ă݂Ă��������B
�����Ȃ���ISO MP4�ϊ������掿�łł���t���[�\�t�g
�����ł́AISO�t�@�C����MP4�ɍ��掿�ŕϊ�����ɂ������Ă������߂̃t���[�\�t�g��2�Љ�Ă����܂��傤�B
WinX DVD Ripper
| �Ή�OS | Windows/Mac |
|---|---|
| ��� | Digiarty Software |
| ���� | �����̌��ł��� �L���A�b�v�O���[�h�F4,280�~�i�ō��j |
| ��ȋ@�\ | ���ʂ�DVD�o�b�N�A�b�v�A���ƗpDVD�R�s�[�E���b�s���O�AISO�t�@�C���̍쐬�E�ϊ��ADVD�f�B�X�N�E�t�H���_�̕ϊ��A�������o�ADVD�ҏW�A�C���^�[���[�X����… |
WinX DVD Ripper�́ADVD�f�B�X�N��ISO�t�@�C���ADVD�t�H���_�������̍D���Ȍ`���Ƀf�[�^�ϊ��ł���\�t�g�ł��B�ϊ���̉𑜓x�ƃr�b�g���[�g��K�v�ɉ����Ē������邾���łȂ��A���̍��掿���ێ������܂�ISO�t�@�C���������N���b�N�ŕϊ����邱�Ƃ��ł���̂������ł��B
�Ȃ��A�n�[�h�E�F�A�A�N�Z�����[�V�����Z�p�𗘗p���邱�Ƃɂ���āA�掿�������ƂƂ���ISO�t�@�C���̃G���R�[�h�ɂ����鎞�Ԃ��Z���Ȃ�܂��B
���Ȃ݂ɁA�\�t�g�����S���{��Ή����Ă���A���������̖₢���킹�����{��Ή��łł���̂ň��S�ł��B
WinX DVD Ripper���g����ISO�t�@�C����MP4�ɍ��掿�ŕϊ�������@�͈ȉ��̒ʂ�ł��B
- Windows�̏ꍇ
- ❶ WinX DVD Ripper���N�����āA�ȉ��̂悤�ȉ�ʂɂȂ�܂��B
-
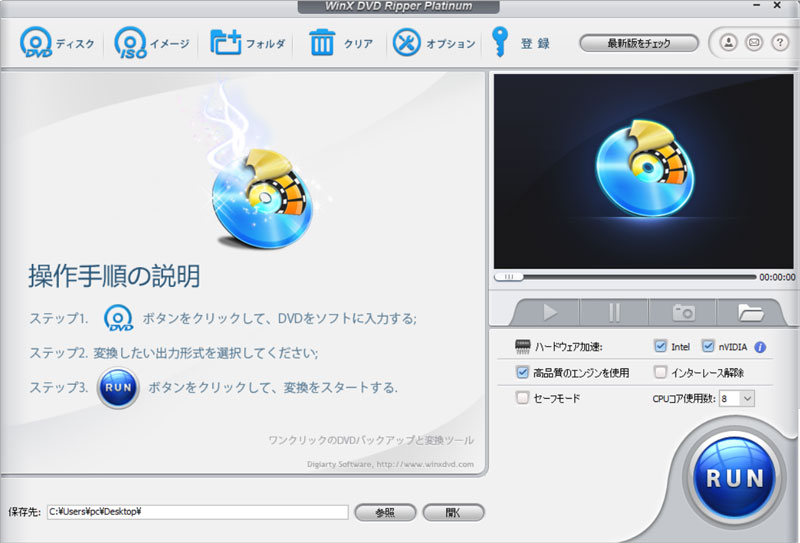
- ❷ �㕔���j���[�́uISO�C���[�W�v�A�C�R�����N���b�N���A�p�\�R���ɕۑ�����Ă���t�@�C����I���ł���̂ŁAMP4�ɕϊ�����ISO�t�@�C����I�����܂��B
- ❸ ISO�t�@�C���̓ǂݍ��݂��I���ƁA�o�͌`���̑I����ʂ������I�ɕ\������܂��B
-
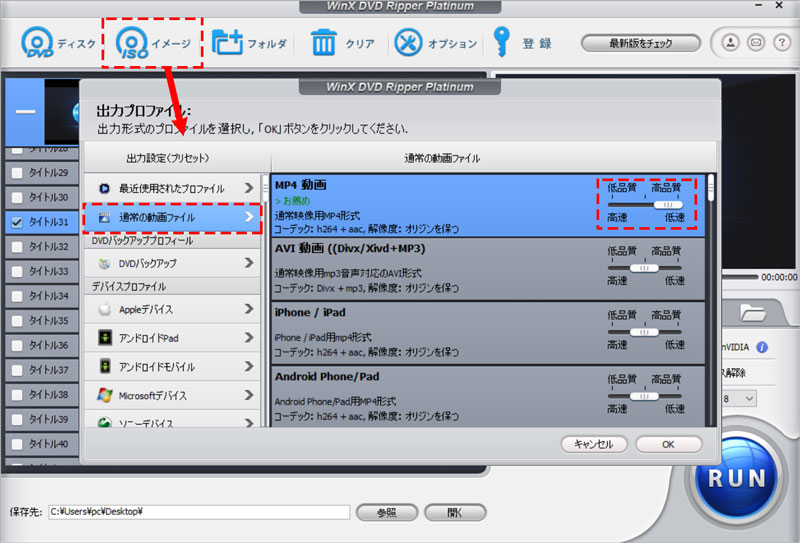
- �����j���[�́u�ʏ�̓���t�@�C���v��I��������A�E�y�C���ŁuMP4����v��I�����A�uMP4����v�̉��ɂ���X���C�_�[���u���掿�v�̈ʒu�܂Ńh���b�O���܂��B
- ����ƁA�E���́uOK�v���N���b�N���A���C����ʂɖ߂�܂��B
- ❹ �ۑ����ݒ肵�ĉ�ʉE���́u���i���̃G���W�����g�p�v�Ƀ`�F�b�N�����܂��B
-
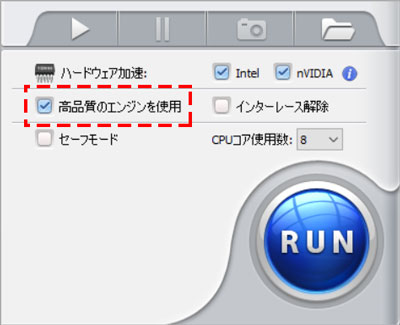
- ❺ �Ō�́A�uRUN�v���N���b�N����ƁA���掿��ISO MP4�ϊ����n�܂�܂��B
- Mac�̏ꍇ
- ❶ WinX DVD Ripper for Mac�iWinX DVD Ripper��Mac�Łj�𗧂��グ�āA�ȉ��̂悤�ȉ�ʂɂȂ�܂��B
-
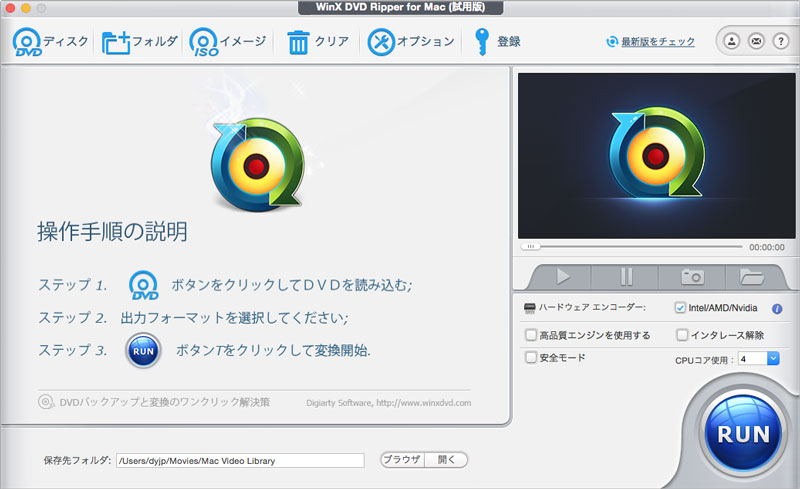
- ❷ �㕔���j���[�́uISO�C���[�W�v�A�C�R�����N���b�N���āAMP4�ɕϊ�������ISO�t�@�C����I�����܂��B���C����ʂ�ISO�t�@�C���ڃh���b�O���Ēlj����邱�Ƃ��ł��܂��B
- ❸ �ǂݍ��݂��I���ƁA�v���t�@�C����ʂ��\�������̂ŁA�u�ʏ�̓���t�@�C���v→�uMP4����v�̏��ɑI�����܂��B
- ISO MP4�ϊ������掿�ōs���ɂ́A�uMP4����v�̉��ɂ���X���C�_�[���u���i���v�̈ʒu�܂ňړ�������A�uOK�v�{�^���������܂��B
- ❹ ��ʉ����Ƀt�@�C���ϊ���̕ۑ����ݒ�ł�����A��ʉE���́u���i���G���W�����g�p����v�Ƀ`�F�b�N�����āuRUN�v���N���b�N���܂��B
- ❺ ����ƁAMac��ISO�t�@�C����MP4�ɍ��掿�ŕϊ�����̂��n�܂�܂��B
�����Ȃ���ISO MP4�ϊ��t���[�\�t�g1�DHandBrake
| �Ή�OS | Windows/Mac/Linux |
|---|---|
| �� | HandBrake Community |
| ���� | ���� |
| ��ȋ@�\ | ���ʂ�DVD���b�s���O�A����ϊ��A���戳�k�A����N���b�v�A�C���^�[���[�X�����A�m�C�Y�����AMKV�쐬… |
HandBrake�́A���掿��ISO MP4�ϊ����ł���I�[�v���\�[�X�̃\�t�g�E�F�A�ł��BISO MP4�ϊ��ɉ����āADVD���b�s���O��MP4�ϊ��AMKV�t�@�C���쐬�A����G���R�[�h���\�ŁA�掿��𑜓x�A�r�b�g���[�g�Ȃǂ̃p�����[�^���œK���ɒ����ł��邵�A�����������Ȃ��Ŏg����_�����͂ł��B
Handbrake��ISO�t�@�C����MP4�ɍ��掿�ŕϊ�������@�͈ȉ��̒ʂ�ł��B
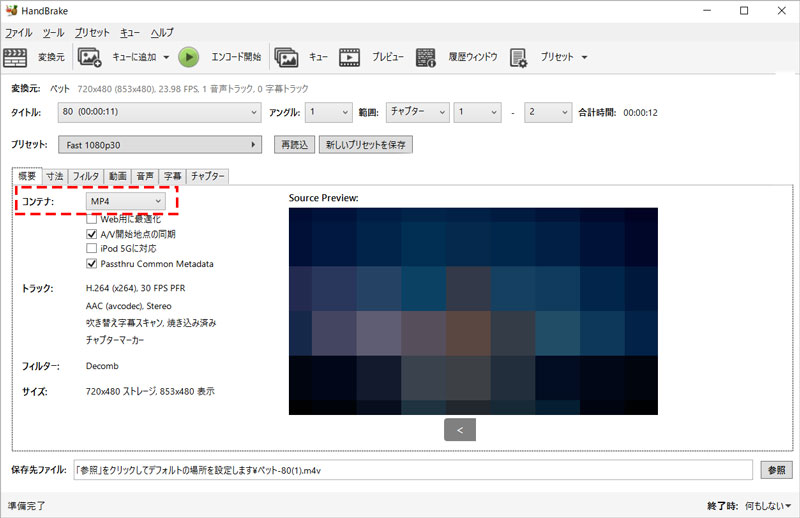
- ❶ Handbrake���N�����āAMP4�ɕϊ�������ISO�t�@�C����Handbrake�Ƀh���b�O���܂��B
- ❷ �u�T�v�v�^�u���J���A�u�R���e�i�F�v�̑I���{�b�N�X�ɁuMP4�v��I�����܂��B
- ❸ �u���@�v�^�u���J���A�uResolution Limit�F�v�̑I���{�b�N�X�ɕϊ���̉𑜓x��ݒ肵�܂��B
- ❹ �u����v�^�u���J���A�u�Œ�i���v�Ƀ`�F�b�N�����āA�����̃X���C�_�[���E�����Ƀh���b�O���A���̐��l��20�O��ɐݒ肷�邱�Ƃ������߂܂��B
- ❺ �Ō�A��ʏ㕔�́u�G���R�[�h�J�n�v���N���b�N������AHandbrake��ISO MP4�ϊ������掿�ōs���̂��n�܂�܂��B
Handbrake�͊C�O�ŊJ�����ꂽ�\�t�g�E�F�A�Ȃ̂ŁA�f�t�H���g�ł͉p��\���ɂȂ�܂��B�\���������{��ɓ���ւ��Ă��ꕔ���p��\���̂܂܂ł��B�p��Ɋ���Ă��Ȃ����S�҂̕��́A�uHandBrake���{��̎g�����v���������������B
�����Ȃ���ISO MP4�ϊ��t���[�\�t�g2�DVLC Media Player
| �Ή�OS | Windows/Mac/Linux/Android/iOS/Chrome OS |
|---|---|
| �� | VideoLAN project |
| ���� | ���� |
| ��ȋ@�\ | ����E���y�E�摜�t�@�C���̍Đ��ADVD�EBD�ECD�̍Đ��A���ʂ�DVD���b�s���O�A����ϊ��A��ʃL���v�`���[�A�X�g���[�~���O�Đ��A�A�X�y�N�g��̕ύX�A�f����]… |
���f�B�A�v���C���[��VLC Media Player�́ADVD/BD/CD�⓮��A���y���Đ�����@�\�ɉ����āA��ʃL���v�`���[�⓮��G���R�[�h�A�X�g���[�~���O�Đ��Ȃǂ̋@�\�������Ă���̂łƂĂ��֗��ł��BISO�ϊ��ɕK�v�ȋ@�\�����ׂē��ڂ��Ă��܂��̂ŁA�f������y�ɂ��C�ɓ����ISO�t�@�C����MP4�ɍ��掿�ŕϊ����邱�Ƃ��ł��܂��B
VLC Media Player���g���āAISO�t�@�C����MP4�ɍ��掿�ŕϊ�������@�͈ȉ��̒ʂ�ł��B
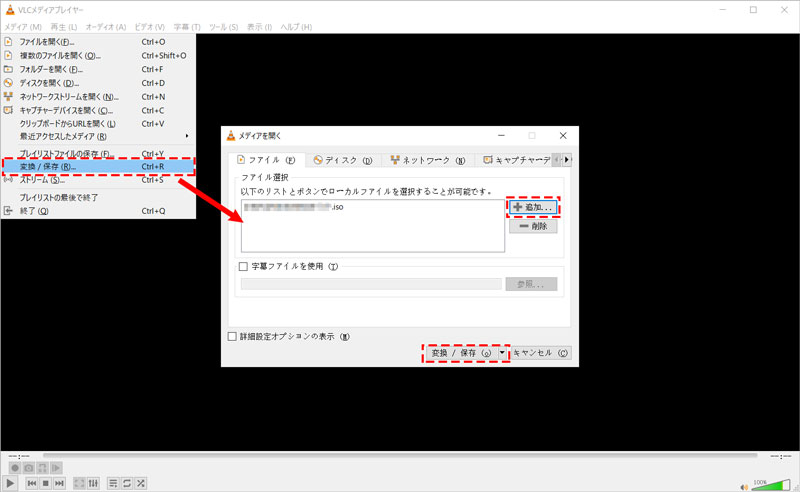
- ❶ VLC Media Player���N�����āA���j���[�o�[�́u���f�B�A�v→�u�ϊ�/�ۑ��v�̏��ɃN���b�N���܂��B
- ❷ �u�t�@�C���v�^�u���J���A�u�{�lj��v�{�^�����N���b�N���邱�ƂŁAMP4�ɕϊ�����ISO�t�@�C����I�����āA�E���́u�ϊ��^�ۑ��v�{�^�����N���b�N���܂��B
- ❸ �u�v���t�@�C���v�̑I���{�b�N�X�̉��ɂ��郌���`�}�[�N���N���b�N������A�u�v���t�@�C���̃G�f�B�V�����v��ʂ��\������܂��B
- ❹ �u�J�v�Z�����v�^�u���J���A�uMP4/MOV�v��I�����܂��B
- ❺ �u�r�f�I�R�[�f�b�N�v�^�u���J���A�u�I���W�i���̃r�f�I�g���b�N��ێ��v�Ƀ`�F�b�N�����܂��B����ƁA�E���́u�ۑ��v�������܂��B
- ❻ �u�o�̓t�@�C���F�v�̃{�b�N�X�ɕϊ���̕ۑ����ݒ肵�āA�u�J�n�v���N���b�N����ƁA���掿��ISO MP4�ϊ����n�܂�܂��B
VLC Media Player�ŗe�ʂ̑傫��ISO�t�@�C����MP4�ɕϊ�����ꍇ�A�����o���܂łɂ��Ȃ�̎��Ԃ��������Ă��܂��̂Œ��ӂ��K�v�ł��B
�C���X�g�[���s�v��ISO MP4 �ϊ������掿�łł���T�C�g
�C���X�g�[���s�v��ISO�t�@�C����MP4�ɍ��掿�ŕϊ��������ꍇ�́A����ϊ��T�C�g���g�������@����ʓI�ł��B
����ϊ��T�C�g�́A�u���E�U�����œ���t�@�C����ϊ�����̂��ł���I�����C���T�[�r�X�ł��B����ɁA�_�E�����[�h�E�C���X�g�[���E�A�J�E���g�o�^�Ȃ��ŁAWindows�EMac�ǂ���ł����p�ł���̂łƂĂ��֗��ł��B
�������A�ϊ�����ISO����̃t�@�C���T�C�Y���傫�����A�b�v���[�h���ϊ�������܂ł̑҂����Ԃ͔��ɒ����Ȃ�܂��B����ɁA�A�b�v���[�h�\��ISO�t�@�C���T�C�Y�ɐ���������_���f�����b�g�ł��B���̂��߁A�e�ʂ�������ISO�t�@�C���̕ϊ��ɂ������߂ł��B
�Q�l�FISO MP4�ϊ��T�C�g�������߁�ISO�C���[�W�t�@�C����MP4����ɕϊ�������@
�����ł́A�l�C�̂��铮��ϊ��T�C�g�́uOnline Video Converter�v���g���āA�C���X�g�[���s�v��ISO MP4�ϊ������掿�ōs�����@���Љ�܂��B
- ❶ �uOnline Video Converter�v���u���E�U�ŊJ���܂��B
- ❷ �u�t�@�C�����J���v�{�^���������āAMP4�ɕϊ�����ISO�t�@�C����I�����܂��B
- ❸ �A�b�v���[�h���I���ƁA�u����v�^�u����uMP4�v��I�����܂��B
- ❹ �u�𑜓x�F�v�̃{�b�N�X�Ɂu�ϊ����Ɠ����v��I�����܂��B
- ❺ �ϊ�������������A�u�_�E�����[�h�v���N���b�N���ĕϊ���������t�@�C�����p�\�R���ɕۑ����邱�Ƃ��ł��܂��B
�܂Ƃ�
�����ISO�t�@�C����MP4�ɍ��掿�ŕϊ�������@�ɂ��ĉ�����Ă��܂����B
������̕��@���A���掿��ISO MP4�ϊ����ȒP�ɂł���̂����A�����g�ɍ��킹�čœK�ȕ��@�ŕϊ�����悤�ɂ��܂��傤�B
�܂��A������̋L���ł́A�ŐV��ISO�ϊ��t���[�\�t�g�����������Љ�Ă��܂��B���킹�ă`�F�b�N���Ă݂Ă��������B


