CPRM解除可能!DVD-VRをDVD-Videoに変換してDVDプレーヤー・PC・スマホで再生する方法

「DVD-VRは一般的なDVDプレーヤーで再生できなくて、どうすればよいでしょうか。」
「DVD-VRをDVD-Videoに変換してDVDプレーヤー・PC・スマホで再生する方法を知りたい!」
「どうやってCPRM(VRモード)のDVDをDVD-Videoに変換・再生できますか。」
と考えている人も少なくないのではないしょうか。
ご存知の通り、VRモードとビデオモードはDVD記録形式です。DVD-VRよりDVD-Videoの方が再生互換性が高くて、安価なCPRM非対応DVD-Rも使えて多く利用されています。だから、DVD-VRを再生するには、DVD-Videoに変換するのがおすすめです。
そこで今回は、DVD-VRで再生できないと困っている方向けに、DVD-VRをDVD-Videoに変換してDVDプレーヤー・パソコン・スマホで再生する方法についてご紹介します。
目次
DVD-VRとDVD-Videoについて(メリット・デメリット)
DVD-VRをDVD-Videoに変換してDVDプレーヤー・PC・スマホで再生する方法
- 1. DVD-VRをDVD-Videoに変換してDVDプレーヤーで再生:WinX DVD Copy Pro
- 2. CPRM(VRモード)のDVDをPC・スマホで再生:CPRM Decrypter+VideoProc Converter
まとめ
DVD-VRとDVD-Videoとは、メリット・デメリット
DVD-VRをDVD-Videoに変換する方法を紹介する前に、DVD-VRとDVD-Videoの特徴を分かりやすく比較し、それぞれのメリット・デメリットについても解説します。
DVD-VRとは、メリット・デメリット
DVD-VRとはDVD-R、DVD-RW、DVD-RAMなどの書き込み型DVD専用のアプリケーションフォーマットの一つで、DVD Video Recording Format、DVDビデオレコーディング規格とも呼ばれています。
「ファイナライズしない限り、どんどん追加できない」「DVD-VRモードに対応したプレーヤーしか再生できない」「地上デジタル放送をDVD-R(CPRM)に焼くには、VRモードしか焼けない。」「ファイナライズ処理を行わいとパソコンで読み込めない」「2ヵ国語音声放送の録画に対応している」といった特徴があります。
- メリット
- ・録画した映像を自由に結合・分割・カット編集できます。
- ・利用できる解像度がDVD-Videoより多くて、中間解像度でも許容されています。
- ・音声が2chの場合、同一音声トラック内のチャンネルの選択切り換えによるモノラル音声の選択再生が可能です。
- ・デジタル放送(地上・BS・110度CS)を記録することが可能です。
- デメリット
- ・VRモードに対応したい再生機器でないと再生できません。
DVD-Videoとは、メリット・デメリット
DVD-Video(ディーブイ ディービデオ)とは、DVDフォーラムで制定されたDVDに複数の映像、音声、字幕を記録するアプリケーションフォーマットです。
「ファイナライズ処理を行うと、ほとんどのDVDプレーヤーで再生できる」「一度焼いたら、後から映像を追加することはできない」「最も高画質設定で約1時間記録できる」「映像ビットレートが最高9.8Mbpsに抑えられている」といった特徴があります。
- メリット
- ・対応機器が多く、DVDプレーヤー、DVDレコーダー、PC搭載のDVDドライブ、一部のDVDドライブ搭載ゲーム機で再生できます。
- ・音声ストリーム数、副映像ストリーム数、記録するデジタルデータのビットレート上限値などの数値規格がDVD-VRより高いです。
- ・高度なメニューの作成やマルチランゲージなどに対応しています。
- デメリット
- ・デジタル放送を記録することはできません。
- ・2ヵ国語音声放送の録画に対応していません。
DVD-VRをDVD-Videoに変換してパソコン・DVDプレーヤーで再生する方法
DVD-VRとDVD-Videoの違いを了解してから、DVD-VRでは不可能なこともよく分かっていますよね。
DVD-VRモードに対応したプレーヤー以外、制限なしでDVDプレーヤーやパソコンでDVD-VRを再生したい場合、DVD-VRをDVD-Videoに変換することは必要です。また、CPRM(VRモード)の動画の場合、まずはCPRMを解除して、DVD-VRをDVD-Videoに変換すればOKです。
以下では、DVD-VRをDVD-Videoに変換してパソコン・DVDプレーヤーで再生する方法について紹介していきます。
(1)DVD-VRをDVD-Videoに変換:WinX DVD Copy Pro
DVD-VRをDVD-Videoに変換するには、Digiarty社から開発されているDVDリッピングソフト「WinX DVD Copy Pro」はおすすめです。
- 【対応OS】Windows 11/10/8/7 (32 & 64 bit)
- 【処理可能な形式(入力形式)】DVDディスク、DVDフォルダ、ISOイメージ
- 【作成可能な形式(出力形式)】DVD、ISOファイル、DVDフォルダ、MPG、仮想ドライブ、MP3、JPG、PNG
- 【解除可能なコピーガード技術】CSS、RC、RCE、APS、UOPsとSony ARccOS、容量偽装、ディズニーDRM、JumpingBoy、ALPHA-DVD、Rip Guard、DVD Magicなど
性能性・割安さが両立した最強コスパのDVDコピーソフトとして、DVD→DVD、DVD→ISO、DVD音源抽出、DVD本編コピー、DVD→MPEG(タイトル・チャプターを選択)、DVD→video_tsフォルダ、ISO→DVD、video_tsフォルダ→DVD、DVD映像抽出など、9つのコピーモードを持っています。
更に、オリジナルDVDと同じの品質で保存できて、ビデオトラックと5.1チャンネルAC3/DTSドルビーの音質を保ちながらメインタイトルをコピーすることが可能です。
「十分な実用性を備えたDVDコピー性能」「分かりやすいUIで操作性が良い」「低いCPUコストで、速いスピードでDVDコピーが可能」といったメリットを持ち、日本をはじめ、アメリカ、ドイツ、韓国など世界中の人々に愛用されています。
無料でダウンロードして利用できて、今すぐ実践してDVD-VRをDVD-Videoに変換してみましょう。
- ❶. まずは、コピーしたいDVD-VRディスクをドライブに挿入して、WinX DVD Copy Proを起動してください。
- 左部ではコピーモードがあり、ニーズに応じて選択してください。こちらは「DVDからDVDへクローン」をクリックして、DVDが自動的にWinX DVD Copy Proに認識・追加されます。
- ❷. 「ターゲットDVDバーナー」のところで、焼く用DVDディスクを選択します。
- 一つだけのDVDドライブを持つ場合、「ターゲットDVDバーナー」をソースDVDに指定してください。
- 2つ以上のDVDドライブを持つ場合、「ターゲットDVDバーナー」を空のDVDが挿入しているDVDドライブを選択してください。
- ❸.「一時フォルダ」の右部にある「参照」ボタンをクリックして、一時ファイルISOイメージの保存先を指定します。
- ❹. 「RUN」をクリックしたら、DVDをISOにコピーし始めます。最後に、「Burn」を押したら、コピーされたISOイメージファイルが空のDVDに書き込みます。
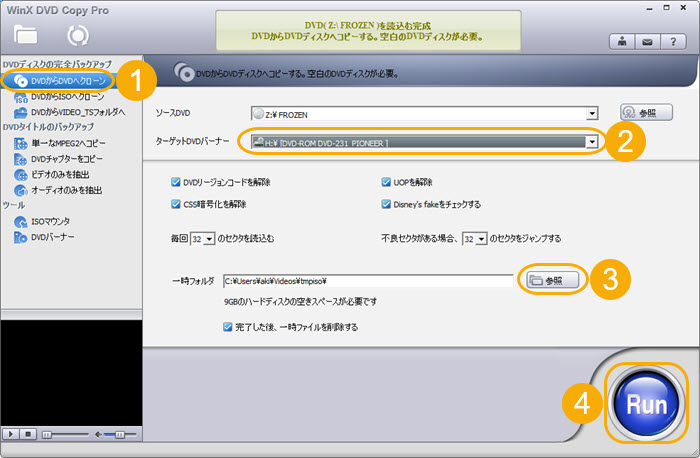
(2)CPRM(VRモード)のDVDをPC・スマホで再生:CPRM Decrypter+VideoProc Converter
デジタル放送(地上・BS・110度CS)を記録したDVDを多くの再生機器(PC・スマホなど)で再生するには、CPRMを解除して汎用性が高いMP4形式に変換するのがおすすめです。
CPRM解除ソフトと言えば、Windows 11で動作できる「CPRM Decrypter」はイチオシです。
- 【対応OS】Windows 11/10
- 【処理可能な形式(入力形式)】DVDディスク、Blu-ray
- 【作成可能な形式(出力形式)】.vroファイル
- 【解除可能なコピーガード技術】CPRM
製品名の通りで、CPRM解除に特化されたソフトウェアで、VRモードでデジタル放送(地上・BS・110度CS)を記録したDVDにかかっているCPRMを解除して、.vroファイルで保存できます。
後は、専門的な動画処理ソフト「VideoProc Converter」を活用して、.vroファイルを.mp4や.mpgに変換して、パソコン・スマホなどで再生できるようになります。
- 【対応OS】Windows、macOS
- 【処理可能な形式(入力形式)】VRO、VOB、TS、MPEGなど
- 【作成可能な形式(出力形式)】MP4、MPEG、FLV、WMV、MOV、MP3、PNG、SRTなど
では、CPRM(VRモード)のDVDをPC・スマホで再生する方法を解説していきましょう。
CPRMを解除する方法
- ❶. ダウンロードしたCPRMDecrypter.exeをダブルクリックして、インストールしてください。後は、CPRM Decrypterを起動します。
- メニュー画面では「ドライブを設定」のプルダウンメニューをクリックして、CPRM(VRモード)のDVDを挿入しているドライブを選択します。
- ❷. そして、「出力先フォルダを設定」では保存先を指定します。「c2dec設定」は必要に応じてチェックを入れたり外したりして設定を進めます。
- ❸. 確認してから、下部のCPRMと書かれている部分のアイコンをクリックして、CPRMの解除が始まります。解除が完了した後、保存先のフォルダ内に「VR_MOVIE.VRO」が作成されています。
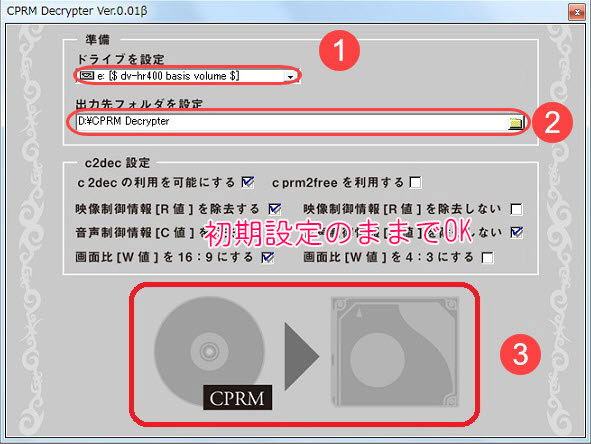
.vroファイルを.mp4に変換する方法
- ❶. VideoProc Converterを起動して、「ビデオ」をクリックします。
- ❷. 左上の「+ビデオ」または「+動画フォルダ」をクリックして、先ほどCPRM Decrypterで変換されたVROファイルをVideoProc Converterに追加します。
- ❸.画面下部の「ビデオ」タブをクリックして、ニーズに応じて「MP4(HEVC)」/「MP4(H.264)」/「MP4(MPEG4)」を選択します。
- ❹. 右下の「RUN」ボタンをクリックして、VROファイルをMP4に変換します。それで、CPRM(VRモード)のDVDをPC・スマホで再生できるようになります。
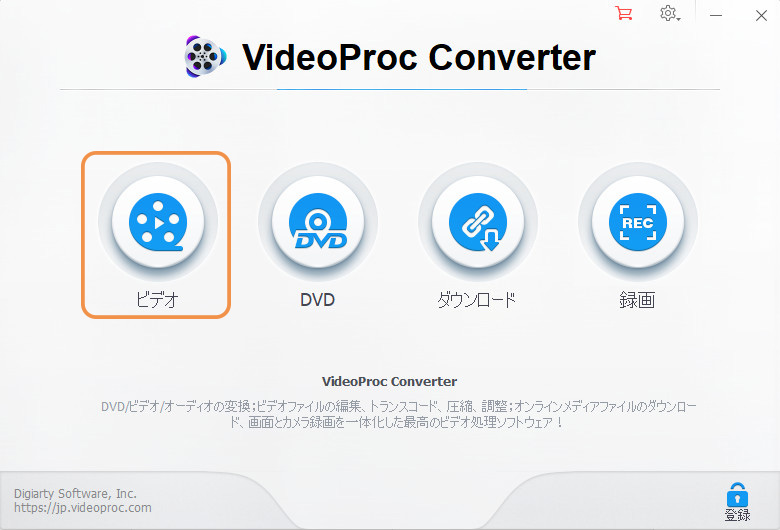
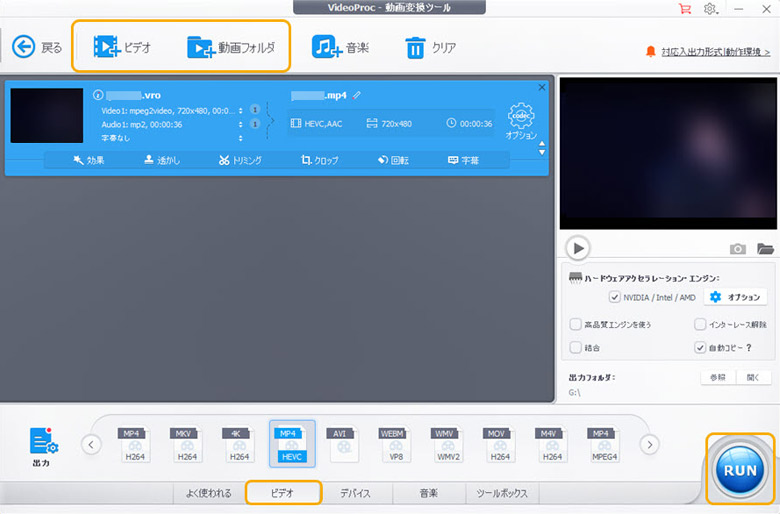
まとめ
DVD-VRとDVD-Video、どちらが良いかと聞くと、それぞれのメリット・デメリットがあります。
VRモードに対応した再生機器だけではなく、DVD-VRをもっと多くの機器で再生したい方は、本文でおすすめのソフトウェアを活用してください。DVD-VRをDVD-Video、MP4に変換して、DVDプレーヤー、パソコン、スマホ(iPhone・Android)、タブレットなどの機器で再生できるようになります。




