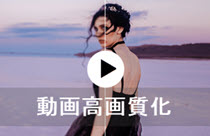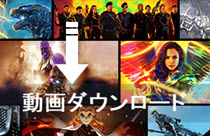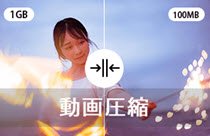Winxvideo AI�g�����b�\�t�g�̃_�E�����[�h���C���X�g�[�����o�^���@

�y�X�^�[�g-Winxvideo AI����K�C�h�z
Winxvideo AI��Windows�œ��삷�鑽�@�\�ȓ��揈���\�t�g�ł��BAI�i�l�H�m�\�j�����p���āA����̃t���[�����[�g��ԁA���恕�摜�̍��掿���A���恕�摜�̃A�b�v�X�P�[�����O�A����̎�Ԃ��Ȃǂ������ɍs�����Ƃ��ł��܂��B��荂�i���ȓ��恕�摜���o�͂��邱�Ƃ��ł��܂��B�܂��A���恕�����ϊ��A�ȒP�ȓ���ҏW�A���恕�����̃_�E�����[�h�APC��ʘ^��ȂǁA���p���̍����@�\���ꏏ�ɓ��ڂ��Ă��܂��BWinxvideo AI��{����A����̍��掿���A�ҏW�A�ۑ��A�^��Ƃ������l�X�ȍ�Ƃ��ȒP�����ʓI�ɍs�����Ƃ��ł��܂��B
���āAWinxvideo AI���_�E�����[�h���ăC���X�g�[�����Ă݂܂��傤�B
1.Winxvideo AI�̃_�E�����[�h���C���X�g�[��
Winxvideo AI�̃_�E�����[�h
���L�u�_�E�����[�h�v�{�^�����N���b�N���A�p�\�R���ɐ��i�̕ۑ��ꏊ��I��ŁA���i�̃_�E�����[�h���n�߂܂��B
Winxvideo AI�̃C���X�g�[��
�@ �_�E�����[�h�����uwinxvideo-ai.exe�v�̃t�@�C�����_�u���N���b�N���Ď��s���Ă��������B
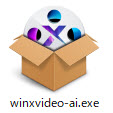
�A ����ƁA�C���X�g�[���J�n��ʂɂȂ�܂��B���̂܂܁u�C���X�g�[���v�{�^���������Đi�݂܂��B
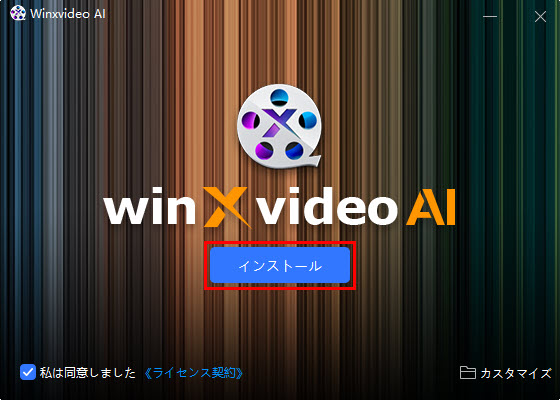
���C���X�g�[�����ύX����ꍇ�͉E���́u�J�X�^�}�C�Y�C���X�g�[���v�ˁu�Q�Ɓv�{�^�����N���b�N���ăC���X�g�[�����ύX�ł��܂��B
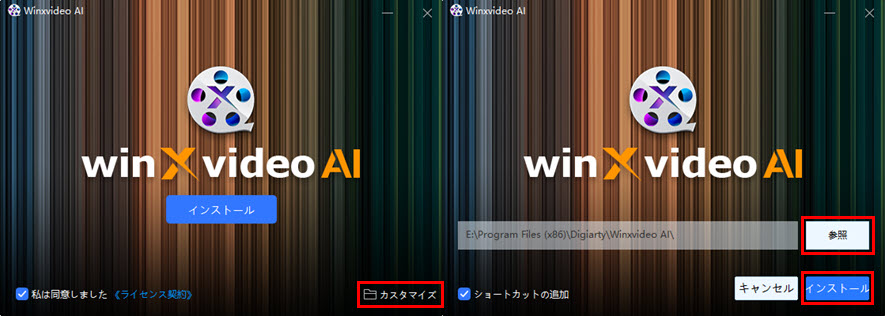
�B �����ɃC���X�g�[�����J�n����܂��B
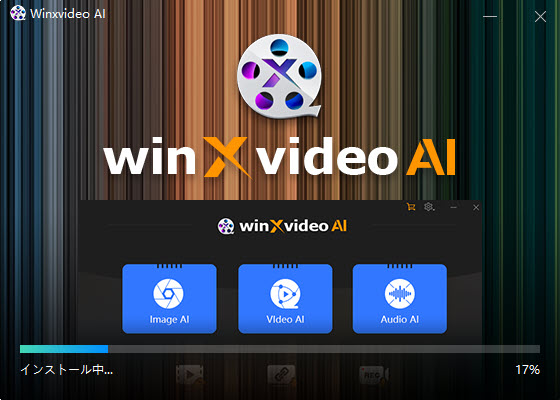
�C���b�ŁA�C���X�g�[��������A�u�N���v���N���b�N������A�N����ʂ��\������܂��B
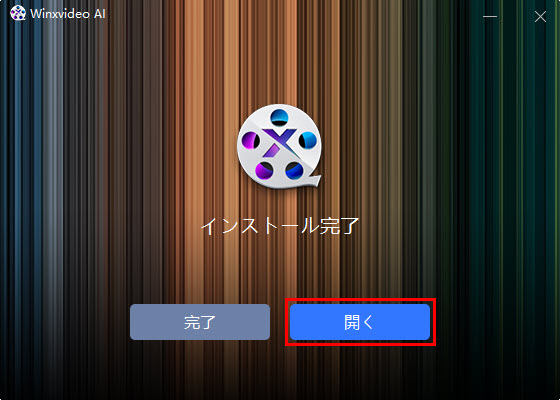
����ŁAWinxvideo AI�̃C���X�g�[���菇�������ł��B
2. Winxvideo AI�̃��C�Z���X�L�[�̓o�^
Winxvideo AI���w��������A�������Ɏg�p���ꂽ���[���A�h���X���ɂ́A���C�Z���X�L�[���܂ރ��[�����͂��܂��B
�@ �N�����������i�̉�ʂ̉E��ɂ���ݒ�A�C�R�����N���b�N���āA�u�o�^�v��I�����܂��B
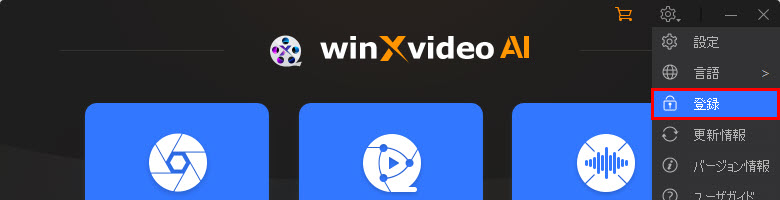
�A �\�����ꂽ���i�o�^��ʂɂāA�������Ɏg��ꂽ���[���A�h���X���u���[���A�h���X�v���ɓ��͂��A ���C�Z���X�R�[�h���u���C�Z���X�R�[�h�v���ɓ��͂��܂��B
�B �u�o�^�v�{�^�����N���b�N���܂��B
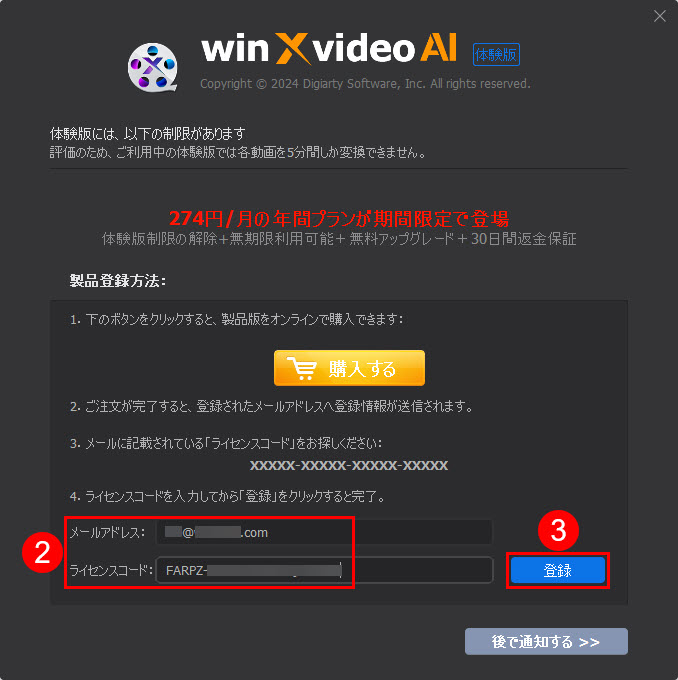
�� ���ӁF�o�^���i���C�Z���X�R�[�h�j����͎��ɁA�X�y�[�X���Ȃ����Ƃ��m�F���Ă��������B�R�s�[���y�[�X�g�������ہA���p�X�y�[�X������ꍇ������܂��B
3. Winxvideo AI�̃A�b�v�f�[�g
�@ Winxvideo AI�̉E��ɂ���ݒ�A�C�R�����N���b�N���āA�u�X�V���v��I�����܂��B
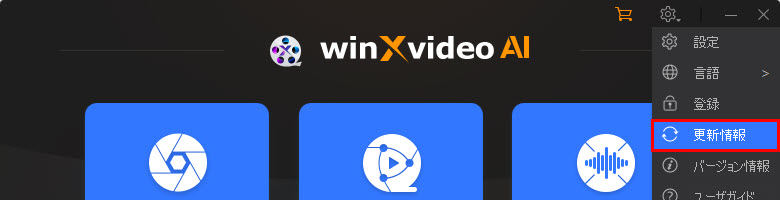
�A ����ƁA�\�t�g���ŐV�o�[�W�����𗘗p���Ă��邩���m�F���܂��B���݂̃o�[�W�������ŐV�łȂ��ꍇ�́AWinxvideo AI�̍ŐV�o�[�W�����̃A�b�v�f�[�g�y�[�W���\������āA�u�A�b�v�O���[�h�v���N���b�N���܂��B
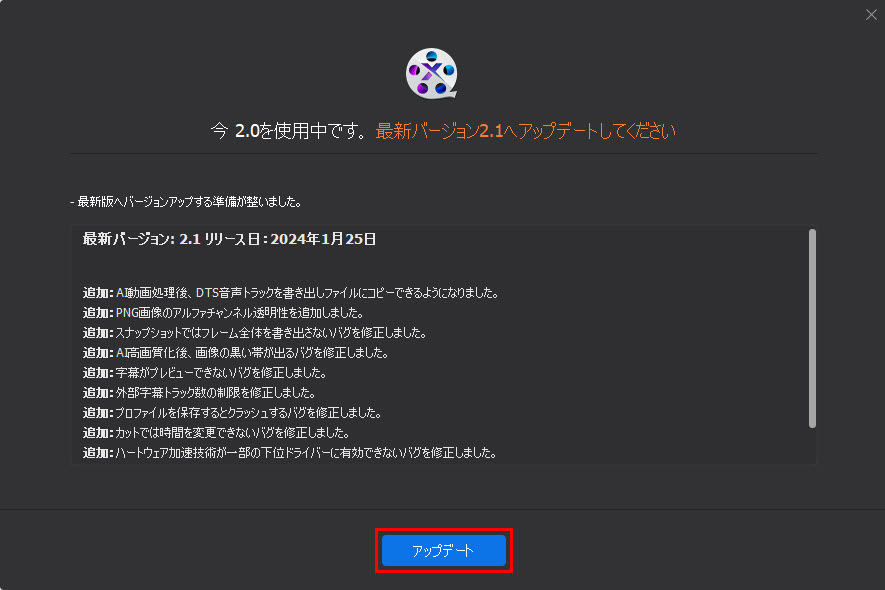
�B �u���E�U��Winxvideo AI�̍X�V�����y�[�W�������I�ɕ\������܂��B�u�����A�b�v�O���[�h�v�{�^�����N���b�N������AWinxvideo AI�̍ŐV�o�[�W�������_�E�����[�h���邱�Ƃ��ł��܂��B
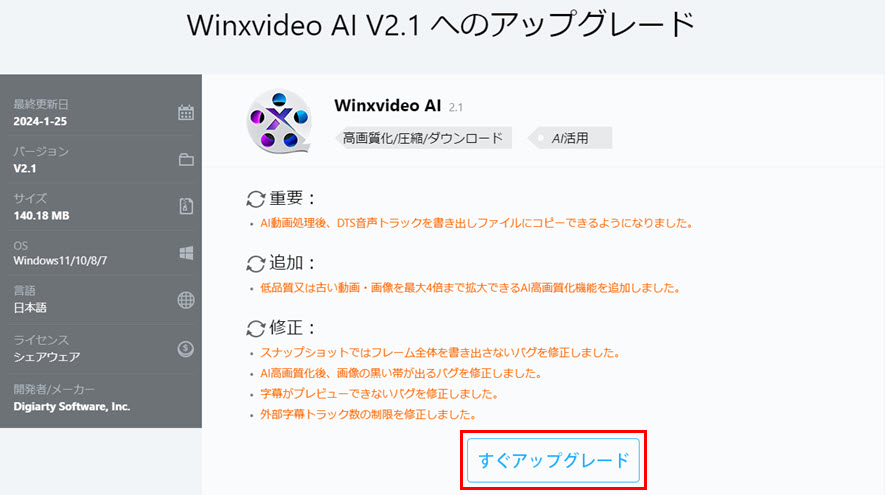
�܂��A���̃_�E�����[�h�{�^���ɂ���āAWinxvideo AI�̍ŐV�o�[�W��������͂��邱�Ƃ��ł��܂��B
4. Winxvideo AI�̃A���C���X�g�[��
�y���@��z
�@ �f�X�N�g�b�v�̍����ɂ���Windows�̃A�C�R�����N���b�N���āA�ꗗ�ɕ\������Ă���Winxvideo AI��T���ăN���b�N���܂��B�u�A���C���X�g�[��Winxvideo AI�v���N���b�N���܂��B
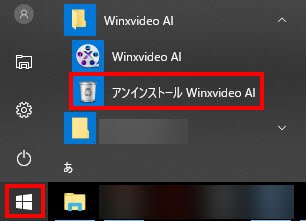
�A �\�����ꂽ�_�C�����O�ŁA�u�͂��v���N���b�N����AWinxvideo AI�̃A���C���X�g�[����Ƃ��n�܂�܂��B
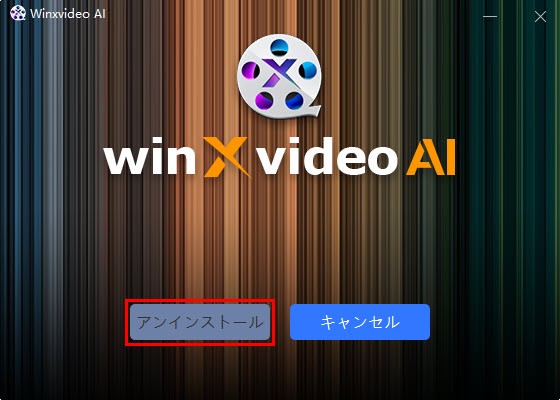
�y���@��z
�@ �f�X�N�g�b�v�̍����ɂ���Windows�̃A�C�R�����N���b�N���āu�ݒ�v�A�C�R����I�����܂��B
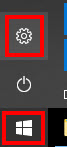
�A �u�A�v���v��I�����܂��B
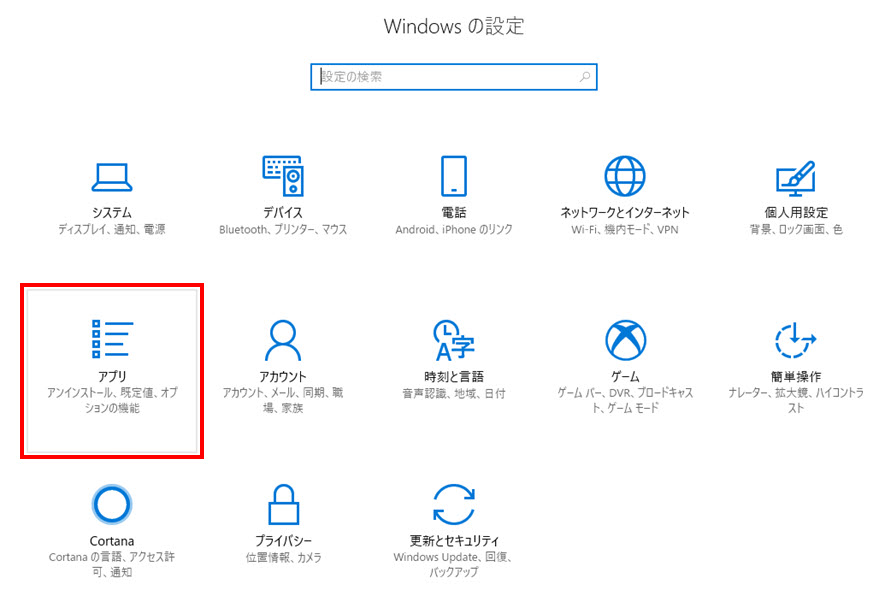
�B �ꗗ�ɕ\������Ă���Winxvideo AI��T���ăN���b�N���܂��B�u�A���C���X�g�[���v���N���b�N������A������x�_�C�����O�Łu�A���C���X�g�[���v���N���b�N���܂��B
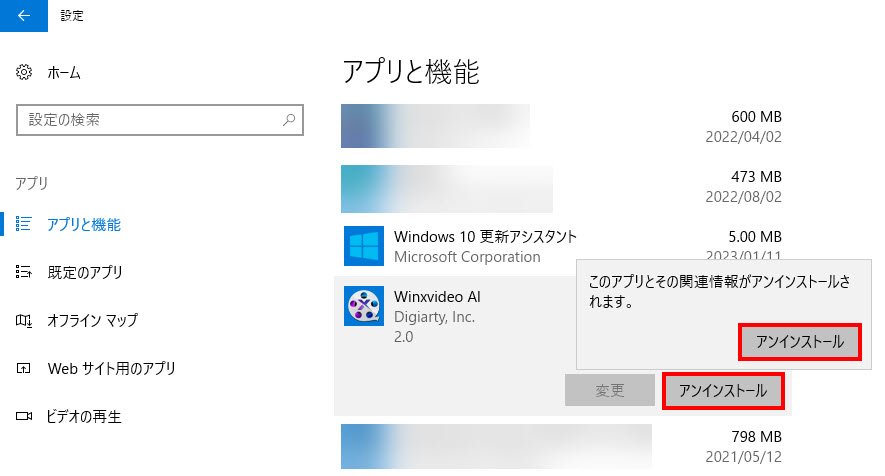
�C �\�����ꂽ��ʂŁA�u�͂��v���N���b�N������AWinxvideo AI���A���C���X�g�[�����邱�Ƃ��ł��܂��B
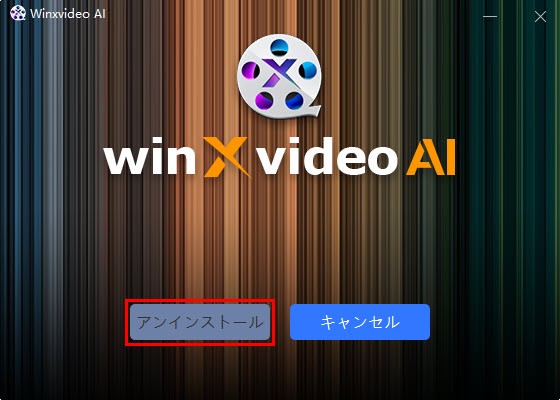
 �w������
�w������