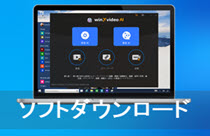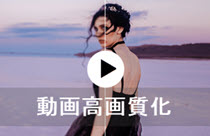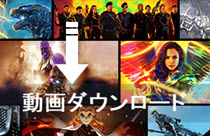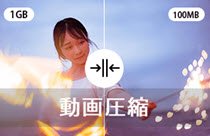Winxvideo AIマニュアル|動画を高画質化/鮮明化する方法

【画像高画質化-Winxvideo AI操作ガイド】
Winxvideo AI使い方の画像高画質化篇です。Winxvideo AIは最新のAI技術を使って、荒い画像を綺麗にしたり、ぼやけた写真を鮮明にすることができます。更にアップスケーリング機能によって、低解像度の画像を4倍まで拡大して高画質化してくれます。まず、起動画面で「画像 AI」をクリックして作業画面を開きます。
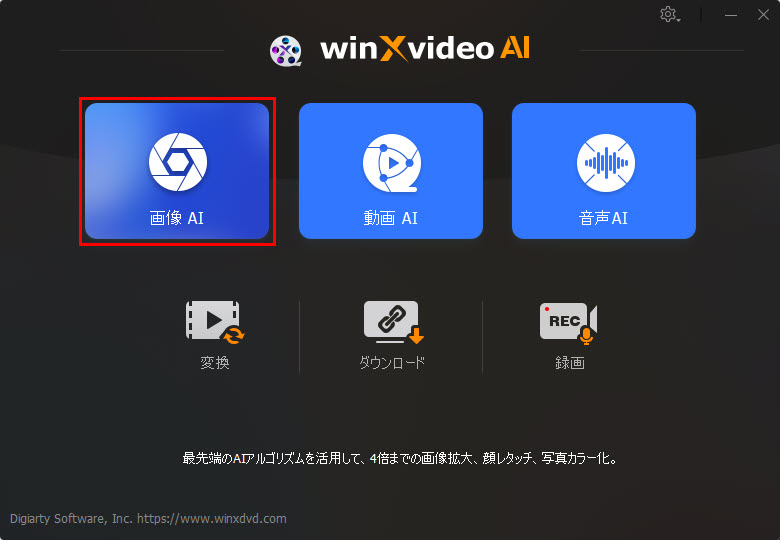
1.画面説明
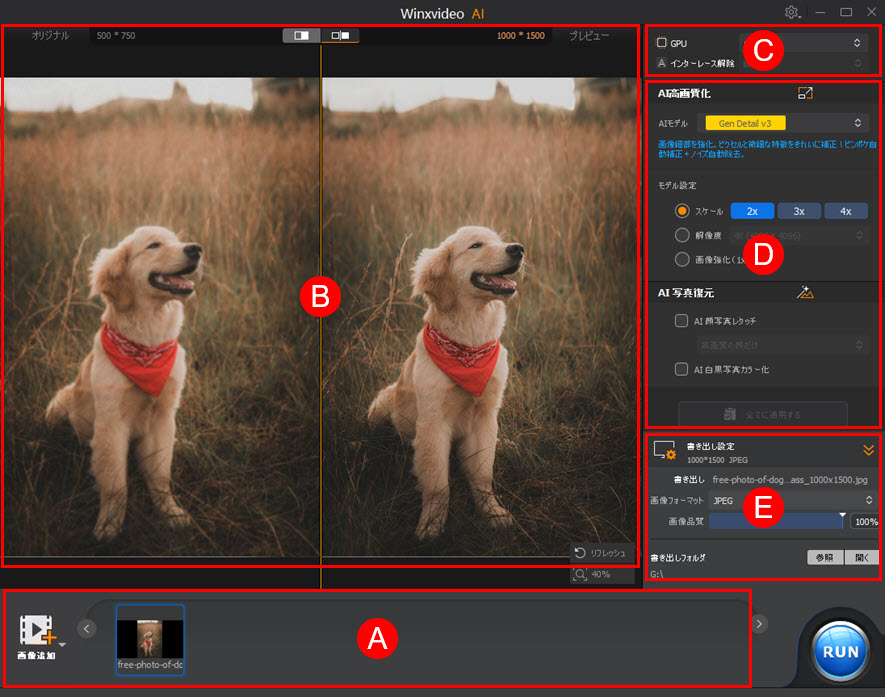
A. 高画質化したいメディア(画像・動画)をここから追加・削除できます。
B. 元画像と、高画質化した画像はここでプレビューできます。
C. 画像高画質化作業がCPUまたはGPUによって行います。
「GPU」:グラフィックボードの情報を確認できます。複数のグラボを搭載しているPCを使用している場合、グラボを変更することができます。
※ GPUなしのパソコンでは、搭載するCPUが表示されます。
D. AI画像高画質化のパラメータや設定
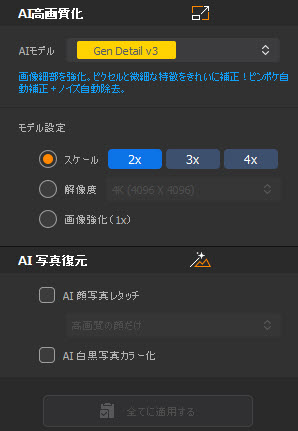
「タイプ」:高画質化したい元画像のタイプ(現実/アニメ)を選択できます。
「ノイズ除去のレベル」:ノイズ除去のレベル(なし/低/高)を調整できます。
「モデル設定」:拡大率を設定することができます。画像の画質のみを良くする場合、「動画/画像強化(1X)」にチェックを入れてください。歪みなくきれいに画像を拡大したい場合、「スケール」にチェックを入れて、拡大率「2 X」「3 X」「4 X」のいずれを選択してください。
「高品質エンジンを使う」:「高品質エンジンを使う」にチェックを入れたら、ソフト内蔵された高品質エンジンが起動し、出力した画像はわりと高画質になります。
E. 書き出し(出力)の設定
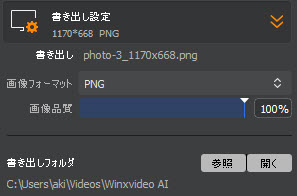
「書き出し」:書き出し時の画像名前と大きさが表示されます。
「画像フォーマット」:書き出し時の画像フォーマットを選択できます。JPG/PNGのみ対応します。
「画像品質」:書き出し時の画像品質を調整できます。
「書き出しフォルダ」:高画質化した画像の保存先を「参照」によって変更することができます。「開く」をクリックしたら、画像の保存先がポップアップ表示されます。
2. 画像高画質化方法
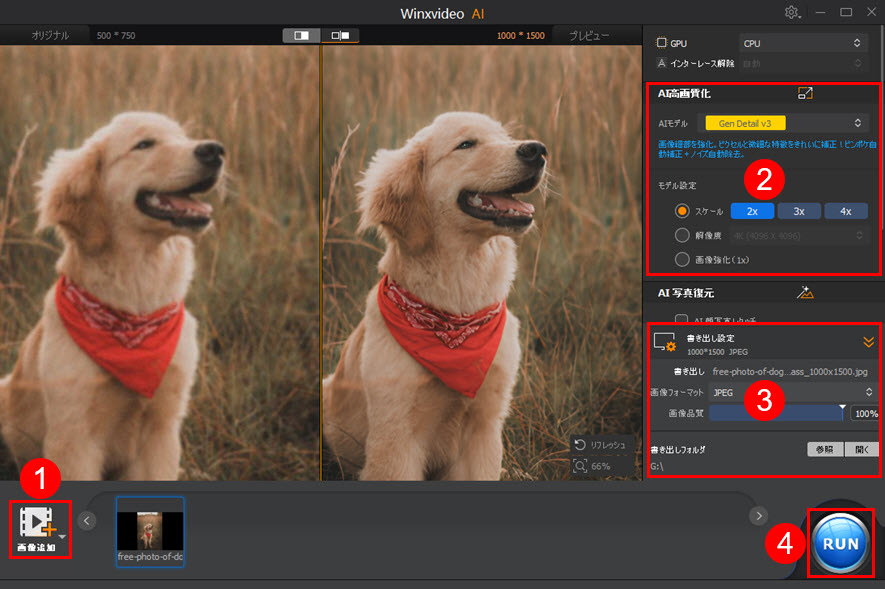
ステップ1. 画像ファイルを追加する
画像ファイルをドラッグする、または下の「メディア追加」をクリックすることで、高画質化したい画像ファイルを読み込みます。
ステップ2. 適したパラメータを設定する
読み込み完了後、右側にある「AI動画高画質化」の各種パラメータを調整できます。
「GPU(CPU)」「タイプ」「ノイズ除去のレベル」「設定(拡大率)」に適切なパラメータを一つずつ設定してください。
また、できる限り高画質で出力したい場合、「高品質エンジンを使う」にチェックを入れてください。
ステップ3. 書き出し設定を行う
基本的にデフォルト設定のままで問題ありません。必要であれば、書き出し時の画像フォーマットや画質、保存先を自分のニーズに応じて設定できます。
ステップ4. 高画質化処理を開始する
右下の「RUN」ボタンをクリックすると、画像の高画質化処理が始まります。処理が終わったら、保存フォルダで高画質化された画像の効果を確認できます。
 購入する
購入する