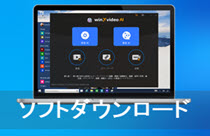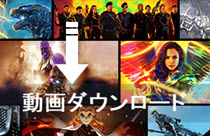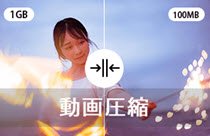Winxvideo AIマニュアル|動画を高画質化/アップスケールする方法

【動画高画質化-Winxvideo AI操作ガイド】
Winxvideo AI使い方の動画高画質化篇です。Winxvideo AIは最新のAI技術を使って低解像度の動画を4倍まで拡大して高画質化してくれます。まず、起動画面で「動画 AI」をクリックして作業画面を開きます。
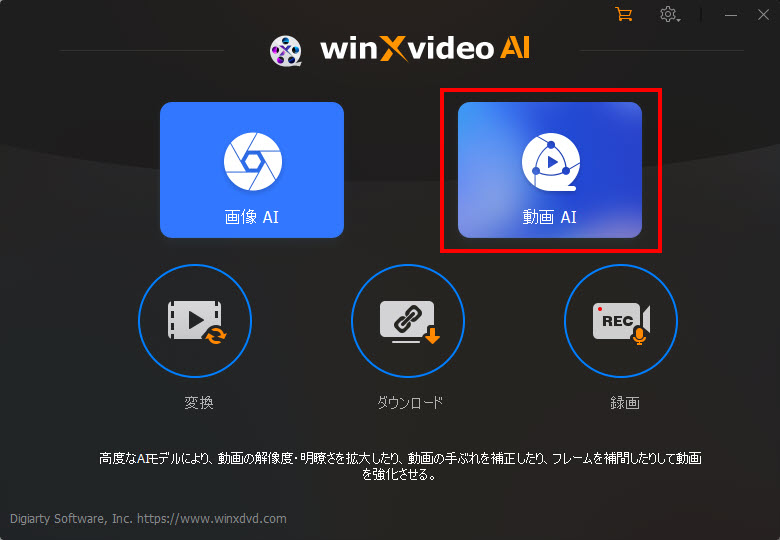
1.画面説明
🍅 「動画 AI」をクリックすると、ソフトがお使いのパソコンがGPUによる動画処理に対応しているかを自動的に確認します。もしAI動画高画質化をサポートするGPUが搭載されていれば、ソフトはそのGPUを活用して動画の高画質化作業を実行します。
AI動画高画質化をサポートするGPUが搭載していないなら、下図のようなダイヤログが表示されて、「続行(CPU操作)」をクリックして、CPUを利用してAI動画高画質化作業を行います。
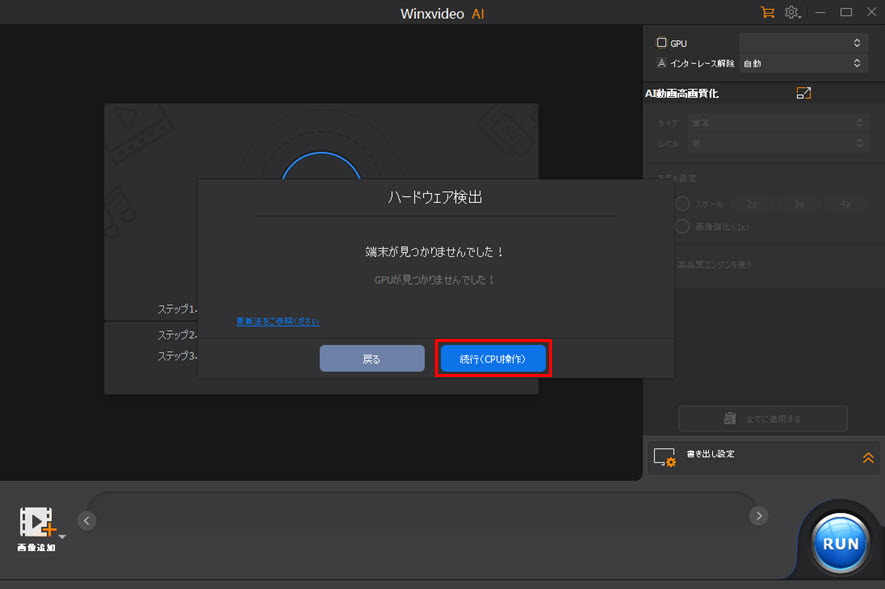
続いては、Winxvideo AIのAI動画高画質化機能の画面を詳しく解説します。
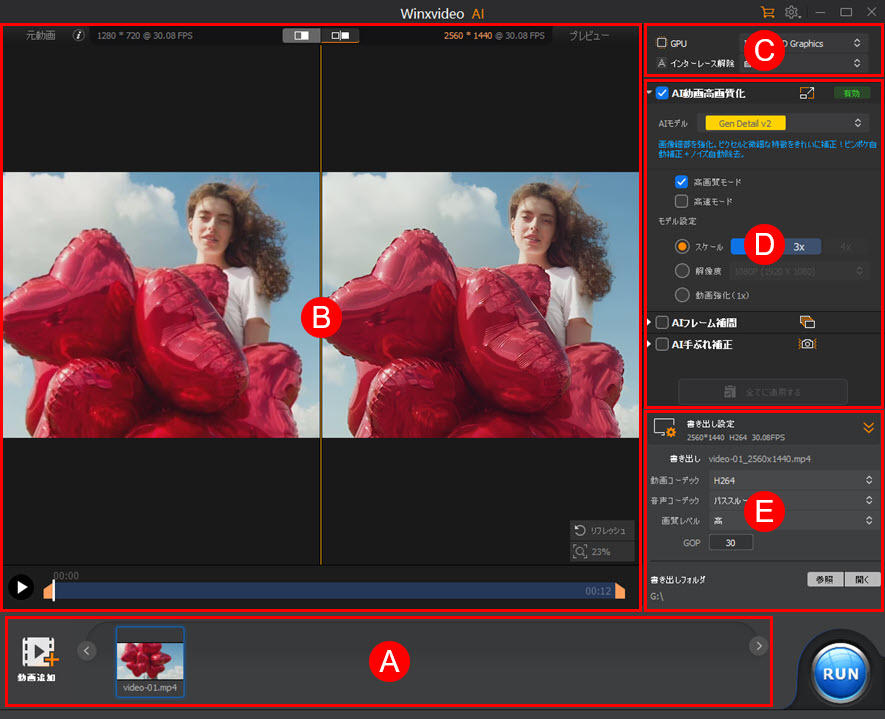
A. 高画質化したい動画データをここから追加・削除できます。
B. 元動画と、高画質化した動画はここでプレビューできます。また、下のタイムラインで開始時刻と終了時刻を設定し、動画をトリミングすることもできます。
C. AI動画高画質化作業をCPUまたはGPUによって行います。インターレース解除もここで設定できます。
D. AI動画高画質化のパラメータや設定
E. 書き出し(出力)の設定
2. 動画高画質化方法
ステップ1. 動画データの読み込み
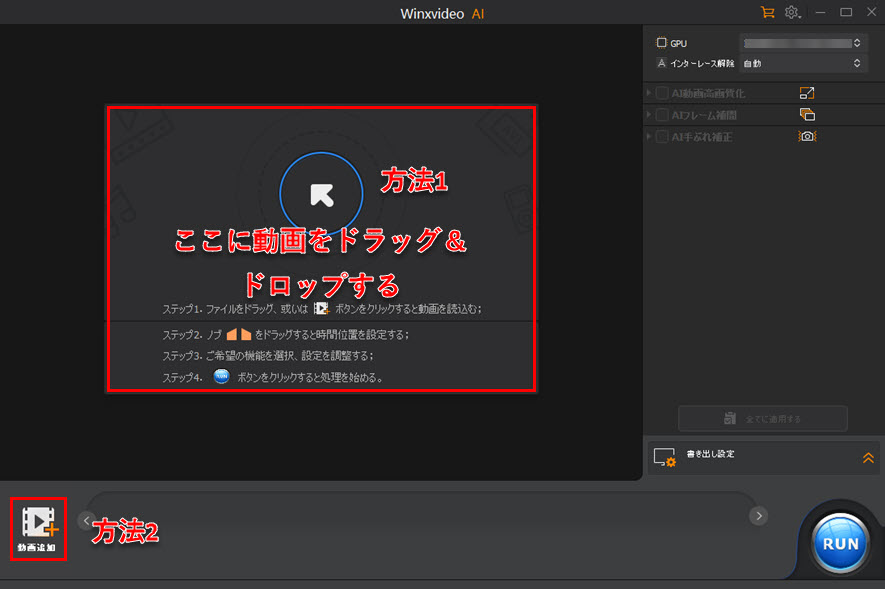
方法1:画像緑枠のところに動画をドラッグ&ドロップするか、円で囲まれた青い矢印のアイコンを選択して動画ファイルを開けます。
方法2:画面左下の「メディア追加」をクリックして動画ファイルを選択します。
すると以下のように、現在の動画プレビュー画面が表示されます。
ステップ2. 高画質化の設定
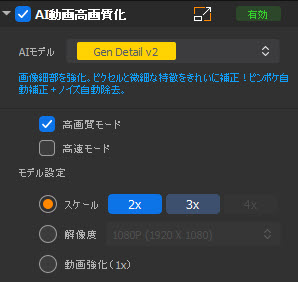
❶ まず、「AI動画高画質化」にチェックを入れてください。
❷ 「タイプ」:高画質にしたい動画のタイプによって、「アニメ」と「現実」が選択できます。
❸ 「レベル」:すなわち「ノイズ除去のレベル」。映像に現れる乱れや粒状パターンを取り除くことで、映像をよりクリアで見やすい状態にするための機能です。動画のタイプを「アニメ」に設定する上で、「ノイズ除去のレベル」が利用できるようになります。「低」、「なし」、「高」から選択できます。デフォルトは「低」です。
❹.「スケール」:動画の拡大倍率を設定する機能です。倍率は2x (倍)、3x、4xから選択できます。
例えば、1280x720の動画であれば、
2倍で2560x1440
3倍で3840x2160
4倍で5120x2880
となります。
❺ 「動画強化(1x)」:元解像度のままで動画の鮮明さ、明瞭さおよびディテールを向上させる機能です。「スケール」機能と同時に使うことができないのでご注意ください。
❻ 「全てに適用する」:ソフトに追加した動画に、上記の設定を適用して動画を高画質化します。
ステップ3. プレビューの確認
以上が完了したら、「効果のプレビュー」をクリックして高画質化の効果を確認してみましょう。
プレビューウィンドウで、再生ボタンをクリックすると、オリジナル版と高画質化版の一部分を比較再生できます。
また、下図のように、赤枠で囲われたボタンをクリックしてプレビューモードを切り替えることができます。
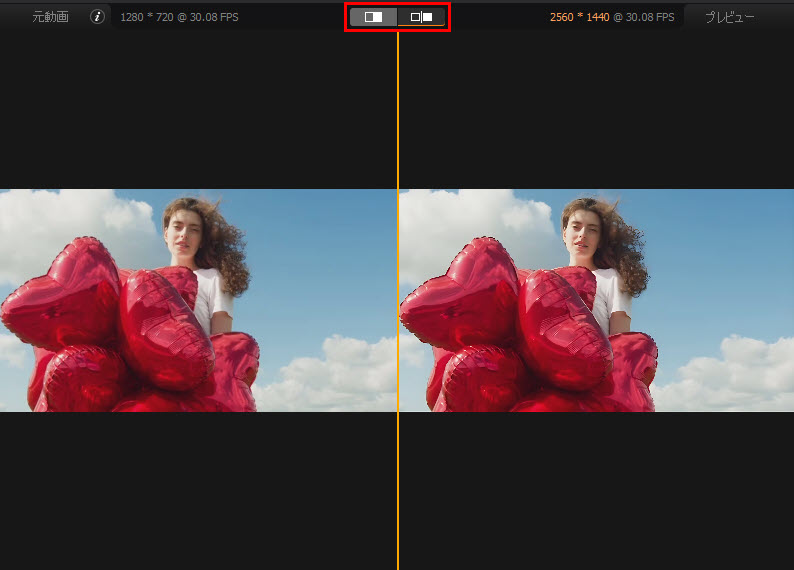
スライドバー上にあるオレンジの台形をドラッグで移動させて再生範囲を選択することできます。

ここで、「再生範囲」=「書き出したい範囲」とご注意ください。動画全体を書き出したい場合は、再生範囲の設定を取り戻す必要があります。
ステップ4. 書き出しの設定
高画質化した後の動画データのコーデックと保存先を選択しましょう。
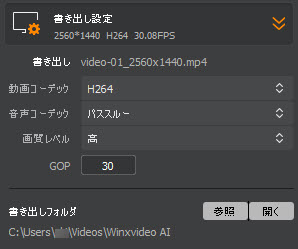
❶.「動画コーデック」:「H.264」か「HEVC」を選択できます。
❷.「音声コーデック」:「パススルー」と「AAC」を選択できます。
❸.「GOP」:Group of Picturesの略語で、MPEG形式の動画では、このまとまりの最小単位のことを指します。簡単に言えば、動画の圧縮率に関する設定を行う機能です。特に問題が無ければ、GOPのデフォルト値をそのまま使用します。
❹.「書き出しフィルター」:デフォルトの保存フォルダーは「C:\Users PC\Videos\winxvideo-ai\」となっているが、「参照」をクリックすると保存フォルダーを変更できます。
ステップ5. 書き出しを開始
最後に、右下の「RUN」ボタンをクリックすると、高画質化の処理(書き出し)が開始されます。
書き出し中は進捗状況が表示されます。書き出しが完了するまでお待ちください。
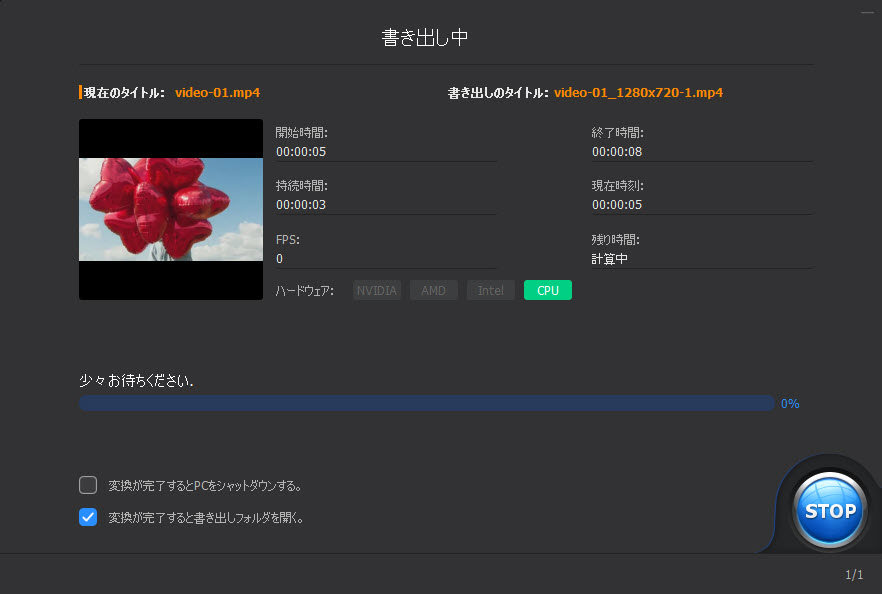
再生時間が長い動画、解像度の高い動画ほど処理時間が長くなりますが、高性能なグラボを使用することで高画質化処理の高速化を見込めます。
そして出力完了後、指定した保存先フォルダ内に高画質化データが保存されます。
これで一連の流れは終わりです。
 購入する
購入する