DaVinci Resolve WebM: Import, Export Issues & Troubleshootings
Webm files and specifically in the flavor codec of VP9 are widely used in the video streaming space. It's really amazing how small WebM files get and still play back without a ton of system resources required. However, WebM is not as compatible as other formats like MP4 and MOV. Some users complain that WebM won't work in DaVinci Resolve. They were noticed by "Can't import media", "File format not supported", or other error messages related to DaVinci Resolve.
Given that, how to solve WebM importing and exporting errors in DaVinci Resolve? Scroll down...
Can't Import WebM to DaVinci Resolve? Convert WebM to DaVinci Resolve Supported Formats
At the time of this post we still can't import and export webm files directly to DaVinci Resolve. But this doesn't mean you don't have an solution to import WebM to DaVinci Resolve. By using Winxvideo AI, you can convert WebM to MP4, MOV, FLV, AVI, HEVC, H.264, VP9 and any other formats which are supported by DaVinci Resolve.
Table of Contents
Part 1. Does DaVinci Resolve Support WebM?
Firstly, WebM is not a supported container for DaVinci Resolve. It's well known that WebM files consist of video streams compressed with the VP8, VP9 and AV1 video codecs. DaVinci Resolve accpects video files encoded in VP9. If your WebM video is encoded with VP9 codec, you can change the WebM container to the one that DaVinci Resolve supports like MP4. If your WebM video is encoded in VP8, or AV1 codec, you need convert WebM to DaVinci Resolve supported formats and codecs.

Part 2. How to Solve WebM Not Importing to DaVinci Resolve?
As above, you can see there are two situations for importing WebM files to Davinci Resolve: WebM videos encoded in VP9 and not. Thus you have two ways to fix the WebM not importing error, namely change the video container and convert the codec to DaVinci Resolve supported one.
Throughout the market, there are many video converters available to fulfill such tasks. Considering the different preferences of users, we've picked two programs for video conversion. The one is FFmpeg, which contains a little bit command lines. The other is an user interface tool called Winxvideo AI. Let's check the details below.
1. Convert WebM to DaVinci Resolve with FFmpeg
FFmpeg is widely used for video format conversion if your video such as WebM and MKV can't be imported to DaVinci Resolve. You're able to change WebM container with VP9 codec to MP4 with simple command lines:
ffmpeg -i input.webm -acodec copy -vcodec copy output.mp4
This won't change the underlying VP9 codec of your video, just change the outer packing instead. But after the conversion, you're able to import the output file to DaVinci Resolve like other formats without any trouble.
Besides, if you'd like to convert the video codec to DaVinci Resolve supported ones, FFmpeg could also do it easily. Provided you'd like to convert WebM encoded in AV1 to MP4 H.264, you can follow the steps below:
Step 1. Download and install FFmpeg on your computer. Here, take Windows 10 as an example:
Step 2. Open the Command Prompt from the Start menu. Then type in the command line below:
ffmpeg -i input.webm -c:v libaom-av1 -vcodec libx264 -acodec copy output.mp4
Step 3. Wait until the conversation is finished.
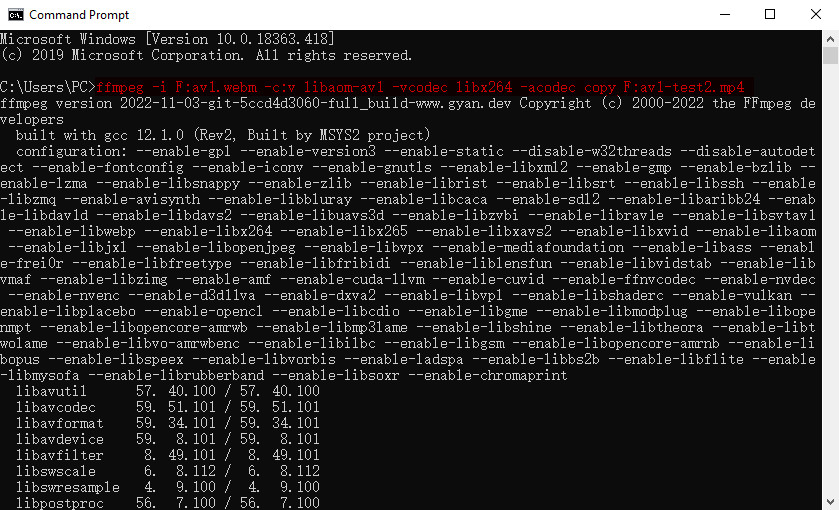
2. Convert WebM to DaVinci Resolve with Winxvideo AI
If you're not used to using command lines, you can turn to a user interface tool like Winxvideo AI to convert WebM to DaVinci Resolve supported formats. It allows users to convert video to MP4, MOV, AVI, FLV, H.264, HEVC, VP9 and any video formats / codecs supported by DaVinci Resolve. Likewise, it also allows you to convert video format with or without changing the underlying codec.
Step 1. Free download Winxvideo AI and launch it on your computer. Choose Video Converter on the main interface, then drag and drop or click the "+Video" button to load your WebM that the DaVinch Resolve not doesn't accept currently.
Step 2. Choose an output format from the automatically output profile window. you can choose any format and codec supported by DaVinci Resolve such as MP4, H.264, MOV, AVI and so on.
Step 3. If you continue with the VP9 codec and simply change the container to MP4, you can tick on the box of Auto Copy.
Step 4. Click the Browse button to choose an output folder. Then tap the RUN button to start converting WebM to DaVinch Resolve supported format.

Part 3. How to Export DaVinci Resolve to WebM?
DaVinci Resolve also does not have a direct WebM export option but there is a workaround:
1. Export/Render the video and make sure you select "Export Alpha".
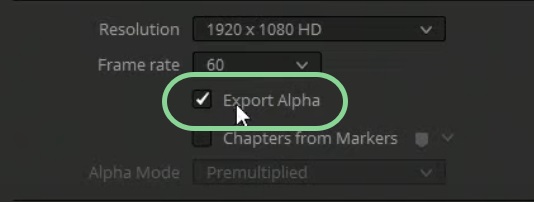
2. Convert the resulting .MOV file into WebM with a video converter like FFmpeg, Winxvideo AI, and Shutter Encoder.
What you may interested in: How to export DaVinci Resolve to MP4





















