[Fixed] DaVinci Resolve Media Offline/H265 Missing Issue
From DaVinci Resolve's official webpage, we can know that DaVinci Resolve has already expanded its format compatibility to most modern video formats like MP4, AVI, QuickTime MOV, AVC, MXF, DCP, etc. The commonly seen video codecs like H264, HEVC (x265) are also covered.
Yet, theory is one thing, practice is another. During the actual operation, you would be greeted by "Media Offline" error message when you import your HEVC to DaVinci Resolve 18/17 or older 16/15 version. If this happens to you and you still don't find the way to troubleshoot this issue, stay here and follow the below top solutions to tackle this media offline frames/flashing issue in DaVinci Resolve.
Can't Import HEVC to DaVinci Resolve? Convert HEVC to H264 for Smooth Loading
The most foolproof solution is to convert HEVC to H264 or MPEG-4 codec for smooth video importing. Thus, you just need a solid HEVC video converter - Winxvideo AI to convert HEVC to H264 or MPEG-4 codec with 98% quality kept, virtually zero quality degradation. Meanwhile, it can easily change your video frame rate from VFR to CFR if the "media offline" issue is caused by VFR.
Top Solutions to Fix HEVC Media Off Error in DaVinci Resolve
- Part 1. Upgrade Free Resolve to Studio Resolve
- Part 2. Check Your HEVC File Extension
- Part 3. Install HEVC Extensions
- Part 4. Relink Selected Clips
- Part 5. Upgrade Your Resolve and GPU Driver to the Latest Version
- Part 6. Change Variable Frame Rate to Constant Frame Rate
- Part 7. Convert HEVC to H264 [Most Foolproof Solution]
Part 1. Upgrade Free Resolve to Studio Resolve
One user seeked for help on forum.blackmagicdesign. He was running DaVinci Resolve 16 Free version on a Windows 10 computer and encountered "Media Offline frame 304: Cannot find the codec for decoding" error when he imported his GoPro Hero 8 Black HEVC video to Resolve. He has already tried everything he could think of, including reinstalling Resolve, updating Resolve to the latest version, re-installing HEVC codec extensions on Windows 10, etc. But he was not the lucky dog. His problem didn't get solved by his own.
Well, there is always the silver lining. Providing you have the same issue as the above user, you can upgrade your free resolve to the Studio version of Resolve. Free Resolve 16 for Windows does not support HEVC decoding. So just upgrade free resolve 16 to Studio Resolve 16, or upgrade Free Resolve 16 to Free Resolve 18 if you don't want to subscribe to DaVinci Resolve Studio version.
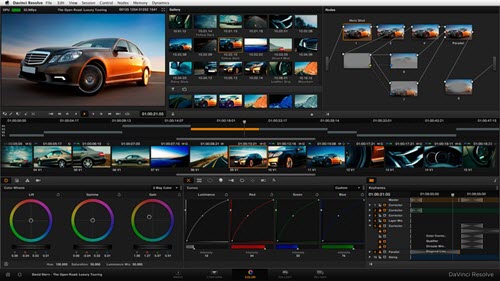
Part 2. Check Your HEVC File Extension
Some users, if not all, focus on video HEVC codec while they ignore the HEVC video file extension. One user mentioned that he once changed his Canon 10bit HEVC video from MXF to MPG file extension. But he forgot this stuff. He imported this Canon 10bit HEVC to DaVinci Resolve 17 or 16 and always meeted the same issue - media offline. Later, he checked the video extension and then found the problem root.
Check your HEVC file extension if it's not your DaVinci Resolve version to blame. Generally, DaVinci Resolve accepts file extension like MP4, MOV, AVI, AVC, MXF, etc. So make sure if your HEVC video file extension is in the DaVinci Resolve supported file extension list.
Part 3. Install HEVC Extensions
Sometimes DaVinci Resolve shows media offline, but it's not. When you import all the HEVC video clips inside DaVinci Resolve, they turn offline. However, suggesting you drag them into the timeline and click to play, they are still offline but you hear the audio. This issue results from playing back footage in H.265 or HEVC codec.
The root cause lies in the inability to decode HEVC x265 codec. And this always occurs on Windows 10. The most direct yet effective solution is to install HEVC extensions on Windows 10. Here comes the detailed guide on how to install HEVC extensions on Windows 10.
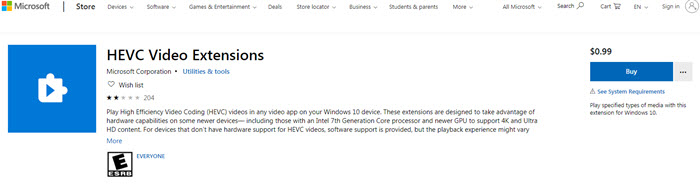
- Go to Microsoft store or type "microsoft hevc video extensions" in Google and click on the relevant result.
- Click on "Buy" button. ($0.99 payment for official purchase.)
- Download and install the hevc extension. Afterwards, restart your Windows 10 PC.
- DaVinci Resolve is supposed to decode your HEVC video footage now and no more media offline error appears in Resolve.
Part 4. Relink Selected Clips
On top of the afore-mentioned cases, unlikned clips issue could incur media offline flashing issue in DaVinci Resolve when your imported H265 clips inside Resolve lose their link with the source footage placed in the hard disk. It usually happens when you unconsciously move your HEVC x265 video footage to a different folder or drive. In such case, you need to re-load your source HEVC video clips from your folder that contains the source footage.
- Navigate to Media Pool > select all of your offline clips.
- Right-click one of the selected clips > opt for "Relink Selected Clips"
- From the dialog box, locate your folder which covers your desired hevc source footage. Hit Ok.
Part 5. Upgrade Your Resolve and GPU Driver to the Latest Version
If your HEVC video footage has already loaded into Resolve and just some frames display "Media Offline" error during playback, it's highly related with HEVC footages (4K 60 FPS) shot through smartphones like latest iPhone models. In such case, follow the below steps to have your Resolve and GPU driver updated to the latest version:
This generally happens on DaVinci Resolve Studio version, not Free version. Thus, Studio version users try this method:
- Head to "DaVinci Resolve" -> "Preferences" -> "System" -> "Memory and GPU" -> "GPU Configuration"
- "GPU Processing Mode" -> Instead of "CUDA" or "OpenCL" > select "Auto".
- Click "Decode Options" -> uncheck "H.264/H.265 using hardware acceleration".
- Re-launch your Studio version of Resolve and see if it functions well.
Part 6. Change Variable Frame Rate to Constant Frame Rate
There are several symptoms of Resolve media offline issue. Among them, one symptom - "HEVC video is media offline, but audio seems work fine" or "video plays with out-of-sync audio" shows up at high frequency. The elephant in the room is the Variable Frame Rate (VFR) issue in HEVC footage.
Most game-recording software, OBS and smartphones capture video in VFR while most video editing software like DaVinci Resolve prefers Constant Frame Rate. You users are caught in limbo. But, this is not a encased knot. You can easily get this issue solved by converting variable frame rate to constant frame rate via this user guide.
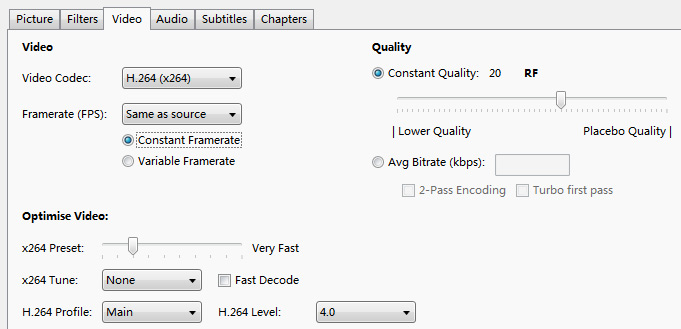
Part 7. Convert HEVC to H264 [Most Foolproof Solution]
After trying the above top 6 solutions, if you still don't get your media offline issue fixed, then the best possible solution goes to convert HEVC to H264 codec. And you need to consider H264 codec in MP4 or MOV file extension format since only MP4 or MOV video format can be supported by DaVinci Resolve's GPU hardware acceleration tech (if you want a faster video editing speed).
To change H265 to H264, give a shot on Winxvideo AI which can easily convert HEVC x265 to MP4 (H.264). Thanks to its advanced high quality engine, you can get the output H264 footage with 98% quality kept. Meanwhile, you can convert any HEVC 4K 60FPS, MKV, MTS, 1080p HD videos with 47x faster speed by courtesy of the GPU Intel/NVIDIA/AMD hardware acceleration technologies. Compress, cut, crop, change resolution, etc. of your HEVC videos if needed later.
How to convert HEVC to H264 for DaVinci Resolve with High Quality?
Step 1. Download Winxvideo AI, install and launch it on your computer.
Step 2. Choose Video Converter on the main interface, then click the + Video button on the top bar to add your HEVC x265 footage.
Step 3. Once the Output Profile pops up, navigate to General Profile and choose MP4 Video (h264+aac) as the output format as it has been proved to be the best video format for DaVinci Resolve to process.

Step 4. Optionally, you can click the Edit button to trim/crop your video or add subtitles, and click the Settings button to adjust video frame rate, aspect ratio, resolution, etc.
Step 5. When everything is done, click the Browse button to select a destination folder and then hit the RUN button to start converting HEVC to H264 DaVinci Resolve supported file format MP4.





















