What're the Best Constant Quality RF Value Settings in HandBrake?
Use the best constant quality RF value in HandBrake to get best balance between quality and file size.
Free open source HandBrake offers users a lot of controls and tools to transcode video, one of which is quality setting. There're two options available under Quality, constant quality and average bitrate respectively. Before you start using HandBrake to convert DVD/video with the best quality, it's necessary to figure out what's difference between constant quality and average bitrate, what's the best HandBrake RF settings for HD/4K video, DVD and Blu-ray.
Table of Contents
Part 1. HandBrake's Constant Quality (RF/CRF) vs Average Bitrate (kbps)
Choosing constant quality means that you're telling HandBrake what quality level you want throughout your video. So, HandBrake will use different bitrate for different part of the video to achieve the given quality. That is to say, under constant quality based encoding mode you can control the output quality but can't control the file size, because the bitrate is variable.
Choosing average bitrate means that you're telling HandBrake what bitrate you want. When you use average bitrate, you can estimate the file size via a calculator but lose control over the quality. This encoding mode is generally not recommended unless you aim for a specific file size.
Another advantage of constant quality is that the encoding will be faster, because it encodes the file in one pass but produces the same quality as a 2-pass encoding.
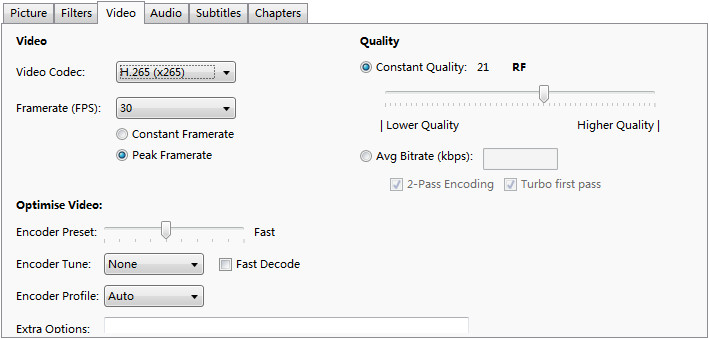
Part 2. HandBrake Best Constant Quality Settings for SD, HD, 4K, DVD, Blu-ray
Constant quality RF value ranges from 51 to 0. The lower the RF value, the higher the quality. RF 51 means fast encoding while extremely low quality. RF 0 means badly slow encoding while lossless compression. So should we set RF to 0 to get the highest quality? No. This is because you'll end up with a video that is larger than the source file without any perceived difference in quality. Let data do the work. We once encoded a 43m8s episode with RF 0 and RF 20, and ended up with files in 6.1GB and 254.6MB respectively. And we can't see any difference in quality between them.
Recommended constant quality settings (RF values) for H.264 (x264) and H.265 (x265) encoders:
- 480p/576p Standard Definition video: RF 18 - 22 is a suggested range.
- 720p High Definition video: RF 19 - 23 is a suggested range.
- 1080p Full High Definition video: RF 20- 24 is a suggested range.
- 2.7K/4K Ultra High Definition video: RF 22 - 28 is a suggested range.
Generally speaking, RF 20 is adequate for DVD and RF 22 is a good place to start when processing HD Blu-ray quality video.
Part 3. Need Variable Bitrate? Why Not Try HandBrake Alternatives?
As is known to all, variable bitrate is much better than CBR and ABR, with quality and size perfectly balanced. Click here to see the detailed difference if you're interested. Yet, HandBrake provides you with only constant bitrate and average bitrate, no variable bitrate option. Worse still, HandBrake produces lossy resulting file (even though you set CBR RF as 0), no truly 100% lossless conversion.
If you are strict with output video quality, try top HandBrake alternative Winxvideo AI. It's well-designed with the unique "Auto Copy" mode to 1:1 copy streams without decoding and re-encoding and gives you the least quality loss (2%) on transcoding files by courtesy of default VBR quality setting and advanced High Quality Engine.
Better still, it trounces HandBrake with its page long input/output video formats, supporting MKV, MP4, MOV, AVI, FLV, WMV, HEVC, 3GP, YouTube, AAC, FLAC, MP3, etc. any format you name it. The level-3 GPU Intel QSV, AMD, NVIDIA CUDA/NVENC hardware acceleration also makes it run 5X faster than HandBrake to avoid HB common issues like HandBrake freezing, crashing, taking forever converting files...
Check its (default) VBR quality setting, which will be auto ticked after you choose an output format.
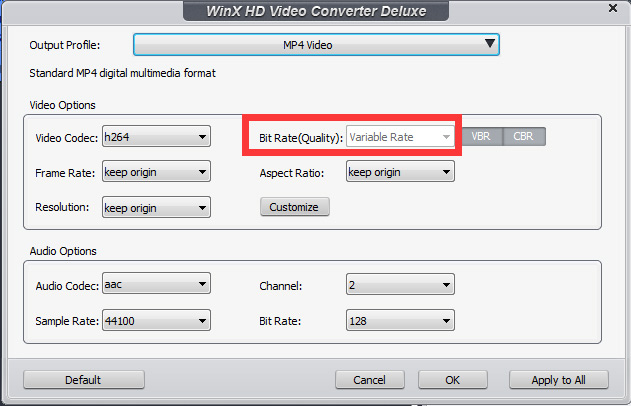
Auto Copy mode and High Quality Engine, choose one out of two. To get a 1:1 copy of your video without transcoding, manually tick "Auto Copy" mode at the right lower corner of the main home. Manually enable High Quality Engine when you convert video with codec transcoding.
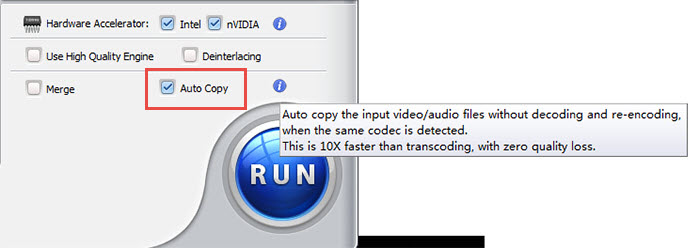
When it comes to a program to rip DVD like HandBrake, WinX DVD Ripper Platinum is absolutely your best bet. Unlike HandBrake which can handle unencrypted discs only, it is available to rip both home-made and commercial copy-protected DVDs (WinX DVD Ripper Platinum currently doesn't support Blu-rays). And it lets you 1:1 losslessly copy DVD to ISO image, MPEG-2 file and MKV file. The outputs cover almost all your needs, including MP4, MKV, MPEG4, H.264, H.265, MOV, FLV, WebM, AVI, WMV, 3GP, MP3, AAC, M4A and a whole lot more.

















