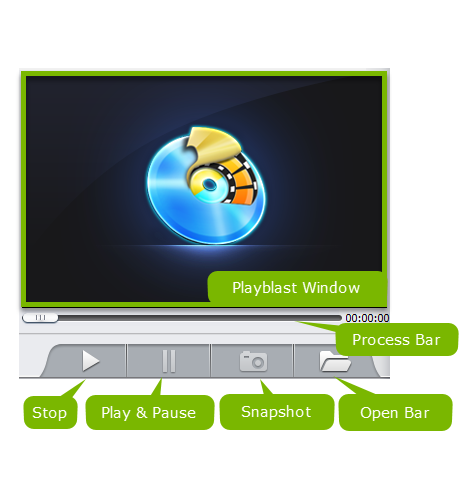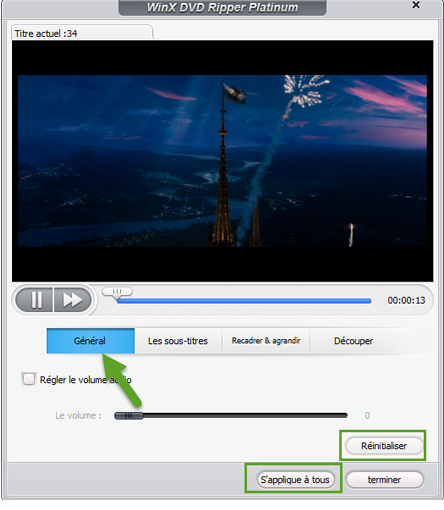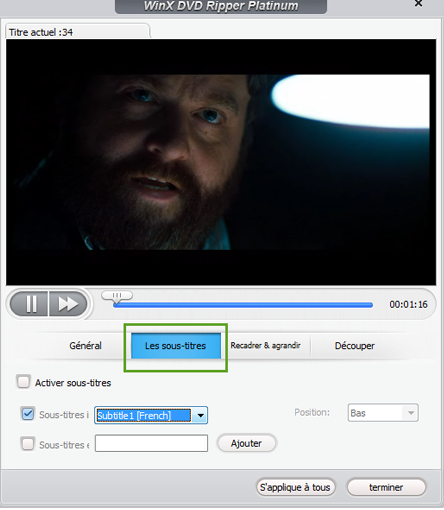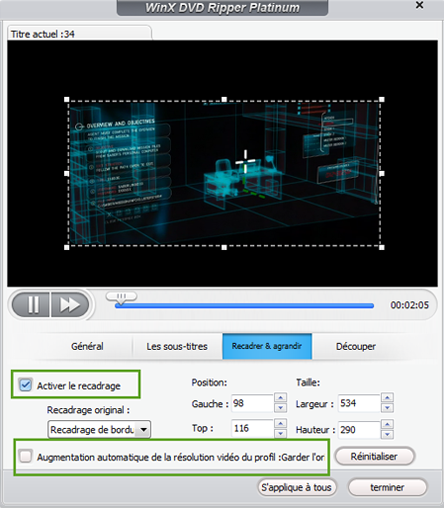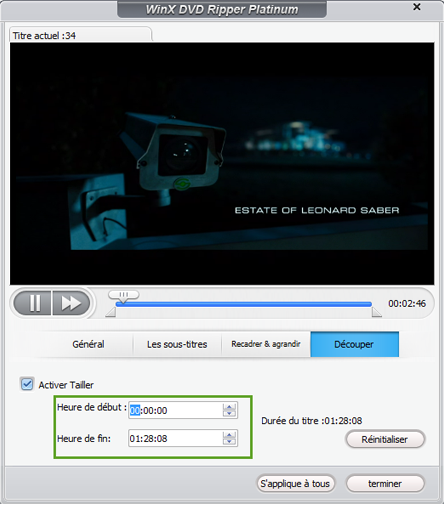WinX DVD Ripper Platinum

1. Guide de l'utilisateur
1-1. Télécharger
Cliquez sur le bouton pour télécharger un fichier d'installation de WinX DVD Ripper Platinum.
1-2. Installer
1 Double-cliquez sur "winx-dvd-ripper-pt.exe" pour l'installer.
2 Cliquez sur "Yes" si la fenêtre UAC apparaît..
3 Sélectionnez une langue et cliquez sur "OK" pour continuer.
4 Cliquez sur " Suivant >", cochez "Je comprends et j’accepte les termes du contrat de licence" puis cliquez sur " Suivant" .
5 Choisissez un dossier de destination et cliquez sur " Suivant > "pour commencer l’installation et créer un raccourci sur votre Bureau.
6 Une fois installé le programme va se lancer automatiquement. Vous pouvez aussi le lancer via le raccourci se trouvant sur le Bureau.
1-3. Limite d'essai
Voici les limites suivantes avec la version d'essai.
1 La version d'essai est limitée à la conversion vidéo de 5 minutes à des fins d'évaluation.
2 Pas de mise à jour gratuite à la dernière version complète.
3 Les fonctionnalités avancées ne sont pas disponibles.
※ Astuces : Vous pouvez commander la version complète pour supprimer la limite de 5 minutes dans l'essai. En outre, la version complète sera mise à niveau constamment pour supprimer les dernières protections de copie de DVD.
Voici comment vous pouvez acheter WinX DVD Ripper Platinum Version Complète.
1: Cliquez sur "Acheter maintenant" ci-dessous.
2: Ou cliquez sur le bouton "Enregistrer" dans la barre d'outils et cliquez sur "Acheter".
1-4. Enregistrer
※ Une fois que vous aurez terminé votre ordre d'achat en ligne, vous recevrez immédiatement votre code de licence.
1 Cliquez sur "Enregistrer" dans la barre d'outils.
2 Entrez vos informations d'enregistrement dans "Courrier Licenced" et "Code de Licence ".
3 Cliquez sur "Activer".
4 Vous devez avoir un message comme celui-ci une fois le programme est activé.

2. Opération de base
Vous pouvez ripper un DVD en 3 étapes facilement: Chargez le DVD > Sélectionnez le profil de sortie > Ripper/copier un DVD.
2-1.Chargez le DVD
Cliquez sur le bouton "Disque DVD" pour ajouter le DVD après avoir inséré le DVD source. vous pouvez également importer "Dossier" ou image ISO.
Nouveau ! Un nouveau système de fichiers de disque DVD a été mis en place depuis la version 8.0. Vous pouvez sélectionner différents paramètres ("Auto Detect", "Force UDF" et "Force ISO") pour ripper plus de DVD même endommagés.
2-2. Sélectionner le profil de sortie
Il apparaîtra une fenêtre "Profil de sortie" après l'importation du DVD.
1 "Profils Généraux"
Vous trouverez des formats de sortie couramment utilisés ici.
2 "Profil de Sauvegarde DVD"
Il supporte 4 modes de sauvegarde DVD. Copier un DVD sans rétrogradation de qualitée.
3 "Profil de périphérique"
Rip DVD pour la lecture sur iPhone, iPad, Android, smart TV, console de jeu, etc.
Vous pouvez faire défiler la fenêtre pour trouver plus de profils.
4 "Profil Vidéo Web"
Ripper DVD en MP4, MPEG4 ou FLV pour YouTube, Facebook et autres réseaux sociaux.
5 "Profil commun vidéo / musique"
Ripper DVD sur PC / Mac, extraire la musique de fond à partir de DVD en MP3, AAC et plus encore.
Choisissez simplement le format dont vous avez besoin, puis cliquez sur "OK".
※ Ce ripper DVD détectera automatiquement le titre correct afin que vous puissiez ripper le DVD dans le bon ordre. Il prend également en charge les DVD de 99 titres (Disney), les séries TV DVD et les DVD d'entraînement.
2-3. Ripper un DVD
(Optionnelle) Cliquez sur "Parcourir" pour changer le dossier de destination pour enregistrer la vidéo convertie.
Appuyez sur le bouton "RUN" et allez!
※ Autres conseils utiles:
1 Choisissez "CPU Core Use" ou activez la case "Hardware Encoder" pour traiter plus rapidement les DVD.
2 Sélectionnez "Use High Quality Engine" ou réglez "Deinterlacing" pour une meilleure qualité d'image.
3 "Safe Mode" est particulièrement utilisé en cas de problèmes de conversion: la conversion s'arrête inopinément et la séquence de conversion se passe mal, etc..

3. Paramètres
Ici, vous pouvez apprendre à tirer parti d'autres icônes et paramètres.
3-1. Clair
Cette icône supprimera tous les titres dans la fenêtre de la liste de fichiers et retournera directement à l'interface initiale.
3-2. Options
Cliquez dessus pour personnaliser la langue audio par défaut, la mise à jour, le dossier de sortie et le dossier d'instantané.
3-3. Information Produit
Vous pouvez trouver des informations détaillées sur le produit souhaitez.
1  : Cliquez pour voir si vous avez la dernière version ou non.
: Cliquez pour voir si vous avez la dernière version ou non.
2  Vous trouverez des informations sur les produits comme le numéro de version, date de sortie, le statut d'enregistrement, etc.
Vous trouverez des informations sur les produits comme le numéro de version, date de sortie, le statut d'enregistrement, etc.
3  : Cliquez dessus pour nous contacter si vous avez des questions ou des suggestions sur le produit.
: Cliquez dessus pour nous contacter si vous avez des questions ou des suggestions sur le produit.
4  : Cliquez pour définir la langue de l'interface utilisateur.
: Cliquez pour définir la langue de l'interface utilisateur.
3-4. Paramètres de sortie
Apprenez à personnaliser les paramètres de sortie ici.
1  : Ouvrez cette icône pour définir la qualité de sortie et la taille du fichier.
: Ouvrez cette icône pour définir la qualité de sortie et la taille du fichier.
Vous pouvez ajuster le codec audio vidéo, bitrate, cadence, rapport d'aspect, résolution, codec audio, numéro de chaîne audio, fréquence d'échantillonnage, etc.
* Cliquez sur "Default" pour restaurer l'état initial..
2  : Modifiez le profil de sortie directement.
: Modifiez le profil de sortie directement.
3  : Renommez le fichier de sortie pour un affichage correct sur iPhone, iPad, Apple TV et autres appareils.
: Renommez le fichier de sortie pour un affichage correct sur iPhone, iPad, Apple TV et autres appareils.
4 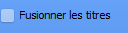 : Cliquez sur "Fusionner les titres" pour combiner les titres sélectionnés en un seul.
: Cliquez sur "Fusionner les titres" pour combiner les titres sélectionnés en un seul.
3-5. Fenêtre d'aperçu
La fenêtre de prévisualisation est composée de la fenêtre Playblast, de la barre de processus, des boutons Stop, Play & Pause, Snapshot et Open Bar..
Les captures peuvent être réalisées en .PNG d’un simple clic.

4. Modifier
WinX DVD Ripper Platinum est préchargé avec un éditeur vidéo pour afficher le style de votre vidéo. Apprenez à ajuster le volume, ajouter des sous-titres, recadrer et découper le DVD comme suit.
4-1. Volume
Cliquez sur "Général" -> Cochez "Ajuster le volume audio" -> Faites glisser la barre pour ajuster le volume librement.
S'il y a une erreur, cliquez sur "Réinitialiser" pour restaurer l'état initial.
"Appliquer à tous": applique les modifications à tous les titres sélectionnés.
"Terminé": terminez le réglage.
4-2. Sous-titre
Vous pouvez sélectionner les sous-titres sur DVD, ajouter des sous-titres ou ajuster la position des sous-titres à l'aide de cette fonction.
4-3. Recadrer et développer
Recadrez et développez la vidéo convertie pour remplir l'écran ou les périphériques via les options suivantes.
① Recadrer
Crop Original:16: 9; 4: 3; 1: 1, etc
Position: éfinir la limite à partir de la gauche et le haut avec le pixel..
Taille: The La résolution de recadrage vidéo / image.
② Expansion: Expansion automatique pour profiler la résolution vidéo pour remplir l'écran de lecture.
4-4. Découper
Cliquez sur le bouton "Découper" pour ne ripper qu'une partie de votre DVD.
Cochez l'option "Activer Trim" pour définir l'heure de début et l'heure de fin.
* Vous pouvez également faire glisser le curseur pour sélectionner un segment à extraire.

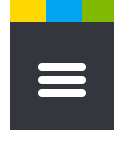










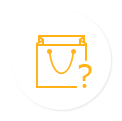

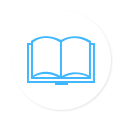






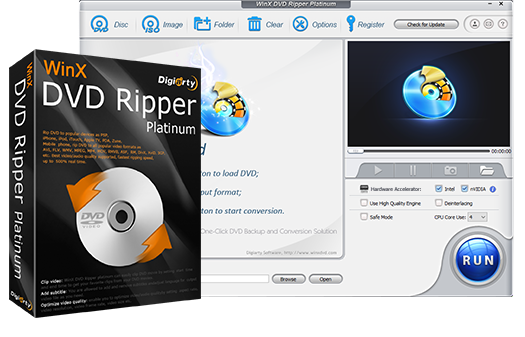

 1. Guide
1. Guide 2. Opération
2. Opération 3. Paramètres
3. Paramètres 4. Modifier
4. Modifier
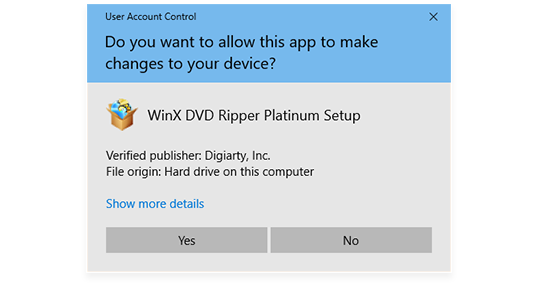
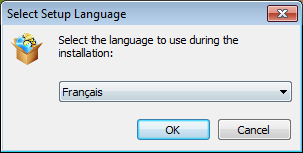
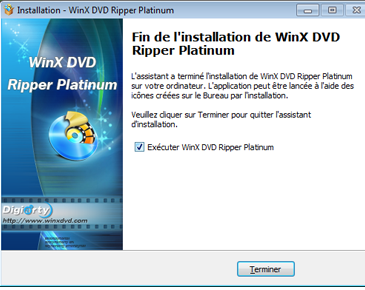
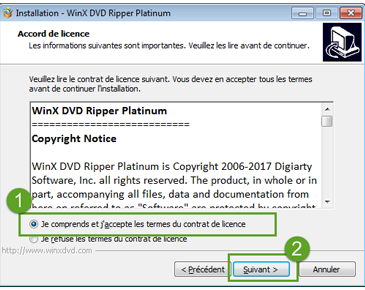
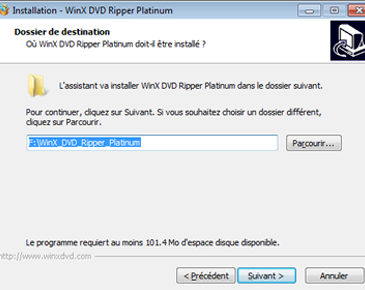
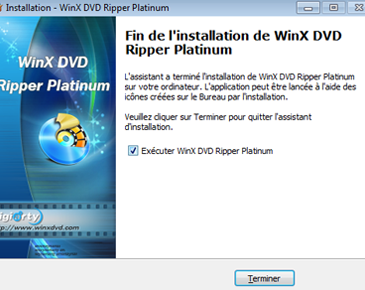
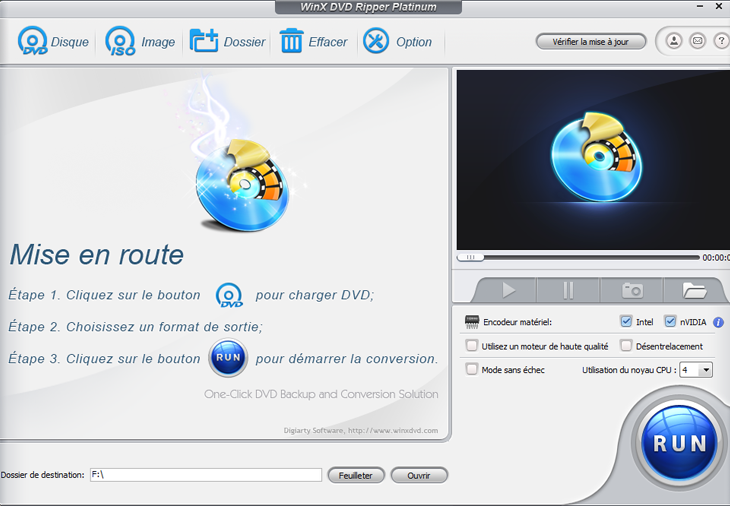
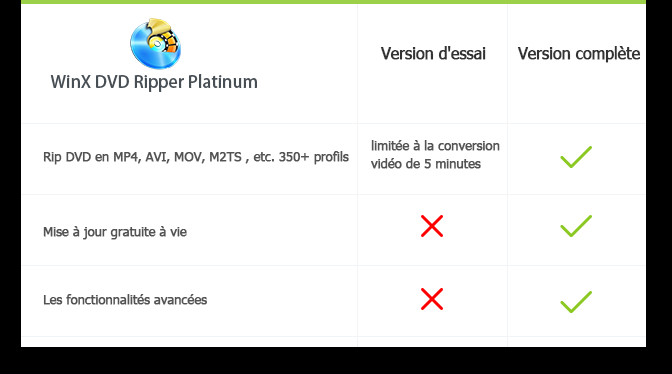
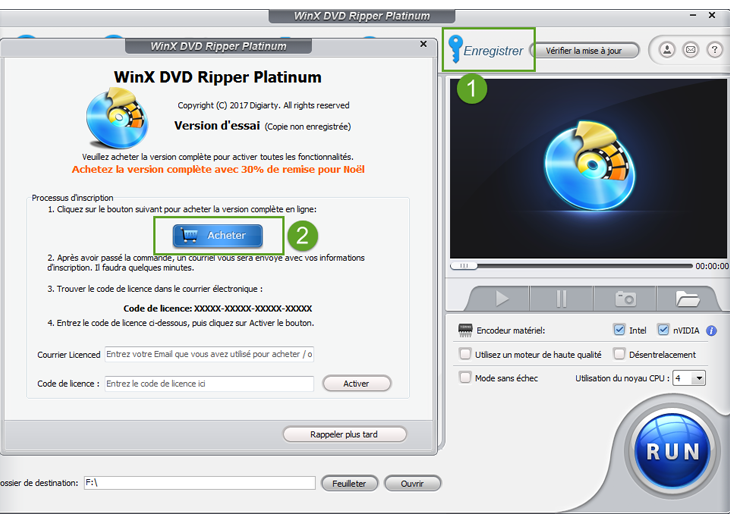
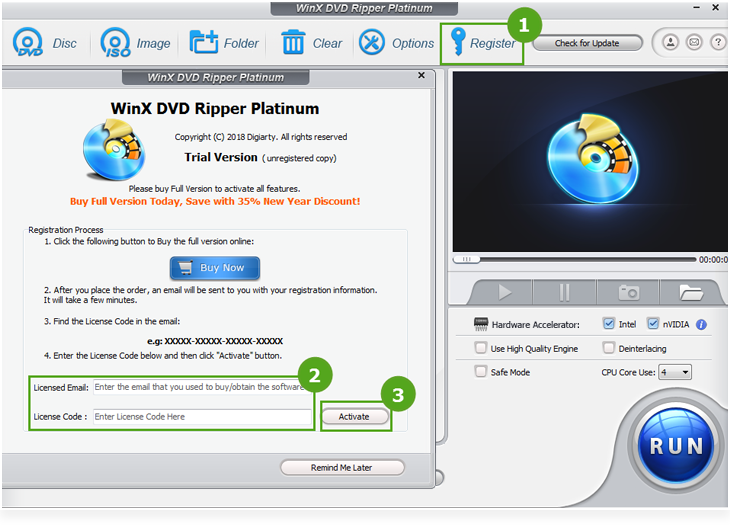

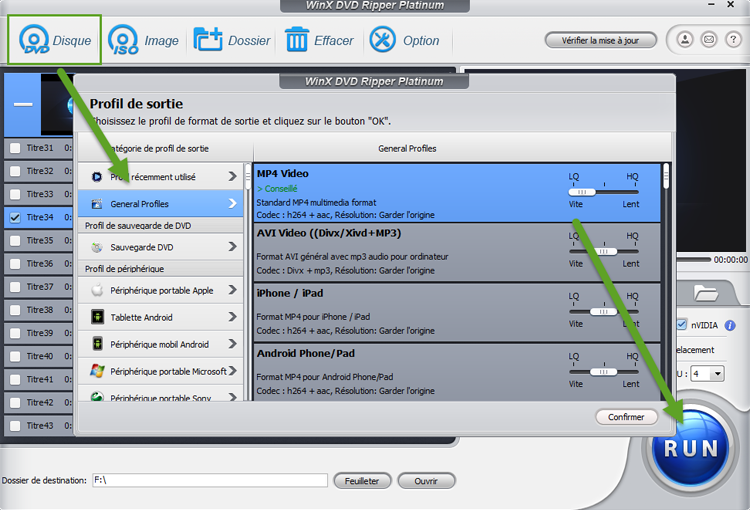
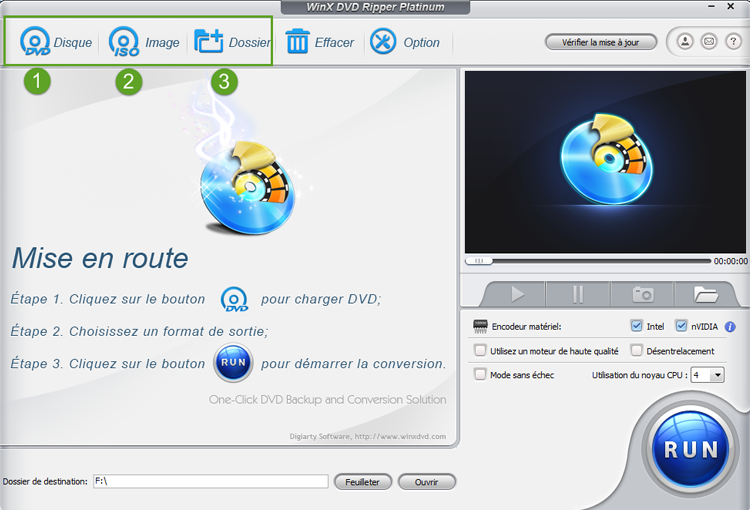
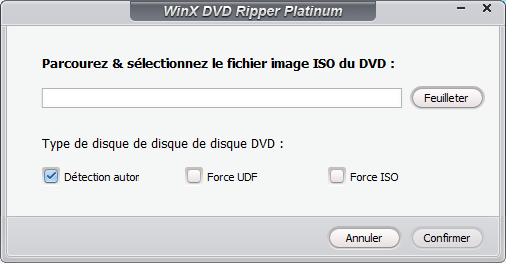
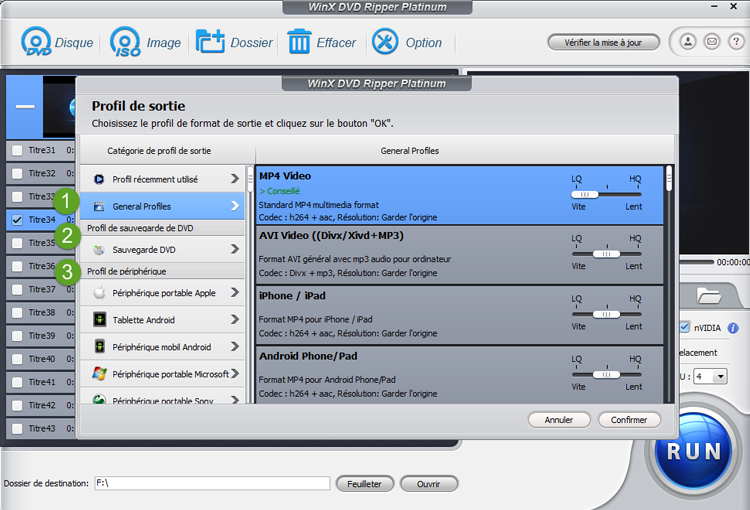
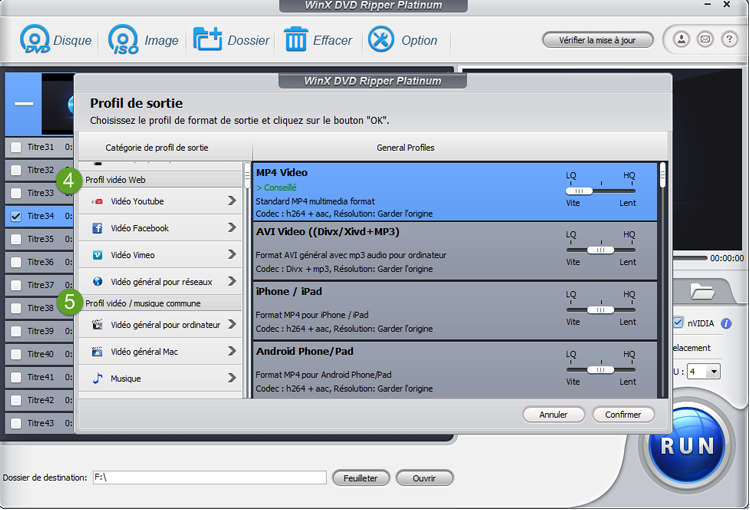
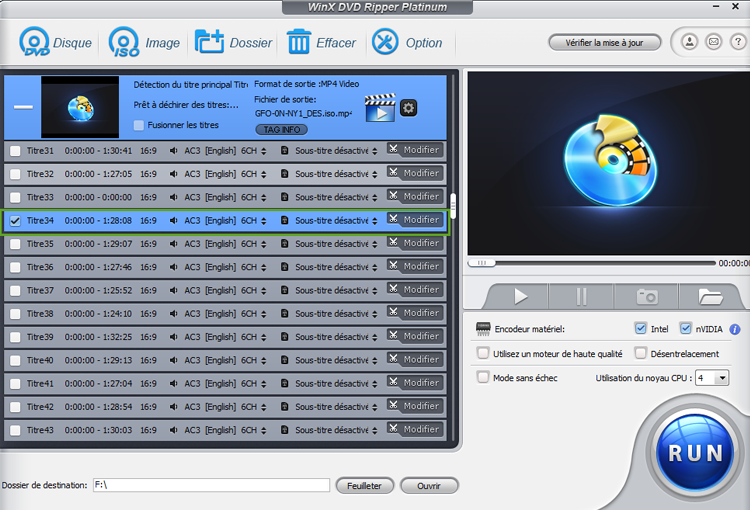

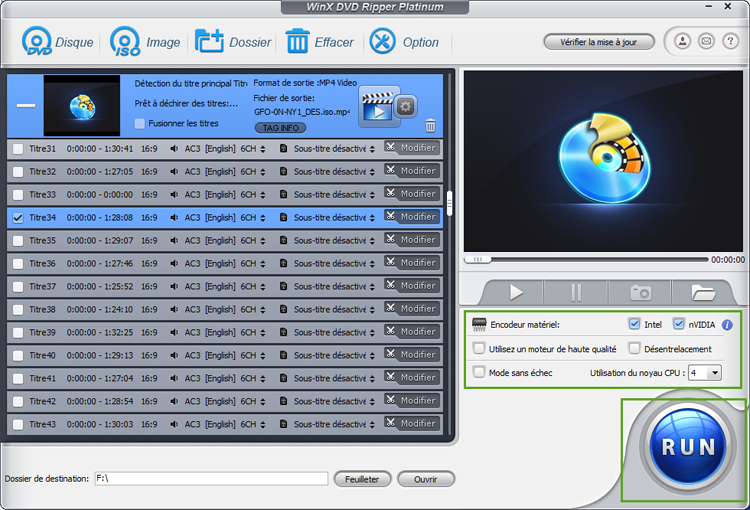


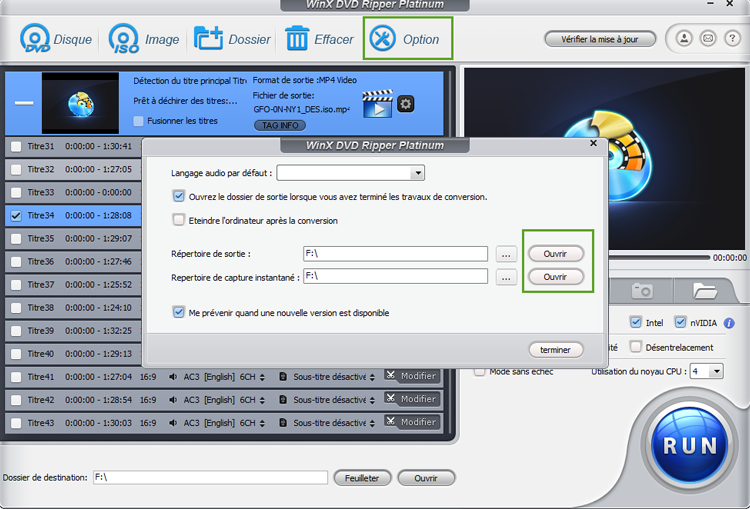
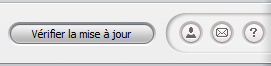
 : Cliquez pour voir si vous avez la dernière version ou non.
: Cliquez pour voir si vous avez la dernière version ou non.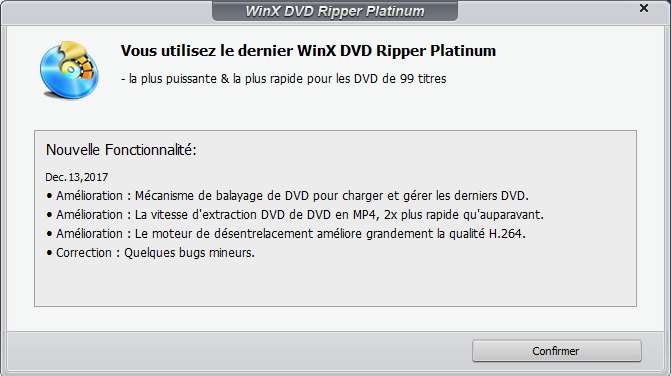
 Vous trouverez des informations sur les produits comme le numéro de version, date de sortie, le statut d'enregistrement, etc.
Vous trouverez des informations sur les produits comme le numéro de version, date de sortie, le statut d'enregistrement, etc.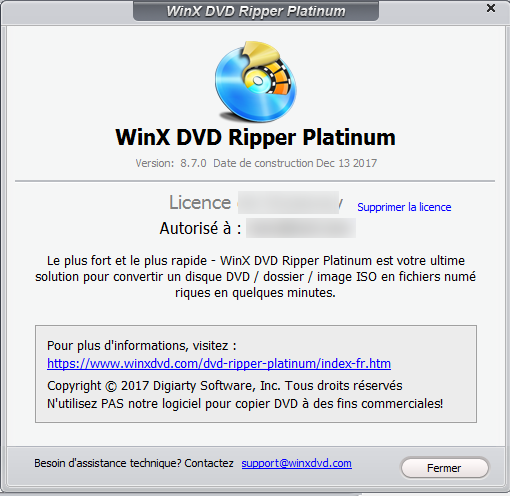
 : Cliquez dessus pour nous contacter si vous avez des questions ou des suggestions sur le produit.
: Cliquez dessus pour nous contacter si vous avez des questions ou des suggestions sur le produit. : Cliquez pour définir la langue de l'interface utilisateur.
: Cliquez pour définir la langue de l'interface utilisateur. 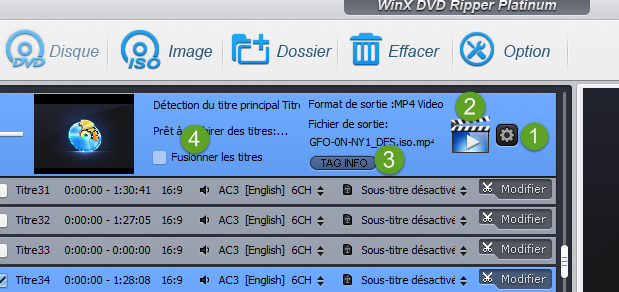
 : Ouvrez cette icône pour définir la qualité de sortie et la taille du fichier.
: Ouvrez cette icône pour définir la qualité de sortie et la taille du fichier.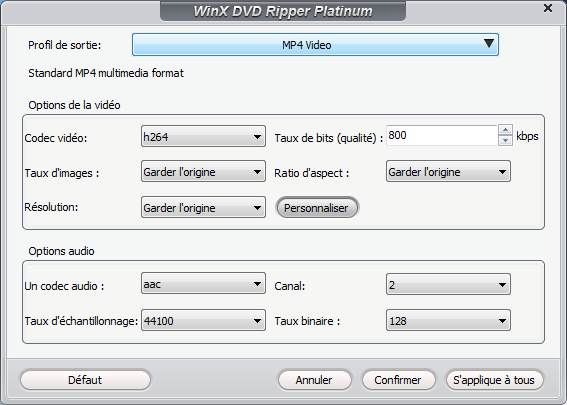
 : Modifiez le profil de sortie directement.
: Modifiez le profil de sortie directement. : Renommez le fichier de sortie pour un affichage correct sur iPhone, iPad, Apple TV et autres appareils.
: Renommez le fichier de sortie pour un affichage correct sur iPhone, iPad, Apple TV et autres appareils.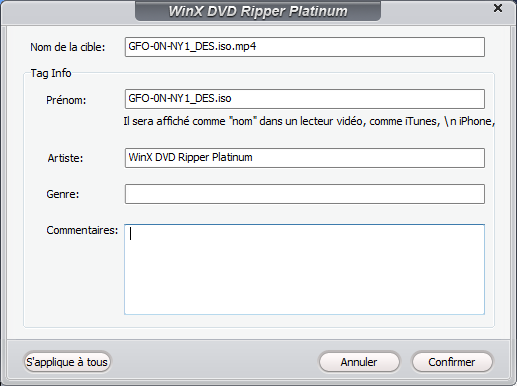
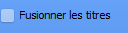 : Cliquez sur "Fusionner les titres" pour combiner les titres sélectionnés en un seul.
: Cliquez sur "Fusionner les titres" pour combiner les titres sélectionnés en un seul.